Have you ever ever puzzled if there is a sooner approach to attract luscious forest backgrounds in Procreate? A Procreate tree stamp brush is likely to be simply what you (and your drained arms) want, and on this tutorial you may discover ways to make a pine tree brush in Procreate!
You’ll discover ways to make a stamp brush in Procreate utilizing the Procreate brush library to create a customized pine tree Procreate brush, and how you can edit the settings to create a brush that’s distinctive to you and your tastes!
Wish to obtain some ready-made pine tree stamp Procreate brushes? Then try the superb 11 Christmas tree stamps for Procreate brush pack from Envato Parts!



Should you’re studying how you can use Procreate, it’s worthwhile to go to the Envato Tuts+ YouTube channel! You will discover a great deal of superb video tutorials and sources, in addition to this new course I made on Procreate Brushes for Freshmen:
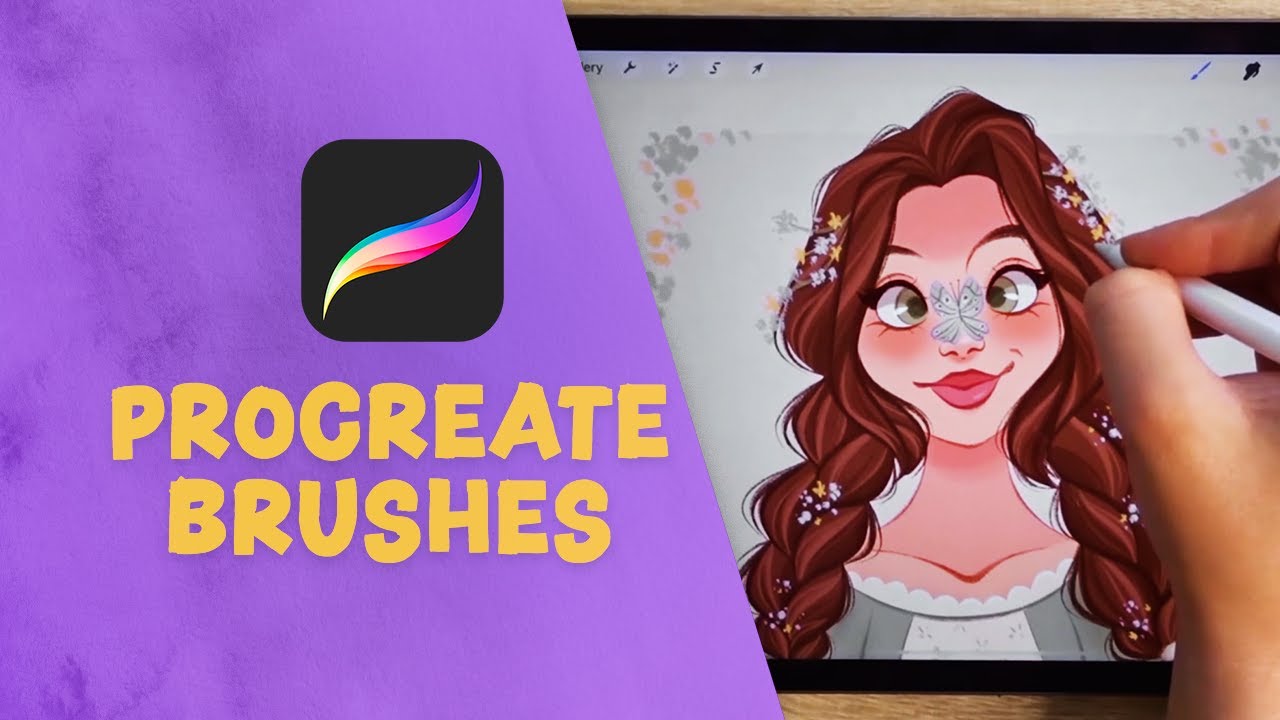
What You will Be taught in This Procreate Tree Brush Tutorial
- How one can make a tree brush in Procreate
- How one can use a tree brush in Procreate
1. How one can Make a Tree Brush in Procreate
Step 1
On this tree brush Procreate tutorial, I am utilizing an iPad Professional, an Apple Pencil, and the Procreate 5.2 app.
To start, open up Procreate and faucet the + icon within the top-right nook. This can create a brand new canvas, which you will want to do as a way to entry the Brush Library. As soon as your canvas is open, faucet on the comb icon on the prime proper of the display. This can open up the Brush Library.



Step 2
To create a brand new brush, press the + icon positioned within the top-right nook of the Brush Library menu.



This can open the Brush Studio and create a model new brush with Procreate’s default brush settings.



Step 3
Step one we have to take is to vary the form of the comb to a tree. Earlier than altering this within the Brush Studio, we might want to draw our tree form. Return to your canvas and draw your required tree form.



Step 4
We solely need the tree form, so to take away the background color, untick the Background color field underneath the Layers panel.



Step 5
The form should be white earlier than importing it into the Brush Studio. To do that, choose a white shade utilizing the Colors panel and drag the swatch (circled in purple) into the form, after which launch it to edit the color.



Step 6
To arrange the form for importing into the comb form, open the Actions menu and choose Copy canvas to repeat the form.



Step 7
Now let’s discover ways to make a stamp brush in Procreate.
Open up the Brush Studio once more and click on the Form part of the menu. Press the Edit button to open the Form Editor.



Step 8
Press Import within the top-right nook to open the Picture supply choices menu, and choose Paste to insert your tree form.



The tree form will now be imported into the comb form. Press Performed to shut the Form Editor.



Step 9
It is now time to begin enhancing the remainder of the settings to create a stamp brush. Head to the Stroke path part of the menu, and transfer the Spacing to Max.
The Spacing slider determines the variety of instances a brush form will likely be stamped alongside a path; the bigger the spacing is, the extra space there will likely be between stamps. When making a stamp brush, you need this spacing to be very giant in order that your brush will solely place down one form at a time.



If you would like to check out your brush as you edit the settings, you are able to do this by drawing on the Drawing Pad, which is positioned to the left of the display. To reset the pad, faucet on Drawing Pad on the prime of the display after which click on Clear drawing pad.



Step 10
Subsequent, choose the Apple Pencil part of the menu. You will have to disable the Opacity setting by shifting the slider right down to None. This can make sure that the form all the time stays absolutely opaque and will not be affected by the quantity of stress utilized to the comb.



Step 11
Now we will head to the Properties part of the menu. First, we’ll improve the Preview dimension to 49%, which controls the dimensions of the comb stamp preview within the Brush Library menu.
Subsequent, we’re going to transfer the Smudge slider to None. This setting controls how a lot the comb will smudge when it’s set because the Smudge software.
We’re then going to maneuver the Most dimension to Max and the Minimal dimension to None. These settings management the higher and decrease dimension limits that the comb can attain when adjusting the dimensions utilizing the dimensions slider, which is positioned on the left sidebar.



Step 12
The final step is to call the comb. Head to the About this brush part of the menu and faucet on the textual content circled in purple to rename your brush. It’s also possible to add your identify and signature to this web page, which is able to make it easier to to retain credit score for the comb in case you plan on sharing it with others.



2. How one can Use a Tree Brush in Procreate
Lastly, we’re going to take a look at an instance of how you may use a Procreate tree brush in a drawing.
Step 1
To start with, fill the background with a lightweight shade of your selection.



Step 2
Choose your pine tree stamp from the Procreate Brush Library. Add the primary row of timber in a darkish shade of inexperienced. These would be the largest timber, so regulate these to the most important dimension that you want to within the drawing utilizing the dimensions slider.



Step 3
Create a new layer behind the primary row of timber, and make the comb color just a few shades lighter and reduce the dimensions barely. Stamp one other row of timber barely increased than the primary.



Step 4
Repeat this course of as many instances as needed, making the comb color lighter and the comb dimension smaller with every row.



Now We’re Completed!
Now you know the way to create a stamp brush in Procreate and how you can make a pine tree brush in Procreate! Thanks for following alongside on this tutorial with me—I hope you take pleasure in creating your individual Procreate tree brushes!
5 High Procreate Tree Stamp Brush Units From Envato Parts
Now you know the way to make use of Procreate to create a Procreate tree brush. Should you use Procreate and different design software program often, Envato Parts is a tremendous choice for you.
The subscription-based market presents limitless Procreate brush units, add-ons for Photoshop and Illustrator, premium fonts, and extra! Every little thing is included in a single subscription for a flat month-to-month price.
If you would like to discover extra premium Procreate stamp brushes, right here now we have chosen 5 prime choices:
1. 11 Christmas Tree Stamps for Procreate (BRUSHSET)



Excellent for creating nature scenes and forest backgrounds, this high-quality Procreate stamp brush set will not allow you to down.
Containing 11 completely different pine tree Procreate brushes, that is the right brush pack for dashing up your course of and elevating your surroundings designs.
2. Pine Tree Brush Stamp Procreate (BRUSHSET)



In search of a pine tree brush in Procreate? Containing high-quality hand-illustrated pine tree stamp brushes for Procreate, this pack is ideal for rapidly and simply including timber in Procreate to extremely detailed drawings.
3. Nature Studio: Panorama Procreate Brushes (BRUSHSET)



The final word brush set for creating nature scenes that look hand-painted, this stamp brush Procreate pack comprises a wide range of various kinds of Procreate brushes and stamps, together with timber, leaves, and foliage in a painterly fashion.
4. Forest Tales Procreate Brushes (BRUSHSET)



Create breathtaking panorama work very quickly in any respect with this entire brush set. Containing 74 brushes, this set covers your entire surroundings, forest, and woodland wants.
5. Procreate Tree Silhouette Stamp Brushes (BRUSHSET)



Velocity up your workflow with this Procreate tree silhouette stamp brush set! Containing ten completely different stamps for Procreate, that is the right set for effortlessly including forest surroundings and nature components to your paintings.
Uncover Extra Inspiring Procreate Tutorials and Sources
Should you loved this pine tree Procreate brush tutorial, be sure that to go to these different superb Procreate tutorials and sources from Envato Tuts+:


