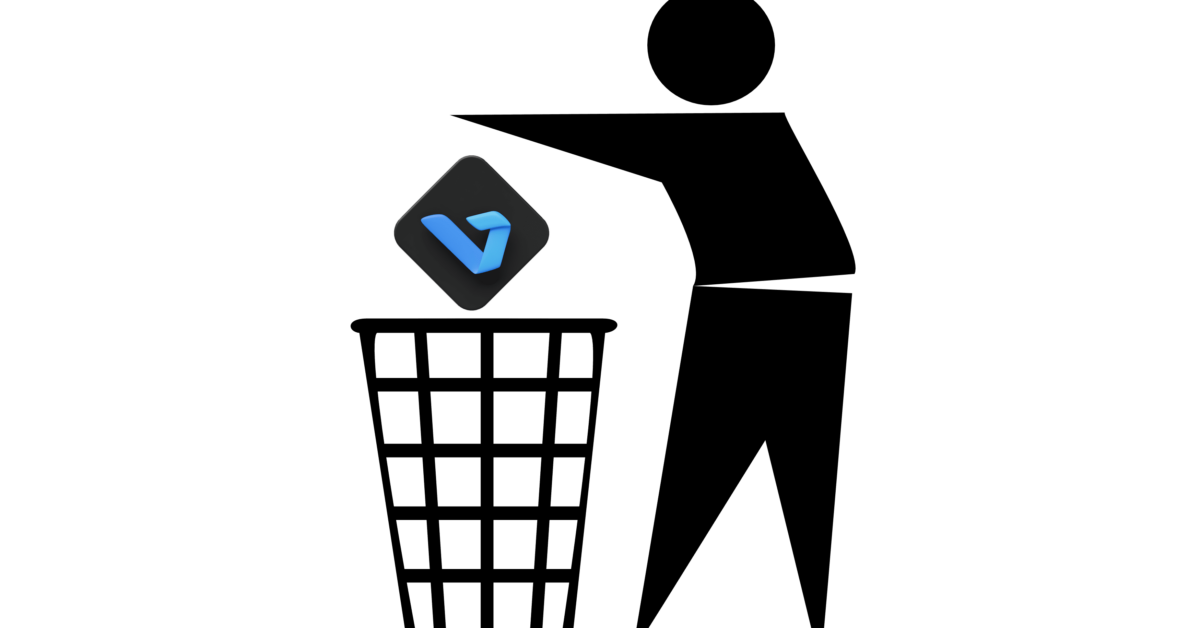Home windows 11 comes with Bing search as a built-in characteristic in its Begin Menu. This integration merges outcomes from each the web through Bing and your pc’s native information. For customers looking for to change this characteristic, this information supplies clear directions on:
- Technique 1: Utilizing the Native Group Coverage Editor (particularly for Home windows 11 Professional & Enterprise variations)
- Technique 2: Changes throughout the Home windows Registry
- Technique 3: Full elimination of Bing from Home windows 11
- Technique 4: Disabling the Bing AI Chat performance in Home windows 11 Search
By following the outlined strategies, you may tailor your search expertise to your desire.
Security Precautions: Earlier than Making Any Adjustments to Your System
- Earlier than you make any modifications to your system, be sure to avoid wasting a duplicate of your necessary information. That approach, if one thing doesn’t go as deliberate, you may get the whole lot again to the way it was.
- Warning: Enhancing the Home windows Registry has potential dangers. Any incorrect modifications can lead to important pc points, together with rendering it non-operational. Solely proceed if in case you have a transparent understanding of those steps and their implications, and all the time create a backup or system restore level earlier than making modifications.
Technique 1: Turning Off Bing in Home windows 11 Professional & Enterprise utilizing Native Group Coverage Editor
- Open the Run Field:
- Press the Home windows brand key in your keyboard and the letter R concurrently. This can open a small field on the bottom-left of your display screen.
- Enter the Editor:
- Kind in
gpedit.mscand hit theEnterkey.
- Kind in
- Entry the Proper Settings Menu: Within the window that opens, search for and click on on the next folders so as:
- Laptop Configuration
- Administrative Templates
- Home windows Parts
- Search
- Regulate the Net Search Settings: Discover and double-click on “Don’t permit internet search”. Within the window that pops up, click on on ‘Enabled’. Then, click on on the ‘Apply’ button and eventually ‘OK’.
- Refine the Search Outcomes: Identical to the earlier step, discover and double-click on “Don’t search the net or show internet ends in Search” and set it to ‘Enabled’.
- Finalize Your Adjustments:Restart your pc. This makes positive the modifications you made are utilized.
Technique 2: Turning Off Bing Utilizing the Home windows Registry
- Entry the Registry Editor: Click on on the Begin menu (it’s the Home windows brand on the bottom-left of your display screen).Kind in
regedit. If you see a immediate asking for permission, click on ‘Sure’ or ‘Settle for’. - Go to the Related Registry Location: Within the Registry Editor window, navigate to the next path by clicking on every folder sequentially:
- Laptop
- HKEY_CURRENT_USER
- Software program
- Microsoft
- Home windows
- CurrentVersion
- Search
- Make a New Setting: When you’re within the ‘Search’ folder, right-click on an empty area. From the menu, hover over ‘New’ after which click on on ‘DWORD (32-bit) Worth’. A brand new setting will seem, title it “BingSearchEnabled”.
- Set the New Setting’s Worth: Double-click on the “BingSearchEnabled” setting you simply made. A field will open. Within the ‘Worth information’ part, kind
0after which click on ‘OK’. - (Non-obligatory) If You Change Your Thoughts Later: When you determine to show Bing search again on, merely return to the identical ‘Search’ folder and delete the “BingSearchEnabled” setting.
Technique 3: Eradicating Bing Utterly
- Entry the Settings app.
- Navigate to the “Apps” part.
- Find “Bing”, click on on it, then choose “Uninstall”.
Various uninstallation strategies embody the Management Panel (find Bing below “Packages & Options” and uninstall) or the Command Immediate with the command: wmic product the place title=”Bing” name uninstall.
Technique 4: Disabling Bing AI Chat in Home windows 11 Search
Microsoft’s Bing AI Chat enhances the search expertise in Home windows 11. To disable:
- Entry the search characteristic by clicking the Bing AI Chat icon on the taskbar.
- Navigate to the characteristic’s settings and disable it.
For Edge customers, Bing AI Chat could be toggled off throughout the browser’s settings.
Extra Suggestions & Notes
- Some customers favor utilizing REG information to automate the registry course of. Make sure you examine any REG file earlier than working it.
- After main Home windows updates, make sure that your most well-liked search engine and browser stay default.
- For customers inquisitive about exploring choices past Bing, there are varied browsers and search engines like google out there.
- As expertise progresses, Microsoft would possibly introduce extra AI integrations in its merchandise. Keep up to date and modify settings as per your consolation and desires.
- When you encounter points with the Home windows 11 search characteristic, seek the advice of official help documentation or skilled boards.
Suggestions & Concerns
Consumer experiences could differ. Some reported challenges discovering the registry path or nonetheless encountering Bing even after making modifications. As expertise and programs evolve, all the time maintain an eye fixed out for updates or newer strategies to make sure optimum system customization. All the time take into account dependable tech sources and perceive potential impacts earlier than making any system modifications.
Last Notice & Disclaimer
As you’ve labored by the steps supplied on this information, keep in mind that making modifications to your system, particularly edits throughout the Home windows Registry, include inherent dangers. If at any level you felt not sure or hesitant:
- Double-check your steps: Earlier than locking in any modifications, revisit the directions to make sure you’re on the proper path.
- Seek the advice of with a tech buddy or skilled: When you’re feeling unsure or one thing doesn’t appear proper, it’s a good suggestion to get a second opinion from somebody educated.
- Backup and be prepared: All the time preserve a system restore level or have a backup prepared. If something goes sideways, this ensures you may get your pc again to its earlier state.
Thanks for being cautious. All the time prioritize your pc’s well being and stability when making modifications.
Give us some love and price our put up!

Eli Buber
Eli is a seasoned technical author, content material creator, and editor, having spent over a decade working throughout the tech trade. In her capability as a senior editor at Softwaretested, Eli focuses on offering correct, well timed content material that serves readers’ wants. She possesses intensive data of each Home windows 10 and Home windows 11, drawn from her expertise and lively participation within the Microsoft group. Outdoors of her skilled pursuits, Eli takes curiosity in climbing and discovering new locations.