Do you wish to allow writer monitoring in your WordPress web site?
Should you run a multi-author WordPress web site, you then’re in all probability questioning which of your authors write the most well-liked posts. This info can assist you enhance site visitors and develop your web site.
On this article, we’ll share allow writer monitoring in WordPress.
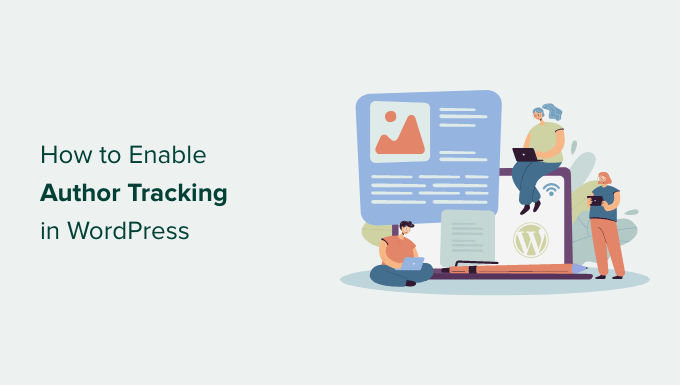
Why Allow Creator Monitoring in WordPress?
Should you run a multi-author weblog, then you must allow writer monitoring in WordPress. It lets you collect knowledge about how every writer’s posts carry out in your WordPress web site.
You may then promote high-performing authors and supply some additional assist to those that are struggling.
Additionally it is an effective way to seek out out whose posts herald essentially the most site visitors and which articles are partaking readers.
As an example, you might need an writer who’s nice at writing posts that get numerous guests. Nonetheless, these guests could not stick round in your web site. This may occasionally lead to a excessive bounce charge, fewer web page views, and fewer time spent on the web site.
After gathering this knowledge, you may make knowledgeable choices by bettering your editorial workflow and providing extra ideas and assist to struggling writers. You may discover a strategy to funnel customers from the primary writer’s posts to the writers you wish to get extra consideration.
That mentioned, let’s see how one can allow writer monitoring in your web site.
Organising Creator Monitoring in WordPress
The simplest strategy to observe the most well-liked authors in WordPress is utilizing MonsterInsights. It’s the greatest Analytics plugin for WordPress and helps you arrange Google Analytics with out enhancing code.
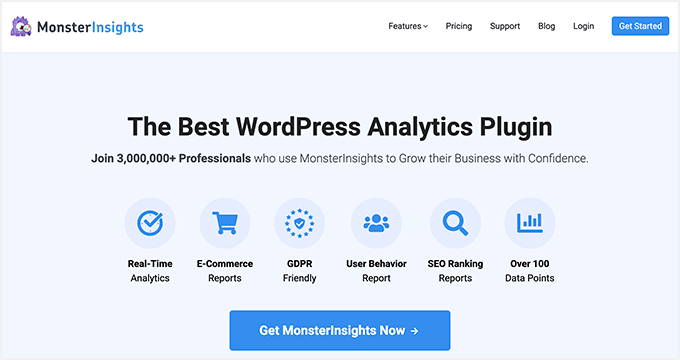
MonsterInsights provides a Dimensions addon that lets you arrange customized dimensions in Google Analytics.
It helps you observe extra info in Google Analytics that’s not out there by default. This consists of writer monitoring, hottest submit varieties, classes, tags, and extra.
Do observe that you simply’ll want a minimum of the MonsterInsights Professional plan as a result of it consists of the customized dimensions characteristic. There may be additionally a MonsterInsights Lite model you should use without spending a dime.
First, you must set up and activate the MonsterInsights plugin. For extra particulars, see our step-by-step information on set up a WordPress plugin.
Upon activation, you will notice the welcome display screen. Go forward and click on the ‘Launch the Wizard’ button.

Subsequent, you’ll be able to observe the directions within the setup wizard to attach Google Analytics together with your web site. For extra particulars, please see our information on set up Google Analytics in WordPress.
As soon as linked, Google Analytics will begin monitoring all of your web site site visitors.
With MonsterInsights, you’ll be able to simply arrange twin monitoring and begin gathering knowledge in a Google Analytics 4 (GA4) property. GA4 is the newest analytics model, and it’ll substitute Common Analytics on July 1, 2023.
After this date, you received’t have the ability to observe web site site visitors in your Common Analytics property. That’s why that is one of the best time to swap to Google Analytics 4.
Organising Creator Customized Dimensions for Correct Monitoring
Now that every part is up and working, let’s inform Google Analytics to begin monitoring authors by including a customized dimension.
That you must begin by visiting the Insights » Addons web page. From right here, you must go to the ‘Dimensions’ addon and click on on the ‘Set up’ button.
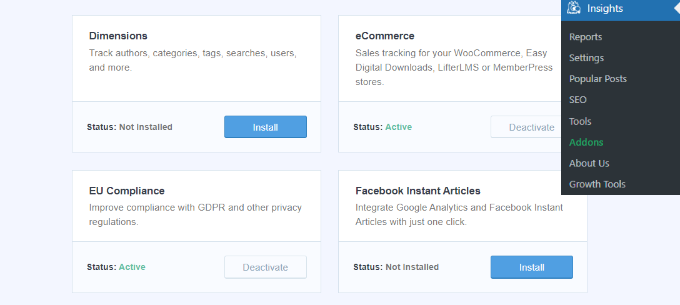
The addon will now routinely set up and activate.
Subsequent, you’ll be able to go to the Insights » Settings web page and swap to the ‘Conversions’ tab.

From right here, merely scroll down just a little, and also you’ll see the ‘Customized Dimensions’ field.
That is the place you’ll be able to add a brand new customized dimension. Go forward and click on on the ‘Add New Customized Dimension’ button.
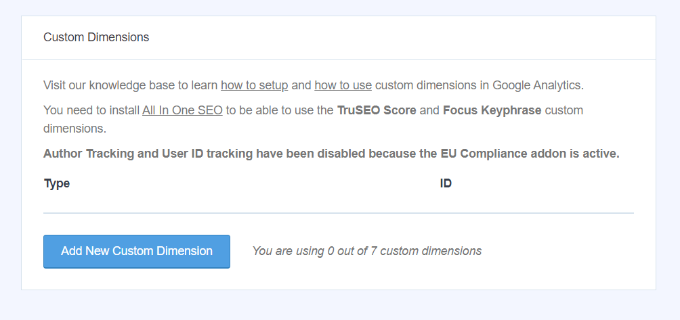
Subsequent, you’ll want to pick out the ‘Creator’ dimension from the drop-down menu.
Apart from that, additionally, you will want so as to add the ID that might be stuffed in for you.
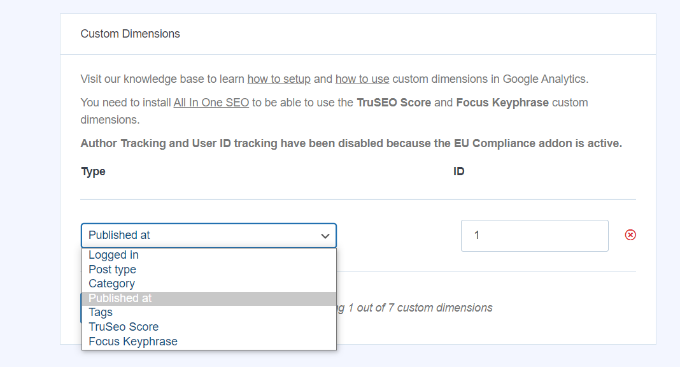
Don’t overlook to click on the to retailer your settings.
Now that you’ve arrange customized dimensions in MonsterInsights, the subsequent step is to do the identical in Google Analytics.
We’ll undergo the steps for Common Analytics and Google Analytics 4.
Add Customized Dimensions in Common Analytics
First, you’ll be able to go to the Google Analytics web site and open your web site property. Do make certain that the ID for this property begins with ‘UA.’
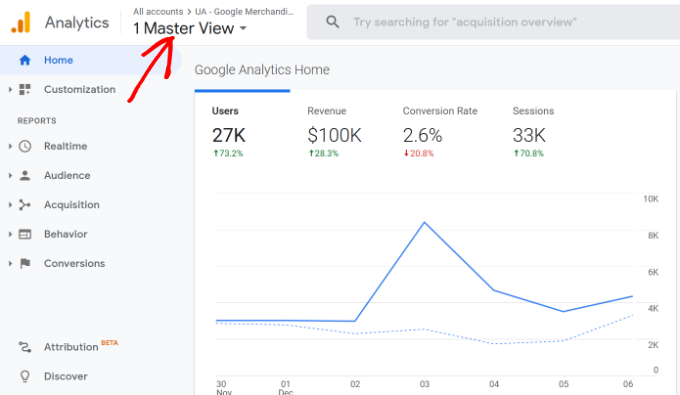
From right here, you must click on on the ‘Admin’ button on the backside left nook of the display screen.
Then you’ll be able to choose Customized Definitions » Customized Dimensions below the Property column.
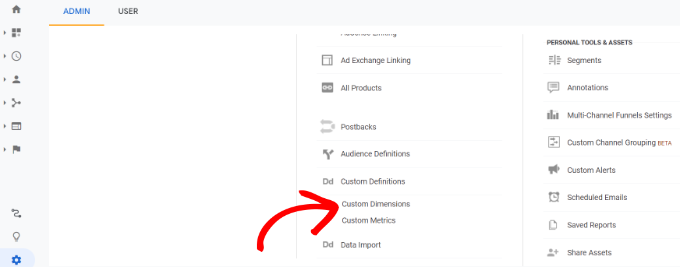
Subsequent, you’ll want so as to add a brand new dimension.
Merely click on the ‘+ New Customized Dimension’ button.
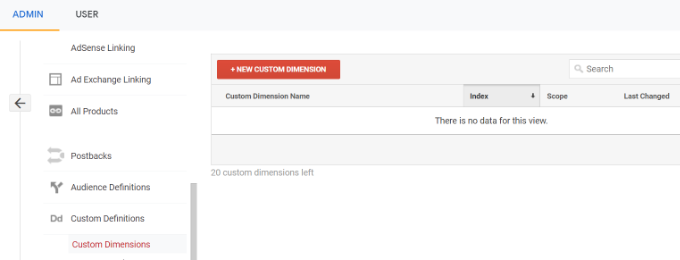
On the subsequent display screen, kind in ‘Creator’ for the identify and go away the opposite particulars unchanged.
After that, click on the ‘Create’ button, and Google Analytics will put it aside.
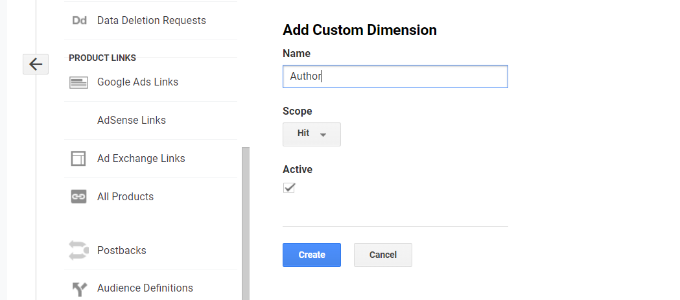
Subsequent, you’ll see some code on the subsequent display screen.
You don’t have to do something, as MonsterInsights handles every part for you. Simply click on ‘Finished’ to proceed.
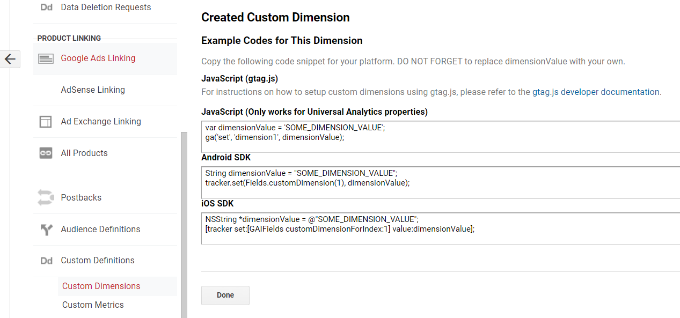
Subsequent, you will notice your ‘Creator’ customized dimension listed in a desk with an ‘Index’ column.
Guarantee that the worth within the ‘Index’ column is identical because the ID given to that writer’s customized dimension in MonsterInsights.
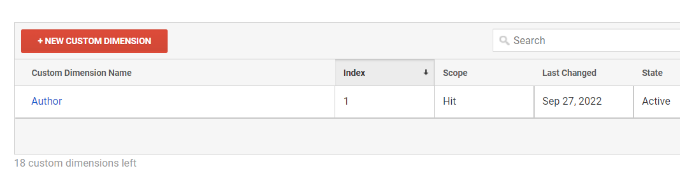
If not, then don’t fear as a result of you’ll be able to edit the customized dimension in MonsterInsights.
Now, let’s see how one can arrange customized dimensions in GA4.
Add Customized Dimension in Google Analytics 4
First, you will have to go to your Google Analytics 4 property.
As soon as logged in, head to the ‘Configure’ tab on the left.
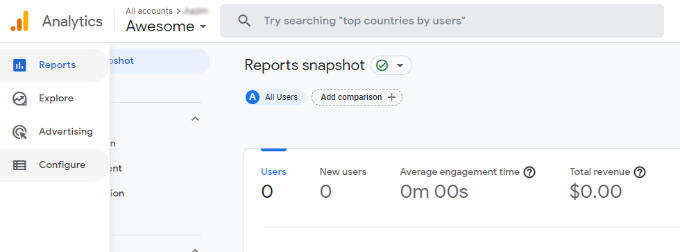
Subsequent, you’ll be able to click on the ‘Customized definitions’ possibility from the menu that seems.
After that, go forward and click on the ‘Create customized dimensions’ button.
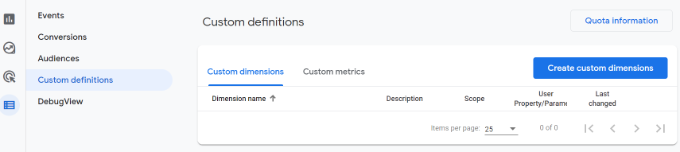
A window will slide in from the proper, the place you will have to enter the small print of your customized dimensions.
To begin, enter a reputation to your dimension. There may be additionally an possibility so as to add an outline.
From right here, you’ll be able to hold the Scope set to ‘Occasion’ after which enter an occasion parameter like ‘author_tracking.’ The Occasion parameter is what Google Analytics 4 will use to point out your dimension within the experiences.
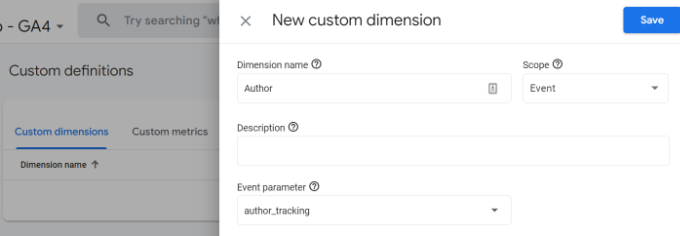
After getting into these particulars, don’t overlook to click on the ‘Save’ button.
You could have efficiently arrange writer monitoring in your WordPress web site. Now, let’s get to the enjoyable a part of viewing the experiences and discovering out how your authors are doing.
Viewing Your Creator Monitoring Stories
After your web site has collected site visitors knowledge, you’ll be able to view your high authors on the WordPress dashboard.
Merely go to the Insights » Stories web page and swap to the Dimensions tab.
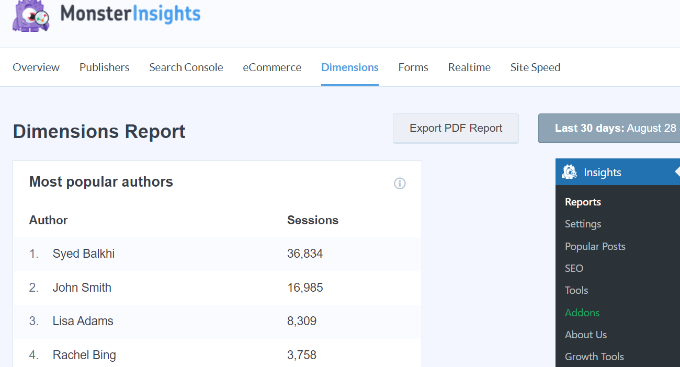
From right here, you’ll be able to see the highest authors that generate essentially the most site visitors in your web site.
Now you can use this knowledge to enhance your editorial workflow and promote content material from high-performing authors. As an example, you’ll be able to show their content material as widespread posts and get extra pageviews.
Moreover, the knowledge will assist you see which writers are struggling, so you’ll be able to work with them and enhance site visitors to their weblog posts.
We hope this text helped you discover ways to allow writer monitoring in WordPress. You might also wish to see our information on begin a web-based retailer and the must-have WordPress plugins.
Should you appreciated this text, then please subscribe to our YouTube Channel for WordPress video tutorials. You too can discover us on Twitter and Fb.
The submit How one can Allow Creator Monitoring in WordPress first appeared on WPBeginner.

