Are you searching for a approach to mechanically handle WordPress updates?
Updates are vital for the safety and stability of your WordPress website.
On this article, we are going to present you higher handle computerized WordPress updates.
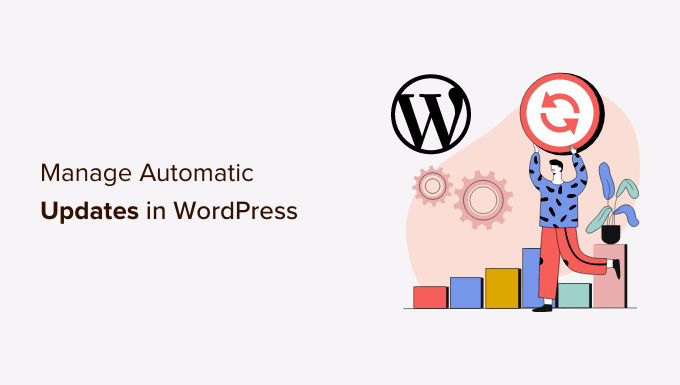
Why Do You Want Higher Automated Updates in WordPress?
Protecting your WordPress web site up to date is extraordinarily vital. The identical goes for all plugins and themes put in in your web site. It’s worthwhile to set up updates for WordPress core, themes, and plugins to get new options and fixes.
Study extra in our information on why it is best to at all times use the most recent model of WordPress.
WordPress will mechanically replace itself when a safety or minor launch is accessible. You may as well allow computerized updates for main releases, in addition to plugins and themes.
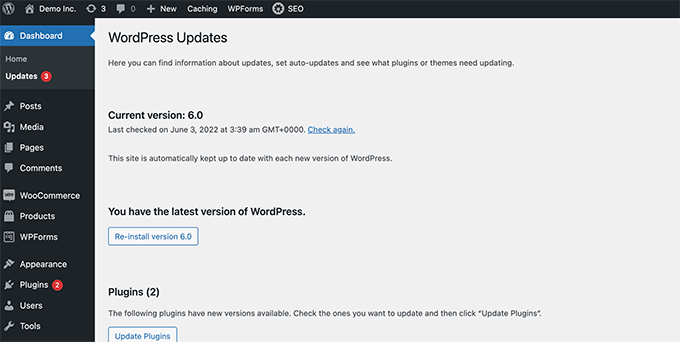
Nevertheless, you might have seen that a few of them are up to date extra ceaselessly than others. Lots of fashionable plugins are up to date nearly weekly.
Some customers discover it a bit annoying that each time they log in there are new updates out there for WordPress core, a number of plugins, or their theme. It turns into much more time-consuming whenever you handle a number of WordPress websites.
That’s why many customers wish to have WordPress mechanically set up updates for WordPress core, trusted plugins, and themes. However whereas WordPress now permits you to do that with out a plugin, you continue to don’t have full management over your auto-updates.
Let’s check out how one can take whole management of WordPress and decrease the time spent on putting in updates.
Setting Up Simple Updates Supervisor
The very first thing it’s essential to do is set up and activate the Simple Updates Supervisor plugin. This plugin provides you full management over customizing your updates and likewise retains logs of what’s up to date and when.
For extra particulars, see our step-by-step information on set up a WordPress plugin.
Upon activation, it’s essential to go to Dashboard » Updates Choices web page to arrange the plugin.
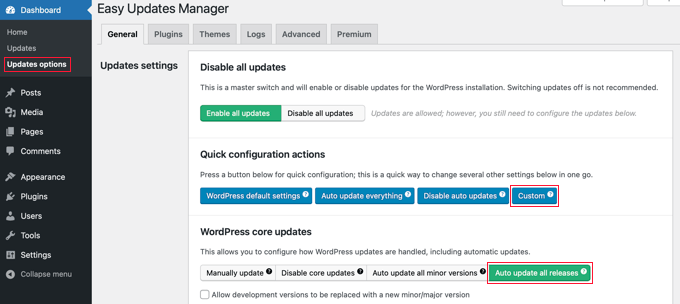
This web page offers you fast entry to activate or off updates for WordPress core, plugins, themes, and translations. The default settings right here will work properly for many web sites.
We strongly suggest that you just by no means flip off updates for WordPress core, plugins, or themes. It would critically compromise your website’s safety and well being.
Setting Up Automated Updates for WordPress, Plugins, and Themes
Simple Updates Supervisor lets you rapidly allow computerized updates for WordPress core, plugins, and themes from the Dashboard » Updates choices web page. Merely click on on the blue ‘Auto replace every little thing’ button within the ‘Fast configuration actions’ part.

This plugin additionally lets you selectively activate computerized updates for sure plugins or themes. If you want to selectively activate computerized updates, then click on the ‘Select per plugin’ and ‘Select per theme’ buttons.
Subsequent, we’ll present you choose which plugins and themes are up to date mechanically.
Setting Up Automated Updates for Choose Plugins and Themes
If you happen to chosen to individually allow computerized updates for a number of plugins, then it’s essential to change to the ‘Plugins’ tab on the Dashboard » Updates choices web page.
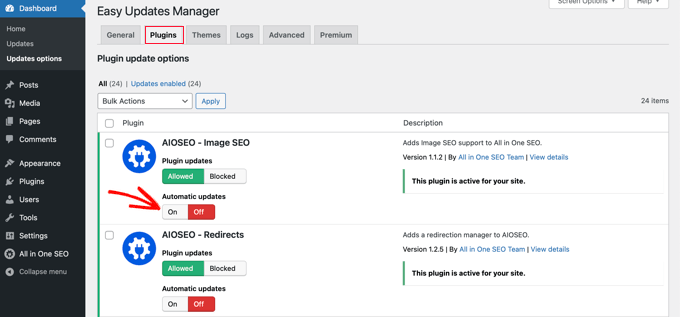
Right here you will notice a listing of all plugins put in in your WordPress website. To mechanically replace a sure plugin, merely click on the ‘On’ button underneath ‘Automated updates’.
While you change to the ‘Themes’ tab, you will notice a listing of themes put in in your website.
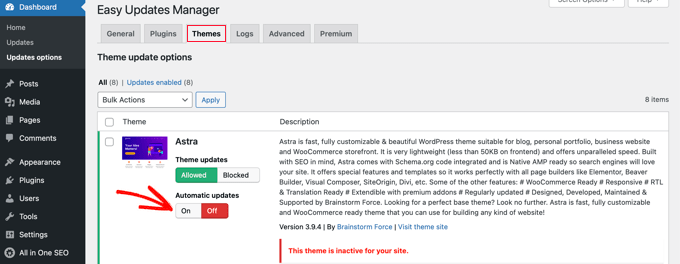
It’s worthwhile to click on the ‘On’ button underneath ‘Automated updates’ for these themes that you just wish to be up to date mechanically.
Rolling Again to a Earlier Model of a Plugin or Theme
Plugin and theme incompatibilities are the key motive why some customers are hesitant on the subject of updating. Despite the fact that most good builders totally take a look at their plugins, there can nonetheless be bugs that may trigger your website to interrupt.
Step one it is best to take to guard your web site is to put in a WordPress backup answer. It will allow you to restore your total web site if one thing goes mistaken.
Nevertheless, restoring your WordPress website from a backup might be lots of work. If which plugin or theme replace brought on the issue, then it’s simpler simply to roll again that one replace.
The very first thing it’s essential to do is set up and activate the WP Rollback plugin. For extra particulars, see our step-by-step information on set up a WordPress plugin.
Upon activation, return to the plugins web page in your WordPress website. You’ll discover a brand new Rollback possibility under every plugin put in in your website.
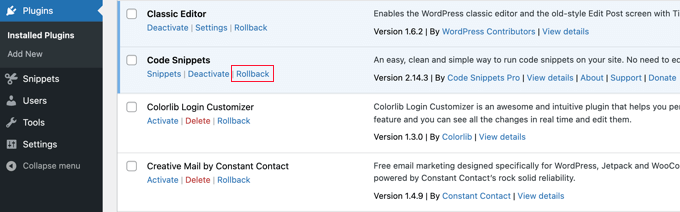
Clicking on the ‘Rollback’ hyperlink will help you roll again your plugin to any earlier model you need. It may possibly additionally roll again theme updates.
For detailed, step-by-step directions, see our information on rollback WordPress plugins.
We hope this text helped you discover a higher approach to handle computerized WordPress updates in your website. You might also wish to be taught enhance your weblog site visitors, or see our checklist of 40 helpful instruments to handle and develop your WordPress weblog.
If you happen to favored this text, then please subscribe to our YouTube Channel for WordPress video tutorials. You may as well discover us on Twitter and Fb.

