Do you need to simply settle for bank card funds in your WordPress website?
By default, WordPress doesn’t include bank card fee choices, however there are many plugins and instruments that may assist remedy that.
On this article, we’ll share 2 simple methods to simply accept bank card funds in your WordPress website.
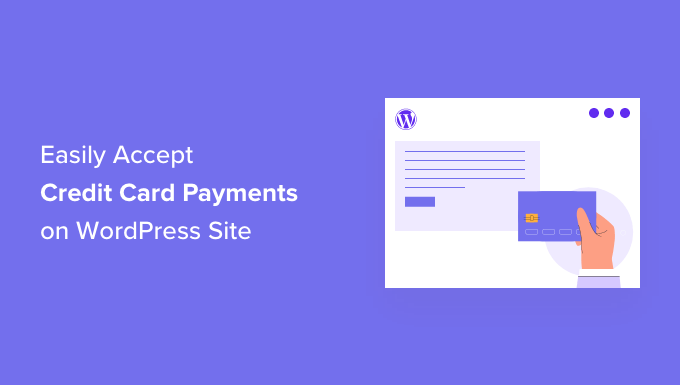
Why Settle for Credit score Card Funds in WordPress?
Credit score and debit playing cards are the most typical type of on-line fee on this planet.
When you’re promoting services or products in your WordPress web site, it’s necessary to simply accept bank card funds.
Accepting bank card funds will enhance your conversion charge and scale back cart abandonment.
Usually customers don’t need to arrange a full-fledged on-line retailer with a buying cart to simply accept bank card funds. This makes loads of sense, particularly in the event you’re solely promoting a single product or accepting funds for consulting or providers.
On this case, all you want is a straightforward on-line order type with a bank card fee choice.
That being stated, let’s take a look at how one can settle for card funds in your web site. Merely use the hyperlinks under to leap to the strategy you favor.
1. Settle for Credit score Card Funds in WordPress with WP Easy Pay
For this methodology, we’ll use WP Easy Pay, the finest Stripe fee plugin available on the market. With WP Easy Pay you’ll be able to settle for funds with out having to arrange and use an advanced eCommerce plugin.
WP Easy Pay integrates with the Stripe bank card processing platform. Like all fee processers, Stripe does cost a small charge per transaction. Nonetheless, signing up for Stripe is free.
For this methodology, we’ll create a fee button you can add to any web page or submit.
We’ll be utilizing WP Easy Pay Lite as a result of it’s 100% free. When you want extra superior options, there’s additionally WP Easy Pay Professional. This model provides extra customization choices, a drag and drop type builder, and customized fee receipt emails.
First you’ll want to put in and activate the WP Easy Pay plugin. When you need assistance, then see our information on tips on how to set up a WordPress plugin.
Upon activation, the plugin will robotically launch the WP Easy Pay setup wizard. To start out accepting bank card funds, click on on the ‘Let’s Get Began’ button.

Step one is connecting WP Easy Pay to your Stripe account.
When you don’t have already got a Stripe account, don’t fear. The setup wizard will stroll you thru the method of making a brand new account, step-by-step.
First, click on on the ‘Join with Stripe’ button.

On the following display, WP Easy Pay will ask for an e-mail deal with.
When you’re already registered with Stripe, ensure you sort the deal with that’s linked to your Stripe account.

Don’t have a Stripe account? Then sort the e-mail deal with that you just need to use on your new Stripe account.
Then merely click on on the Proceed button.
WP Easy Pay will now verify whether or not there’s a Stripe account linked to your e-mail deal with. If it finds an account, then WP Easy Pay will ask on your Stripe password.
If it doesn’t discover an account, then WP Easy Pay will information you thru the method of registering with Stripe. Merely observe the onscreen directions to create an account, and join it to WP Easy Pay.

After connecting WP Easy Pay and Stripe, you’re able to create your fee button.
Simply click on on ‘Create a Cost Kind.’

You can too create a fee button by heading over to WP Easy Pay » Add New.

Now simply hover your mouse over the ‘Cost Button’ template.
Then, click on on ‘Create Cost Button’.

Now sort a reputation on your fee button into the ‘Title’ discipline.
Your website guests gained’t see this identify because it’s on your personal reference solely.

You can too add extra particulars into the Description discipline. Once more, WordPress gained’t present this to your website’s guests however it may be helpful on your personal reference.
Now simply click on on the Cost tab.

From right here you’ll be able to resolve how a lot cash to cost together with your fee button.
Go forward and kind this quantity into the ‘One-Time Quantity’ discipline.

WP Easy Pay makes use of the greenback forex by default.
If you wish to settle for funds in another forex, head over to WP Easy Pay » Settings. You may then choose the Normal » Foreign money tab. Right here you’ll discover every thing you should change the default forex.
Subsequent, scroll to the Button Textual content part.
That is the textual content that WordPress will present in your button. By default WP Easy Pay makes use of ‘Pay Now’ as its button label.
To vary this, merely sort some new textual content into the Button Textual content discipline.

On this part you may as well change the Button Processing Textual content.
That is the textual content that WP Easy Pay will present to guests whereas it’s processing their fee info.

WP Easy Pay makes use of your WordPress theme’s button styling for the ‘Default’ button fashion.
Another choice is to make use of the ‘Stripe blue’ fashion, which makes use of a gradient and rounded corners.

As you’re making these adjustments, you could need to verify how your fee button will look to your guests.
To preview the completed product, click on on the Preview button.

When you’re proud of what you’re seeing within the preview, it’s time so as to add the button to your WordPress web site.
To do this, click on on the Publish button.

Now you can add your button to any web page or submit to simply accept bank card funds in your WordPress website, together with your product pages and touchdown pages. You can too add the button to any widget-ready space of your website.
All you want is a chunk of shortcode that WP Easy Pay creates robotically.
To seize this code merely discover the ‘Kind Shortcode’ discipline. Then click on on its ‘Copy’ button.

Now you can paste this shortcode into any web page, submit, or widget space. For extra particulars on tips on how to place the shortcode, you’ll be able to see our information on tips on how to add a shortcode in WordPress.
After pasting this shortcode, your fee button will seem in your WordPress web site.
Earlier than you begin accepting funds, it’s a good suggestion to check your button.
WP Easy Pay creates your new fee button in take a look at mode by default. Your web site gained’t course of any bank card funds whereas it’s in take a look at mode.
To substantiate that WP Easy Pay is at present on this mode, check out the toolbar on the very prime of your WordPress dashboard. You must it say ‘Take a look at Mode’.

When you head over to the web page or submit the place you added this button, you must also see ‘Take a look at Mode’ immediately beneath your button.

In the case of testing your button, there’s one downside.
Stripe doesn’t present take a look at funds by default! Luckily there’s a straightforward repair.
To see your take a look at knowledge merely log in to your Stripe dashboard in a brand new tab. Then click on on the Funds tab.

Subsequent simply click on on the ‘Builders’ slider within the higher proper nook.
The Stripe dashboard will now replace to point out a ‘Take a look at Information’ banner. Any take a look at funds will now present up in your Stripe dashboard.

You’re now able to put your button to the take a look at.
The best approach to do that is by switching again to your WordPress web site. Then head to the web page the place you added your button to simply accept bank card funds.
Now you can give this button a click on. Then simply observe the onscreen directions to submit a take a look at fee. After sending the take a look at fee, change to your Stripe dashboard. You’ll now see your take a look at fee within the dashboard.
Now you’ve checked that every thing is working easily, it’s time to convey your button out of take a look at mode.
Merely go to WP Easy Pay » Cost Types. You may then hover your mouse over your fee button, and click on on the Edit hyperlink.

Discover the Cost tab within the left-hand menu, and provides it a click on.
Lastly, verify the ‘Stay Mode’ field within the ‘Cost Mode’ space.

Don’t neglect to click on on the ‘Replace’ button on the prime of your display to save lots of your adjustments.
Now, you’ll be able to go to your web site to see your fee button dwell.
2. Settle for Credit score Card Funds in WordPress with WPForms
If you wish to create an easy fee button, then the WP Easy Pay methodology proven above is a good alternative.
Nonetheless, typically you could want to gather extra info out of your guests by making a fee type.
This implies you’ll want a versatile and highly effective type builder plugin.
WPForms is the finest WordPress contact type plugin. You should utilize it to shortly add any sort of type, together with fee kinds, to your WordPress web site.
WPForms even has a ton of fee and bank card templates that may assist you get began shortly.

For this tutorial we’ll be utilizing the WPForms Professional model as a result of it provides you entry to the Stripe Funds addon. This highly effective addon helps you to settle for bank card funds in WordPress utilizing the favored Stripe fee gateway.
Nonetheless it’s necessary to recollect you can additionally use WPForms to simply accept bank card funds utilizing Sq., Authorize.web, and PayPal. We suggest Stripe as a result of that’s who we use as our fee processor.
First, you’ll want to put in and activate WPForms Professional. When you need assistance, then please see our information on tips on how to set up a WordPress plugin.
After activating WPForms, head over to WPForms » Settings in your WordPress dashboard.

Now you can enter your license key into the ‘License Key’ discipline. You’ll discover this key in your WPForms Account.
After activating the core plugin, it’s time to put in the Stripe addon.
In your WordPress dashboard, go to WPForms » Addons.

Merely scroll till you discover the Stripe Addon.
Then click on on its ‘Set up Addon’ button.

Subsequent head over to WPForms » Settings.
Then, click on on the Funds tab.

By default, WPForms will acquire funds in American {dollars}.
When you favor to simply accept funds in a unique forex, simply open the Foreign money dropdown and select from the listing.

The subsequent step is connecting WP Easy Pay to your Stripe account.
To make this connection, scroll to the Connection Standing part. Then simply click on on the ‘Join with Stripe’ button.

This opens a brand new tab. Now you can observe the onscreen directions to both create a brand new Stripe account, or join WPForms to your current Stripe account.
When you’re efficiently linked to Stripe, it’s time to create your fee type. To do that, head over to WPForms » Add New.

Now you can sort a reputation on your type into the ‘Title Your Kind’ discipline.
Your website guests gained’t see the identify, so it’s simply on your reference.

WPForms has totally different templates so you’ll be able to shortly get began and construct every kind of kinds. Since we’re making a fee type, you could need to sort both ‘fee’ or ‘bank card’ into the ‘Search Templates’ discipline.
This can show all of the templates which have the phrase ‘fee’ or ‘bank card’ within the title.

To take a better take a look at a template, merely hover your mouse over that template.
Then click on on the View Demo button.

WPForms will now present this template in a brand new tab.
While you discover a design you need to use, click on on the Use Template button. For this tutorial, we’ll be utilizing the Credit score Card Cost Kind template.

Your chosen WPForms template will now open in a brand new tab, prepared so that you can customise.
The Credit score Card Cost Kind has fields the place prospects can sort their identify and e-mail deal with. It additionally has a ‘Select your merchandise’ part the place guests can choose the merchandise they need to purchase.

You should utilize this part to supply guests a alternative of services or products.
Another choice is letting guests customise a single product. For instance, you would possibly provide the identical T-shirt in several sizes or colours.
To customise this part, merely give it a click on. The WPForms sidebar will now replace to point out all of the settings for this part.
To vary any piece of textual content, merely delete the default textual content after which sort the phrase or phrase that you just need to use as an alternative. For instance, you would possibly delete ‘Select your merchandise’ and exchange it with ‘Select your T-shirt dimension.’

You can too change the worth of every merchandise.
To do that, merely delete the placeholder quantity for this merchandise. Now you can sort the brand new quantity into this discipline.

You can too change the textual content that WordPress makes use of for its placeholder gadgets following the identical course of above.
By default, this template lets guests select between three gadgets. If you wish to add some extra choices, merely click on on the + icon.
This provides a brand new ‘Merchandise,’ prepared so that you can customise.

To take away an merchandise from this part, click on on its ‘-’ icon.
This feature will now disappear out of your bank card fee type.

Subsequent this template provides guests a alternative of ‘Floor’ or ‘Specific’ delivery strategies.
To edit this part, merely give it a click on. The WPForms sidebar will replace to point out all of the settings for this part.

You may change the placeholder textual content, and add and take away delivery choices by following the method described above.
You can too change the worth for every delivery methodology. If you wish to provide free delivery, then you’ll be able to merely set this worth to $0.
Another choice is to delete this part fully.
To take away any part out of your template, simply hover your mouse over that part. Then click on on the trash icon.

Subsequent you should add the Stripe Credit score Card discipline to your type. This discipline will acquire the client’s fee info.
So as to add this discipline merely click on on the ‘Add Fields’ tab.

Then scroll to the Cost Area part.
Now you can go forward and drag the Stripe Credit score Card discipline into place in your fee type.

You would possibly need to add some extra fields to the template to gather extra info out of your guests, equivalent to their delivery deal with or cellphone quantity. Merely repeat the method above so as to add new fields to your type.
You can too change the order these fields seem in utilizing drag and drop.
Now that your type is ready up, let’s allow funds for this type. To do this, you merely must click on on the ‘Funds’ tab within the left-hand menu after which choose ‘Stripe.’

After that, simply verify the field subsequent to the ‘Allow Stripe funds’ choice.
Now you can sort an outline into the Cost Description discipline. This article will seem on the client’s bank card assertion.
You even have the choice to ship an e-mail receipt to your prospects. To create an e-mail receipt, open the Stripe Cost Receipt dropdown. You may then select ‘E-mail.’

WPForms additionally permits you to arrange sensible conditional logic on your kinds. That is the place you select to point out or conceal the fee type discipline based mostly on the choices your buyer selects.
On this display you may as well allow recurring subscription funds and choose the recurring time interval. This may be helpful for creating subscriptions and promoting memberships.

Subsequent, you will want to allow AJAX type submissions to make use of the Stripe Credit score Card discipline. AJAX type submissions permit prospects to submit kinds with out reloading all the web page. This may enhance the client expertise.
To allow AJAX submissions, merely go to Settings » Normal.

Then click on to broaden the Superior part.
Lastly, verify the ‘Allow AJAX type submission’ field.

While you’re proud of how your bank card fee type seems to be, it’s time to save lots of your adjustments.
To do that, simply click on on the Save button on the prime of the display.

The subsequent step is configuring your type’s notifications.
Each time a buyer completes the fee type, WPForms will ship an e-mail to your WordPress admin by default.
Generally you could must ship these emails to a unique deal with. You would possibly even need to notify a number of individuals.
That is simple to do utilizing WPForms. To customise your e-mail notifications, click on on the Settings tab. Then choose Notifications.

On this display, discover the ‘Ship To E-mail Deal with’ discipline. By default that is set to {admin_email}. This can be a dynamic worth that tells WordPress to make use of the WordPress admin e-mail.
You may delete this dynamic textual content and exchange it with another e-mail deal with. Merely sort the brand new deal with into the ‘Ship To E-mail Deal with’ discipline.
If you wish to e-mail a number of individuals, simply separate every deal with with a comma.

You can too edit the e-mail message. For instance, you’ll in all probability need to change its copy and e-mail topic.
After creating these emails, you’ll need to be sure that they’re despatched to the recipient’s e-mail inbox and to not the spam folder.
One of the best ways to do that is by utilizing an SMTP service supplier to enhance e-mail deliverability. For extra particulars, see our information on tips on how to repair WordPress not sending e-mail challenge.
You may additionally need to ship a separate notification to your prospects. For instance, you would possibly affirm their buy or ship them a ‘Thank You’ message. WPForms will ship this e-mail robotically at any time when a buyer submits the fee type.
To e-mail your prospects, click on on the ‘Add New Notification’ button.

WPForms will ask you to supply a reputation for this notification. Let’s name it ‘Buyer Notification.’
After that, WPForms will present all the notification fields you can customise.

To ensure WPForms sends this notification to the precise deal with, click on on the ‘Present Sensible Tags’ hyperlink subsequent to the ‘Ship To E-mail Deal with’ choice.
Then merely choose the ‘E-mail’ discipline. This enables WPForms to make use of the e-mail deal with the client supplied when submitting their fee.

Now you can customise the remainder of the notification e-mail. For instance, you would possibly need to change the topic line or add extra textual content to the e-mail message.
You can too personalize the e-mail utilizing sensible tags. For instance, you would possibly add the client’s identify or some details about the product they simply purchased.
After you can head over to the ‘Confirmations’ tab.
WPForms makes use of ‘Message’ because the default choice. This implies your website will present a thanks message each time a buyer submits the fee type.

As an alternative of displaying a message, you would possibly favor to point out a selected web page or redirect prospects to a different URL.
To make this variation, merely open the ‘Affirmation Kind’ dropdown. Now you can select from the accessible choices.

The ultimate step is including this type to your WordPress web site.
So as to add it to a submit, merely open up the weblog submit you need to edit.
Then click on on the plus (+) icon.

Within the popup that seems, sort ‘WPForms’ to seek out the precise block.
When you click on on the WPForms block, it would add the block to your web page.

In your new block, click on to open the dropdown menu.
You’ll now see an inventory of all of the kinds you’ve created utilizing WPForms. Merely click on to pick out your fee type.

When you’re proud of how the shape seems to be, then you’ll be able to publish or replace the web page.
Now you’ll be able to go to your web site to see your type dwell. You’re prepared to begin accepting bank card funds in your WordPress web site.

Technique 3. Bonus Methods to Settle for Credit score Card Funds in WordPress
Whereas each WP Easy Pay and WPForms are probably the most easy methods to simply accept bank card funds in WordPress, some customers might have totally different wants.
For instance, you could need to begin an internet retailer to promote bodily merchandise, promote ebooks, promote on-line programs, and even settle for donations.
In these circumstances, you could want a full-featured resolution on your particular use-case:
- MemberPress – it is a nice resolution for if you need to promote on-line programs or memberships. It has methods to simply accept bank card funds utilizing Stripe and Authorize.web
- Straightforward Digital Downloads – that is excellent for promoting digital downloads like eBooks, music, software program, and extra. EDD helps you to settle for bank card in addition to have a number of fee choices on cart.
- WooCommerce – it is a well-liked WordPress eCommerce plugin that permits you to promote bodily merchandise on-line. WooCommerce helps you to settle for bank card funds as properly.
We hope this text helped you learn to simply settle for bank card funds in your WordPress web site. You may additionally need to see our listing of the will need to have WordPress plugins for enterprise web sites, or try our information on tips on how to create an e-mail publication the precise approach.
When you preferred this text, then please subscribe to our YouTube Channel for WordPress video tutorials. You can too discover us on Twitter and Fb.

