Do you need to mechanically publish from WordPress to Instagram?
Instagram is without doubt one of the largest social media websites on the earth with a few billion energetic customers. By sharing your weblog posts to Instagram, you’ll be able to attain extra folks and get them to go to your web site.
On this article, we are going to present you how one can mechanically submit to Instagram everytime you publish a brand new WordPress submit.
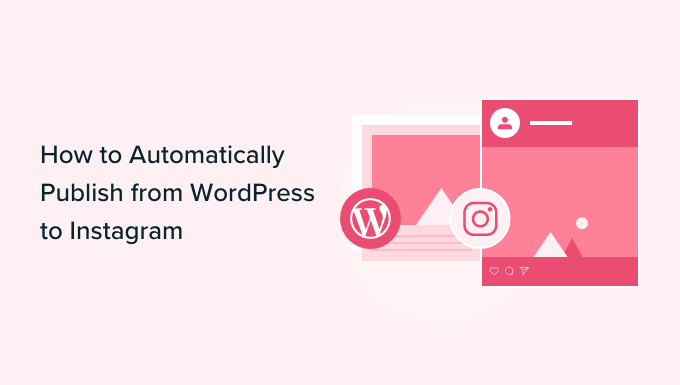
Why Mechanically Publish From WordPress to Instagram?
As one of many largest social media web sites on the earth, many WordPress web site house owners use Instagram to attach with potential new readers, web site guests, and clients.
After getting some followers on Instagram, you should use this social networking web site to advertise your WordPress weblog. Each time you publish a weblog submit, it’s a good suggestion to let your Instagram followers find out about your new content material.
To make your weblog submit stand out on Instagram, you’ll want so as to add an eye catching picture and an fascinating caption. Whereas Instagram doesn’t enable clickable hyperlinks in captions, you’ll be able to hyperlink to your weblog out of your Instagram bio, so your followers can simply discover your newest posts.
You may as well add a hyperlink in bio web page which helps you to showcase greater than hyperlink to your Instagram bio.
Since operating an attractive Instagram account takes effort and time, it can save you a few of that point by automating the method of publishing to Instagram mechanically.
That being stated, let’s see how one can mechanically submit to Instagram everytime you publish a brand new WordPress weblog submit.
Mechanically Publish from WordPress to Instagram
Uncanny Automator is the very best WordPress automation plugin that helps you create automated workflows with out having to jot down code.
It connects with greater than 80 plugins and third-party apps, so you’ll be able to construct good automation workflows that saves you time. For instance, you’ll be able to combine Slack with WordPress, create a workflow that mechanically posts to Fb from WordPress, and far more.
The free model of Uncanny Automator comes with over 100 automation triggers and actions.
On this information, we’ll be utilizing the free model, so you’ll be able to mechanically publish from WordPress to Instagram even should you’re on a decent price range and simply getting began. If you wish to construct extra highly effective and superior workflows, then Uncanny Automator Professional consists of over 400 triggers and actions.
The very first thing you must do is set up and activate the Uncanny Automator plugin. For extra particulars, see our step-by-step information on tips on how to set up a WordPress plugin.
Upon activation, go to Automator » Settings. Then, merely click on on ‘Join your web site.’
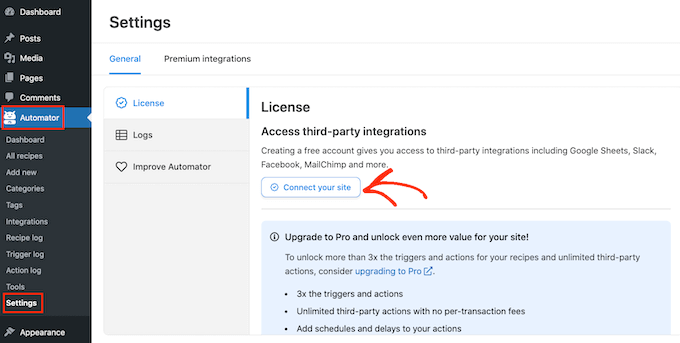
Uncanny Automator will now ask whether or not you need to improve to get extra credit, triggers, and actions. Should you do need to improve, then click on on the ‘Improve to Professional now…’ button and observe the directions to purchase Uncanny Automator Professional.
If you wish to mechanically publish from WordPress to Instagram utilizing the free model of Uncanny Automator, then merely click on on ‘Join your free account.’ You’ll be able to all the time improve to Uncanny Automator Professional at a later date.
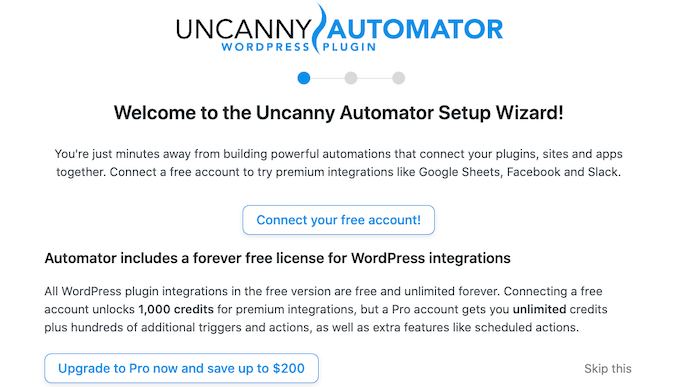
Uncanny Automator will now present a popup the place you’ll be able to create an account by typing in your identify, electronic mail deal with, and the password that you just need to use. After typing on this data, click on on ‘Signal Up.’
After a couple of moments, Uncanny Automator will present a message confirming that you just’ve arrange the plugin.
Subsequent, you must click on on ‘Return to dashboard.’
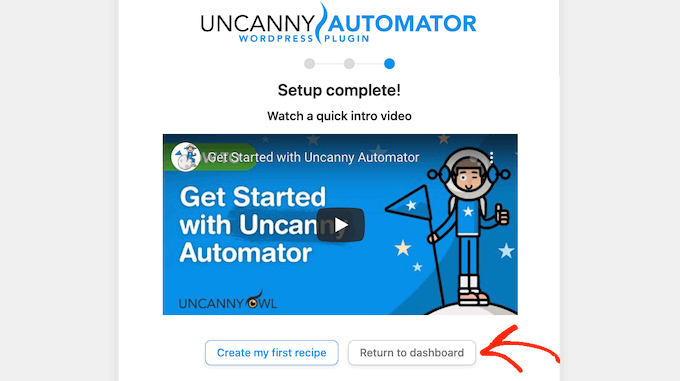
Earlier than you can begin mechanically publishing from WordPress to Instagram, you’ll want to attach your Instagram account to Uncanny Automator.
Observe: To submit mechanically, you’ll want an Instagram Enterprise account that’s linked to a Fb web page for what you are promoting. Don’t have already got an Instagram Enterprise account? The excellent news is that it’s free. Right here’s Instagram’s information on tips on how to convert a typical account into an Instagram Enterprise account.
To attach Uncanny Automator to your Instagram account, go to Automator » Settings. Then, click on on the ‘Premium integrations’ tab.
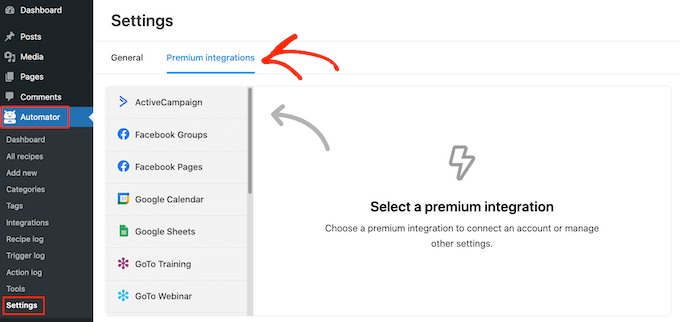
Within the left-hand menu, go forward and click on on ‘Instagram.’
Since Instagram is owned by Fb’s mother or father firm, you’ll want to connect with the Fb web page that’s linked to your Instagram Enterprise account.
To get began, click on on the ‘Join Fb Pages’ button.
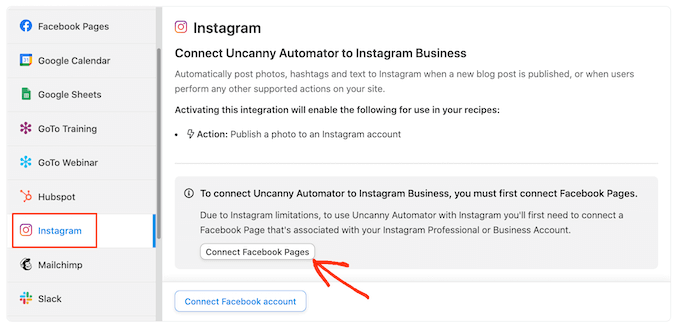
Uncanny Automator will now information you thru the method of connecting to your Fb web page. When you’ve finished that, Uncanny Automator will ask you to pick the Instagram account that you just need to use.
After selecting an account, you’ll want to pick the actions that Uncanny Automator can take, and the data it will possibly entry on Instagram. Since we need to mechanically publish from WordPress to Instagram, you’ll must allow the primary two choices:
- Entry profile and posts from the Instagram account linked to your Web page.
- Add media and create posts for the Instagram account linked to your Web page.
After that, go forward and click on on the ‘Performed’ button.
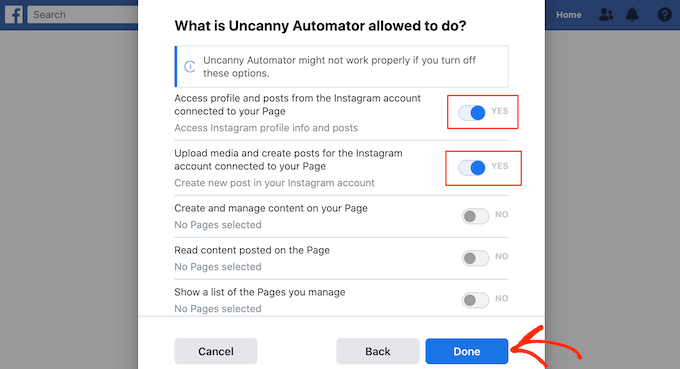
When you’ve finished that, Uncanny Automator will take you again to the WordPress dashboard.
You must now see that Uncanny Automator is linked to your Instagram account.
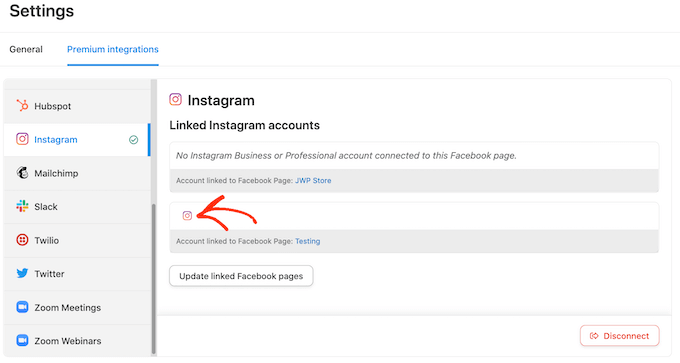
The subsequent step is creating the workflow that may mechanically publish from WordPress to Instagram. Uncanny Automator calls these workflows ‘recipes,’ they usually’re made up of actions and triggers.
To construct a recipe, go to Automator » Add New.
On this display screen, you’ll be requested to pick whether or not you need to create a ‘Logged-in’ recipe or an ‘Everybody’ recipe.
Weblog posts can solely be printed by a person who has a WordPress account. With that in thoughts, click on on ‘Logged-in customers.’ Then, simply click on on the ‘Affirm’ button.
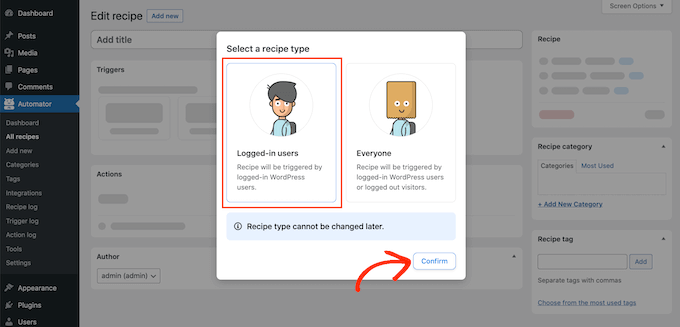
Now you can begin to construct your Uncanny Automator recipe.
First, you’ll want so as to add a title by typing into the sphere that reveals ‘Add Title’ by default.
We’ll name the recipe ‘Mechanically Publish from WordPress to Instagram’, however you should use something you need.
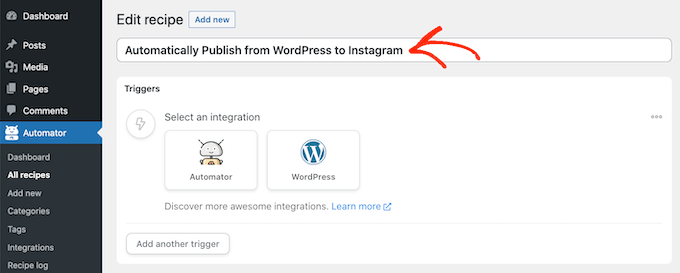
Subsequent, you must outline the situation that may set off the motion. For our recipe, the set off is somebody publishing a brand new weblog submit.
So as to add a set off, merely click on on the WordPress button within the Triggers part.
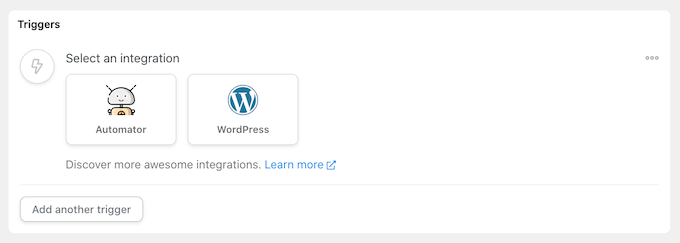
You’ll now see a listing of all of the Uncanny Automator triggers.
Within the ‘Seek for triggers’ area, begin typing the next: ‘A person publishes a sort of submit with a taxonomy time period in a taxonomy‘.
When the appropriate set off seems, click on on it so as to add it to your Uncanny Automator recipe.
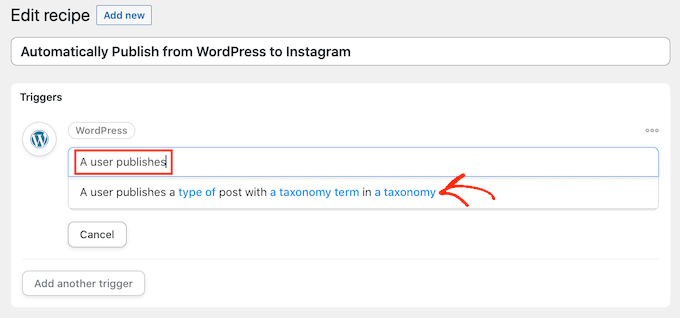
Subsequent, you’ll must determine the kind of content material that may set off the recipe. Merely click on on the Submit Kind dropdown after which select between submit, web page, media, or any submit sort.
Since we need to submit to Instagram each time somebody publishes a brand new weblog, you’ll sometimes need to click on on ‘Submit.’
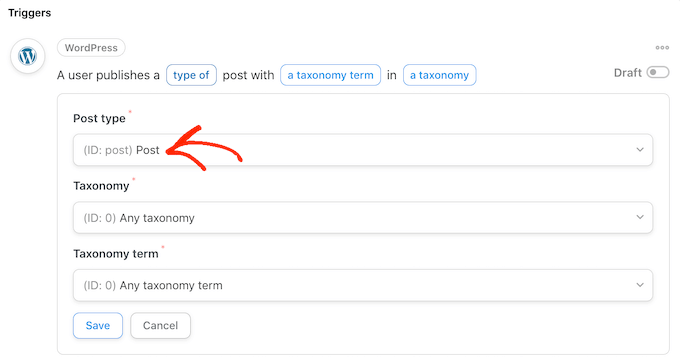
At this level, you’ll be able to inform Uncanny Automator to solely run this recipe for posts which have a sure class or tag. For instance, you might solely need to mechanically submit when a weblog has the ‘announcement’ tag.
This provides you extra granular management over the content material that will get printed to your Instagram account, whereas nonetheless getting the time-saving advantages of an automatic workflow.
To restrict this recipe to a particular tag or class, open the ‘Taxonomy’ dropdown. Right here, you’ll be able to click on on both ‘Class’ or ‘Tag’
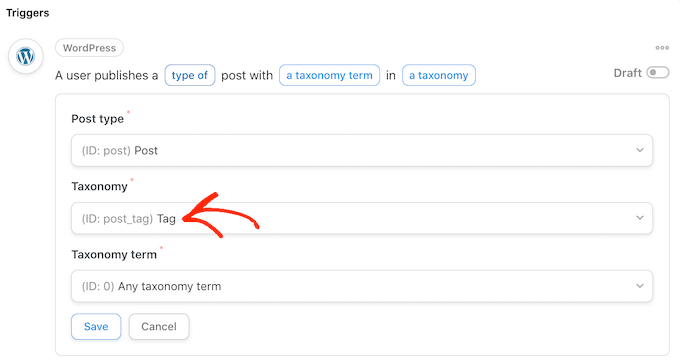
When you’ve finished that, click on on the ‘Taxonomy time period’ dropdown.
Now you can click on on any of the classes and tags so as to add them to your recipe.
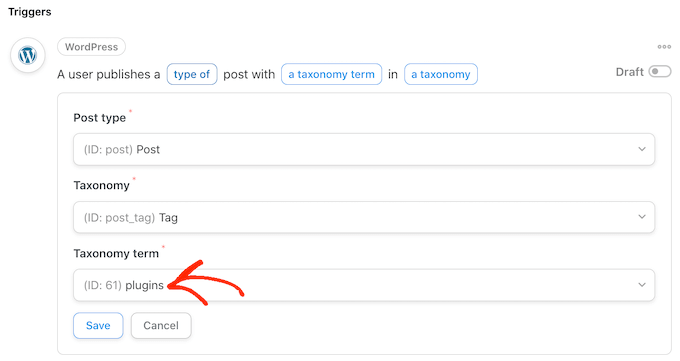
Whenever you’re pleased with the data you’ve entered, click on on ‘Save’ to avoid wasting your modifications. Uncanny Automator will now present a abstract of the motion that may set off your recipe.
The subsequent step is selecting the motion that may occur each time you publish a brand new WordPress submit. Begin by clicking on the ‘Add motion’ button.
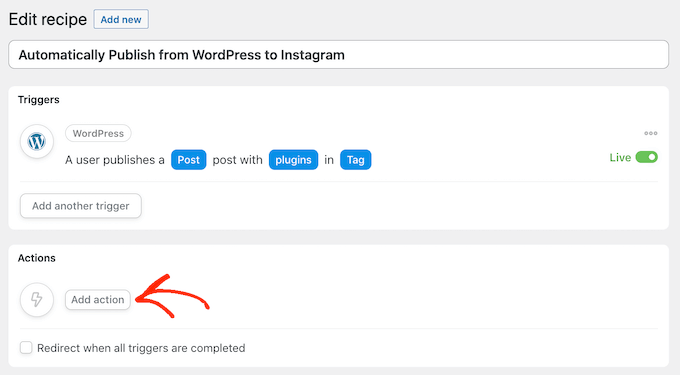
Uncanny Automator will now present all of the plugins and apps that you should use for the recipe.
You merely want to search out ‘Instagram,’ and provides it a click on.
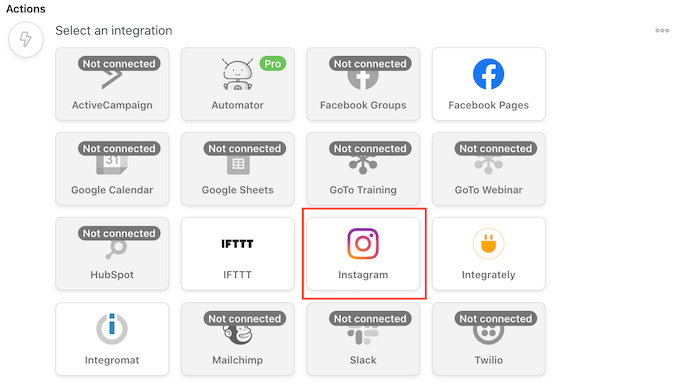
When you’ve finished that, click on on the ‘Seek for actions’ area. On this area, begin typing in ‘Publish a photograph to an Instagram Enterprise account.’
When the appropriate motion seems, click on so as to add it to your recipe.
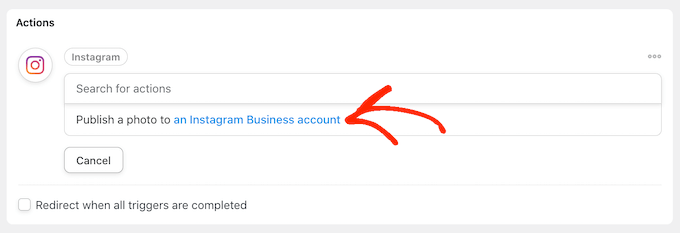
You’ll now see a brand new set of controls.
To start out, we have to specify the picture that Uncanny Automator will submit to Instagram each time you publish a brand new WordPress submit.
Typically you might need to use the identical picture for each submit. For instance, you may need used picture enhancing software program to create a particular picture promoting your web site.
To make use of the identical picture each time, both sort or copy/paste the picture’s URL into the ‘Picture URL or Media library ID’ area.
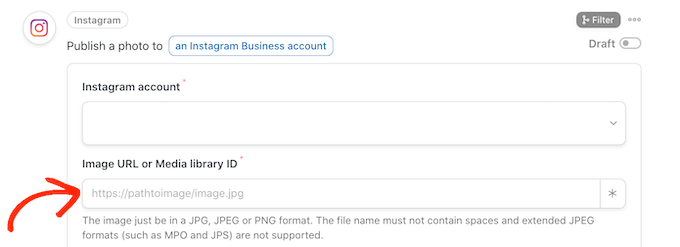
To get a picture’s URL, merely discover the picture in your WordPress media library.
You’ll be able to then copy the worth within the ‘File URL’ area, as you’ll be able to see within the following picture.
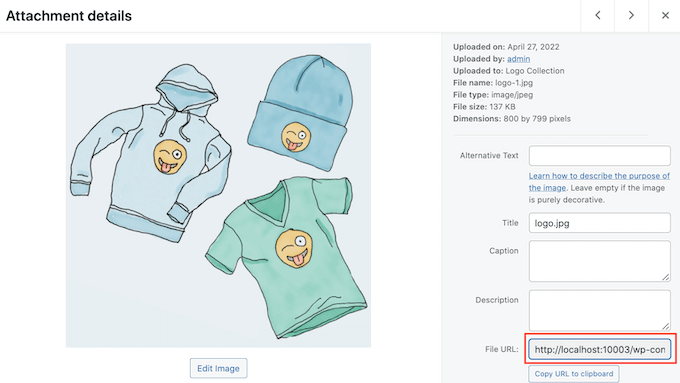
Another choice is to make use of a special picture for each WordPress submit, so that you’re not posting the identical picture to Instagram over and over.
Each time you publish a weblog, Uncanny Automator can submit the weblog’s featured picture to Instagram. Should you need assistance including featured photos to your posts, you’ll be able to see our information on tips on how to add featured photos or submit thumbnails in WordPress.
To submit the weblog’s featured picture to Instagram, click on on the asterisk button subsequent to the ‘Picture URL or Media library ID’ area.
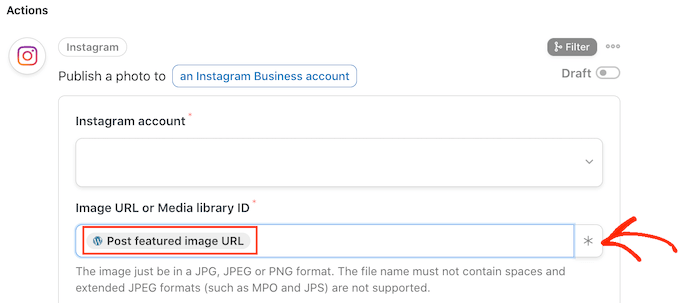
Then, merely click on on the ‘Search token’ area and begin typing ‘submit featured picture URL.’
When the appropriate token reveals up, give it a click on so as to add it to your recipe. Now, Uncanny Automator will get the submit’s featured picture and submit it to Instagram mechanically.
The subsequent step is typing within the caption that Uncanny Automator will add to the Instagram submit.
One methodology is to easily sort textual content into the ‘Caption’ field, reminiscent of ‘We simply printed a brand new submit. Learn all about it on our weblog!’ Uncanny Automator will then use this caption for each single Instagram submit.
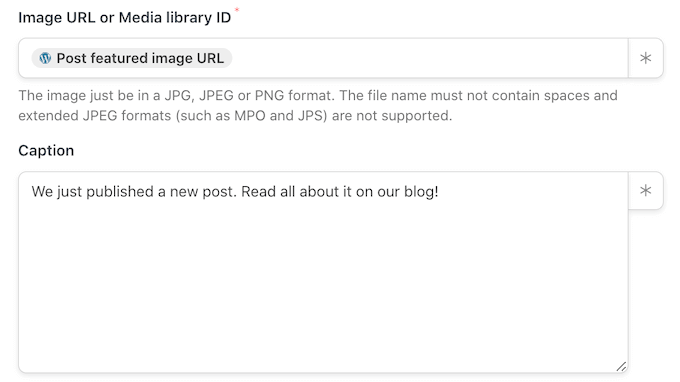
Another choice is so as to add tokens to the caption. Just like dynamic textual content, Uncanny Automator will exchange the token with a singular worth that it will get from the weblog submit, such because the submit’s title or URL.
This lets you create extra participating and fascinating captions, as an alternative of posting the identical caption over and over.
To see all of the completely different tokens that you should use, go forward and click on on the asterisk button.
Within the dropdown menu, discover ‘A person publishes…’ after which click on on the arrow subsequent to it.
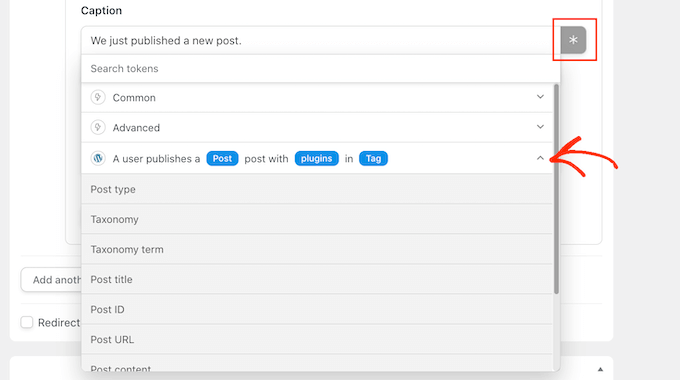
Now, discover the token that you just need to add to your caption, and click on on it.
To create extra fascinating and useful captions, you might need to use a mixture of plain textual content and tokens, as you’ll be able to see within the following picture.
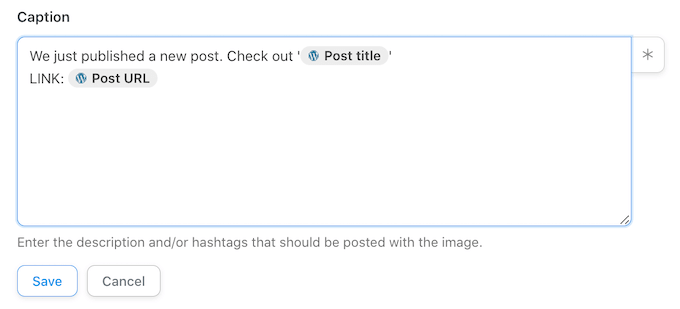
Whenever you’re pleased together with your recipe, click on on the ‘Save’ button.
The ultimate step is activating the recipe so that it’ll begin mechanically publishing from WordPress to Instagram.
To publish your automated workflow, discover the ‘Recipe’ part in the direction of the appropriate facet of the display screen. Then, merely click on on the slider to show it from ‘Draft’ to ‘Dwell.’
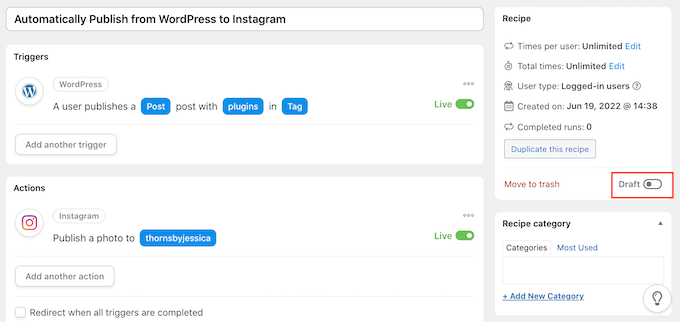
Now each time somebody publishes a brand new weblog in your WordPress web site, Uncanny Automator will make a brand new Instagram submit mechanically.
Find out how to Get Extra Out of Your Instagram Feed
Mechanically publishing your weblog posts to Instagram is an effective way to maintain your Instagram content material recent and up to date.
To get extra consideration to their Instagram accounts, typically skilled bloggers and on-line retailer house owners will embed their Instagram feed on their web sites.
This helps you add social proof, preserve guests longer in your web site, improve engagement, and even enhance gross sales.
The best option to embed Instagram feeds on WordPress is by utilizing Smash Balloon Instagram Feed. It’s the finest Instagram plugin for WordPress and lets you add Instagram content material to your web site mechanically.
There’s a free model of the Instagram plugin that’s utilized by over 1 million web sites.
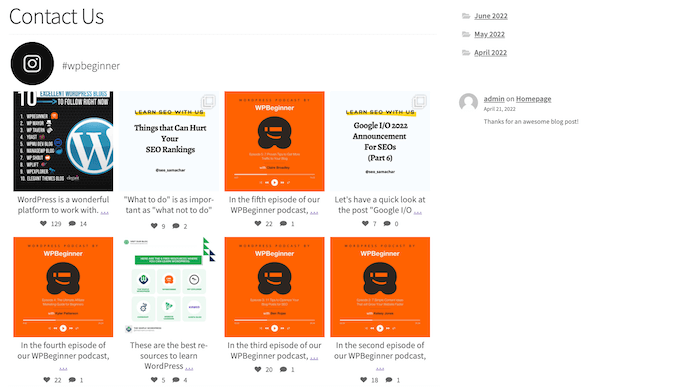
You need to use Smash Balloon to customise precisely how your Instagram feed will look in your web site, and the content material it reveals.
You’ll be able to even kind feeds based mostly on Instagram hashtags, present likes and feedback, create a customized Instagram picture feed in WordPress, and extra utilizing its easy editor.
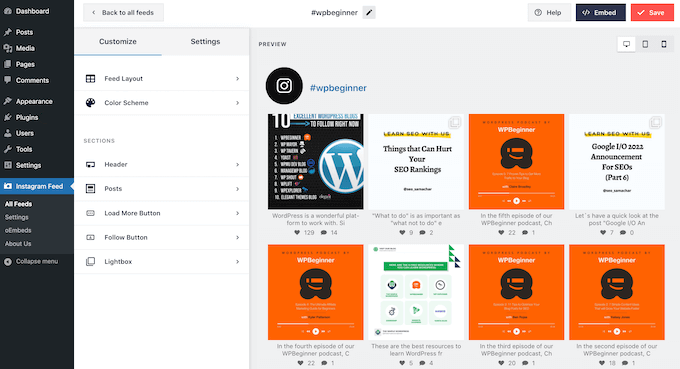
After creating your feed, you’ll be able to add it to any web page, submit, or widget prepared space just by utilizing the Instagram Feed block.
For extra particulars, see our information on tips on how to simply embed Instagram in WordPress.
We hope this text helped you learn to mechanically publish from WordPress to Instagram. Subsequent, you’ll be able to see our information on tips on how to embed a Fb video in WordPress, or see our knowledgeable decide of the finest social media plugins for WordPress.
Should you preferred this text, then please subscribe to our YouTube Channel for WordPress video tutorials. You may as well discover us on Twitter and Fb.
The submit Find out how to Mechanically Publish from WordPress to Instagram first appeared on WPBeginner.

