Do you wish to import exterior pictures in WordPress?
When you have lately moved your web site from one platform or host to a different, then there’s a good likelihood that you could have exterior pictures embedded in your pages.
On this article, we are going to clarify correctly import these exterior pictures in WordPress.
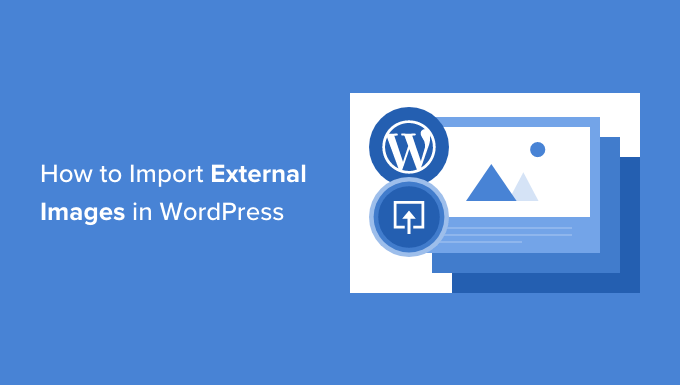
Why Import Exterior Photos in WordPress?
Exterior pictures are pictures embedded in your content material that load from one other web site or URL completely different out of your important WordPress web site.
Mostly, WordPress customers come throughout exterior pictures problem after migrating their web site from different platforms like Blogger, Weebly, Joomla, or WordPress.com.
By default, if you happen to use one of many WordPress importers, then it should attempt to import pictures. You may see the imported pictures by visiting Media » Library web page in your WordPress admin space.
In case you see that each one your pictures are already within the Media Library, however the picture URLs in your posts nonetheless level to your previous web site, then you definitely don’t want this text. As an alternative, it is best to observe our information on simply replace URLs when shifting your WordPress web site.
Nonetheless, if you happen to don’t see pictures imported to your WordPress media library, then proceed studying and we are going to present you import these exterior pictures.
Find out how to Import Exterior Photos in WordPress
The very first thing it is advisable to do is to put in and activate the Auto Add Photos plugin. For extra particulars, see our step-by-step information on set up a WordPress plugin.
Upon activation, it is advisable to go to the Settings » Auto Add Photos web page to overview the plugin settings.

The default settings would work for many customers, however you’ll be able to change them as wanted.
For instance, the plugin will import pictures to your default WordPress media uploads folder. You may change that by offering a special base URL. Aside from that, it additionally permits you to set filename, picture alt tag, picture measurement, and exclude put up sorts.
In case you do make some adjustments, then don’t overlook to click on on the ‘Save Adjustments’ button on the backside of the web page to retailer the brand new settings.
Subsequent, you’ll need to replace the posts or pages containing the exterior pictures. Since it is a handbook course of, it may be tedious when you have plenty of content material.
Fortunately, there’s a fast approach to replace all posts with exterior pictures. Merely go to Posts » All Posts web page after which click on on the Display Choices button on the prime.

It is advisable enhance the quantity within the ‘Variety of objects per web page discipline’ discipline to ‘999’ and click on the ‘Apply’ button.
WordPress will reload the web page, and this time it should present as much as 999 posts at a time.
Observe: When you have sluggish hosting, your server could not be capable to deal with updating so many posts without delay. In that case, you’ll wish to do smaller batches of posts at a time, or take into account switching to higher WordPress internet hosting.
Subsequent, you’ll be able to choose all your posts on this web page by clicking the checkbox subsequent to ‘Title’. After that, it is best to choose ‘Edit’ below the majority actions menu and click on the ‘Apply’ button.

WordPress will now present you a ‘Bulk Edit’ field with all chosen posts.
You simply must click on on the ‘Replace’ button, and WordPress will replace all of your posts.

Keep in mind, don’t change any of the settings within the bulk edit settings that you simply see. You simply must click on the ‘Replace’ button.
It will set off the plugin to verify all chosen posts and import exterior pictures because it finds them.
When you have greater than 999 posts, then you’ll need to go to the subsequent web page to pick out the remaining posts.
We hope this tutorial helped you discover ways to import exterior pictures in WordPress. You might also wish to study create a customized Instagram photograph feed, or try our checklist of will need to have plugins to develop your web site.
In case you appreciated this text, then please subscribe to our YouTube Channel for WordPress video tutorials. It’s also possible to discover us on Twitter and Fb.
The put up Find out how to Import Exterior Photos in WordPress first appeared on WPBeginner.

