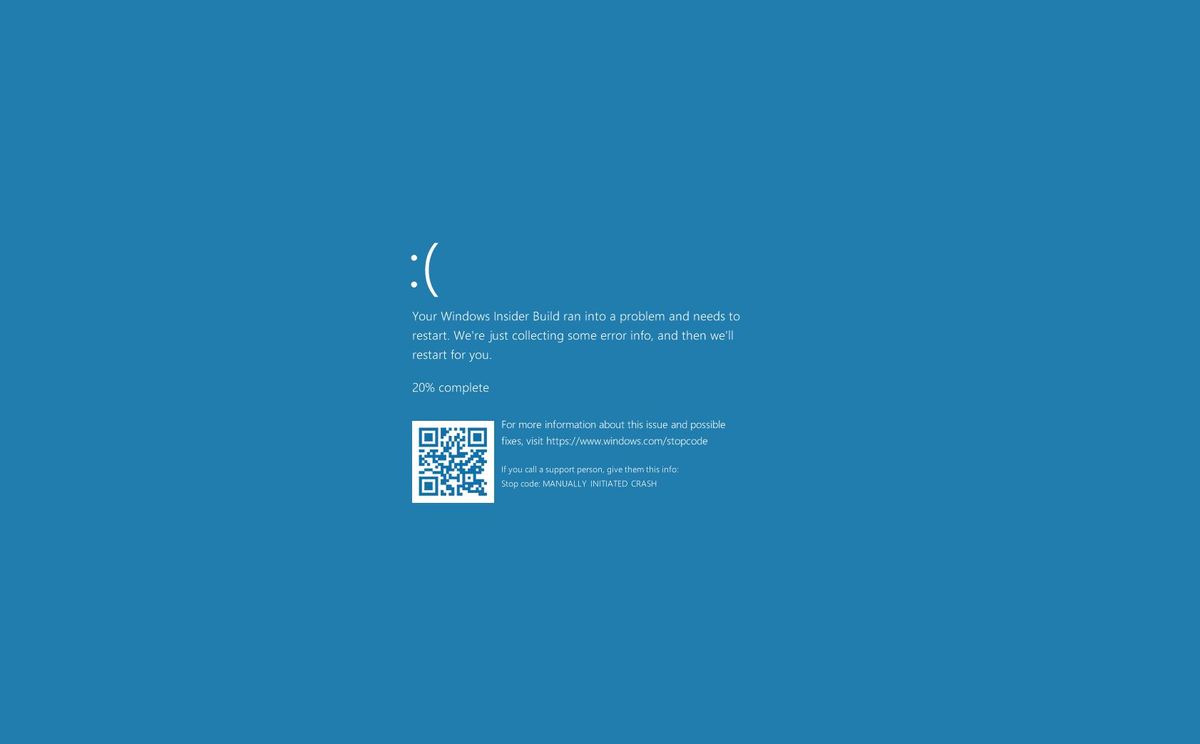The Blue Display of Dying (BSoD) — also referred to as “blue display,” “cease error,” or “system crash” — may occur after a crucial error happens that Home windows 10 shouldn’t be in a position to deal with and resolve mechanically.
You’ll usually expertise a blue display error in the course of the improve means of Home windows 10, when the pc boots up, or randomly when actively utilizing the gadget. Probably the most annoying half is that you will solely see a stable blue background and a tragic kaomoji with out sufficient info to find out the true explanation for the issue.
The system will show a message like, “Your PC bumped into an issue and must restart. We’re simply amassing some error information, after which we’ll restart for you.” Or normal cease error codes (corresponding to VIDEO_TDR_TIMEOUT_DETECTED, PAGE_FAULT_IN_NONPAGE_AREA, CRITICAL_PROCESS_DIED, SYSTEM_SERVICE_EXCEPTION, DPC_WATCHDOG_VIOLATION, or IRQL_NOT_LESS_OR_EQUAL). Or hexadecimal codes (corresponding to 0x000000D1, 0x0000000A, or 0x0000007B) are simply hieroglyphics for normal customers.
Though a cease error doesn’t have a straight reply, it is nearly at all times an issue with a top quality or characteristic replace for Home windows 10, a not too long ago put in driver, an incompatible program, or a hardware-related concern.
This information will stroll you thru a number of troubleshooting steps to resolve a blue display error.
Easy methods to repair blue display error throughout improve on Home windows 10
Whenever you improve to a brand new model of Home windows 10, a blue display error might seem for a lot of causes. For instance, it may end result from a compatibility downside with an previous program or safety software program. Or it could possibly be due to corrupted information within the present set up or broken set up media.
Usually, when an error happens, the setup will revert the adjustments to the earlier set up with out an evidence.
If you’re coping with errors in the course of the set up, uninstalling non-essential apps, clearing out corrupt downloads, disconnecting non-essential peripherals, or doing a clear set up of Home windows 10 might resolve the problem.
Uninstall incompatible app
To uninstall an app which will battle with the Home windows 10 set up, use these steps:
- Open Settings.
- Click on on Apps.
- Click on on Apps & options.
- Choose the app that’s inflicting points and click on the Uninstall button.
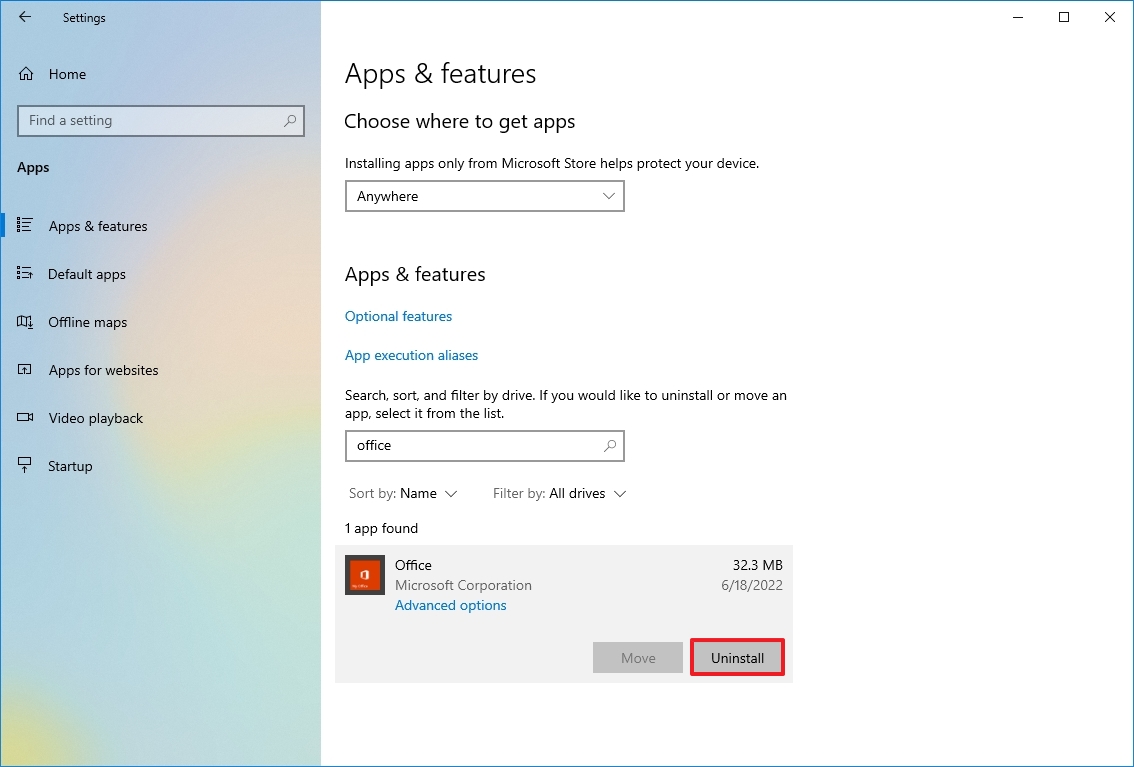
- Click on the Uninstall button once more.
- Fast be aware: If it is a traditional desktop utility, you could have to proceed with the on-screen instructions to finish the uninstall course of.
When you full the steps, you could have to repeat the directions to uninstall extra apps, after which you possibly can attempt the improve yet another time. After the replace, you possibly can reinstall the apps once more.
Redownload set up information
Typically, should you use the Home windows Replace choice to improve a tool, you possibly can see a Blue Display of Dying when set up information had been broken in the course of the obtain course of. On this case, you should utilize the Settings app to clear the earlier information, permitting the system to re-download the improve bits.
To re-download the improve information by means of Home windows Replace, use these steps:
- Open Settings.
- Click on on System.
- Click on on Storage.
- Below the principle drive part, click on the Short-term information merchandise.
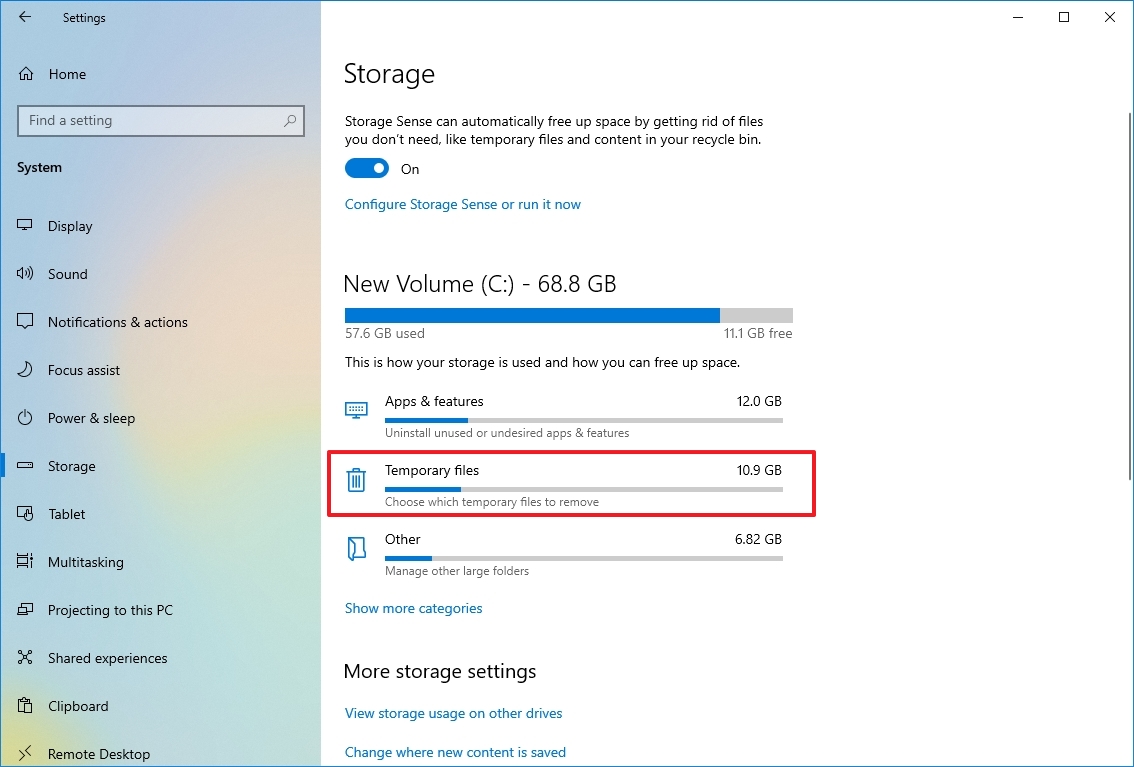
- Clear the already chosen choices.
- Test the “Short-term Home windows set up information” choice.
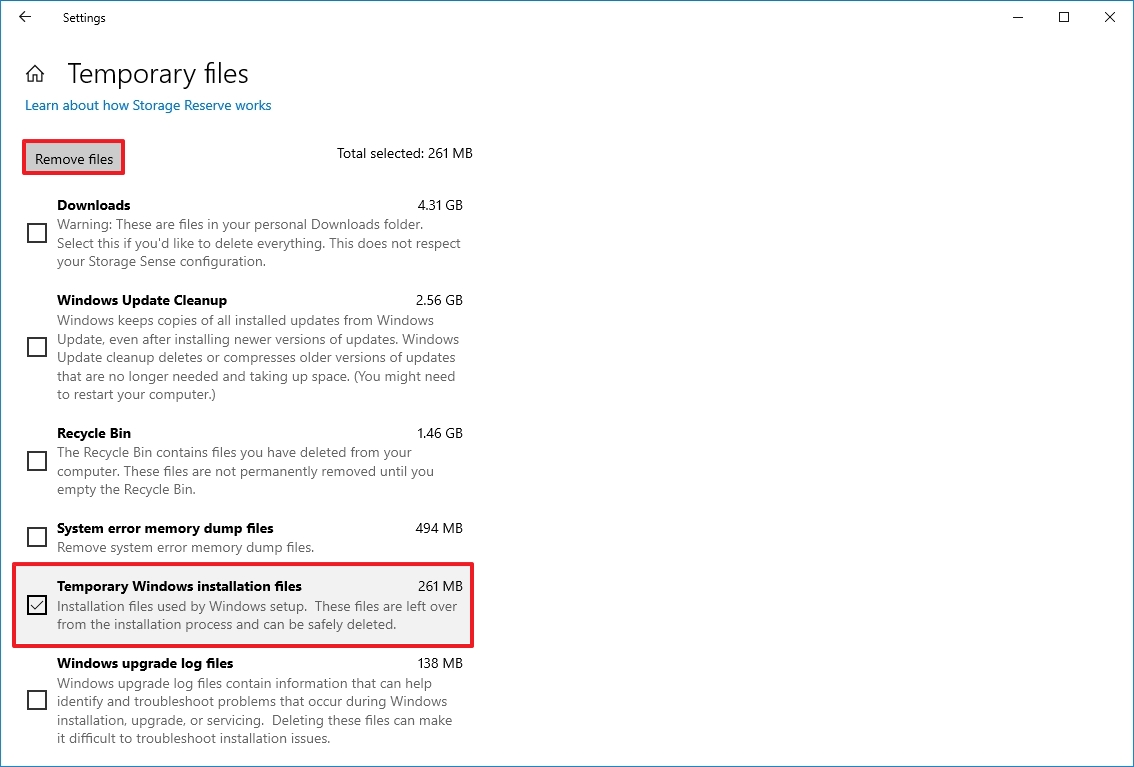
- Click on the Take away information button.
After you full the steps, open the Home windows Replace settings and proceed with the steps to improve the pc yet another time.
For those who proceed with the identical downside, it’s best to think about using the Replace Assistant utility to carry out an in-place improve. Or, if the utility doesn’t work, attempt utilizing the Media Creation Device to create an set up media to put in the brand new model of Home windows 10.
Analyze improve downside
Alternatively, you may as well troubleshoot blue display errors with the “SetupDiag” instrument. SetupDiag is a Microsoft instrument that gives an optionally available obtain to diagnose and decide why an replace or improve failed to use, which is efficacious information that may assist resolve nearly any downside.
To make use of SetupDiag after the improve of Home windows 10 failed with a blue display, use these steps:
- Open the SetupDiag obtain web page (opens in new tab).
- Click on the Obtain SetupDiag button.
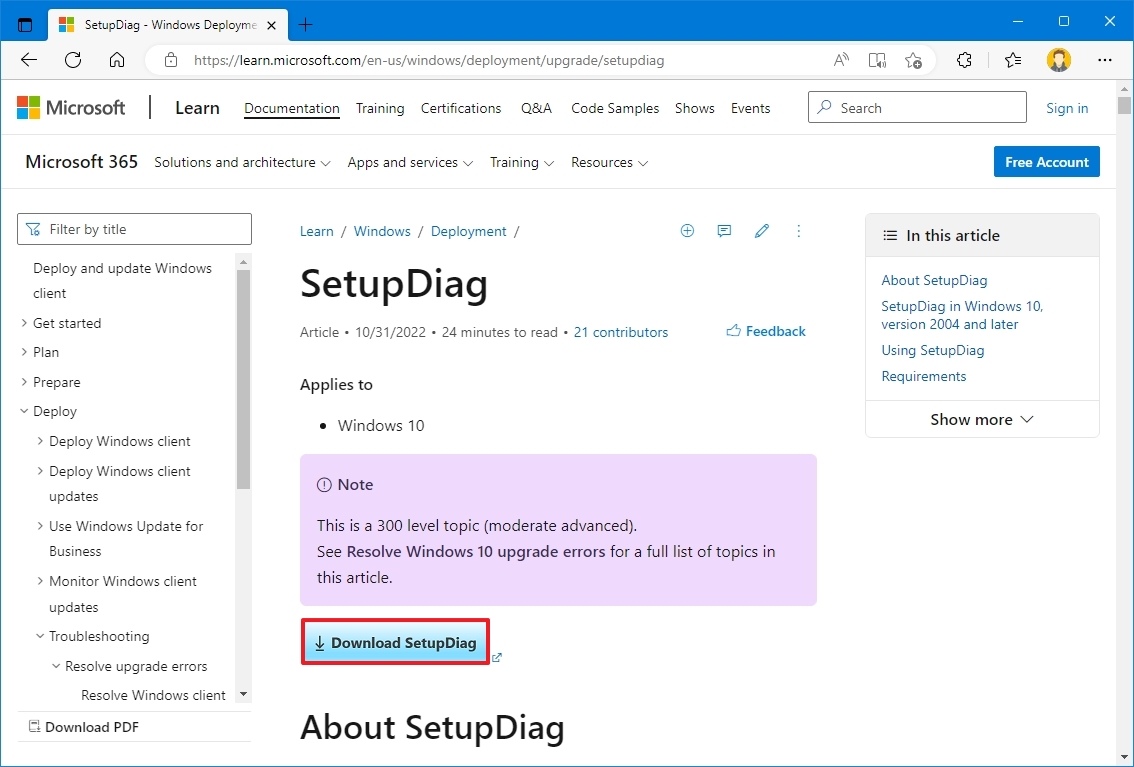
- Choose a vacation spot folder to save lots of the file.
- Click on the Save button.
- Open File Explorer.
- Open the folder the place you downloaded the file.
- Proper-click the “SetupDiag.exe” and choose the Run as administrator choice.
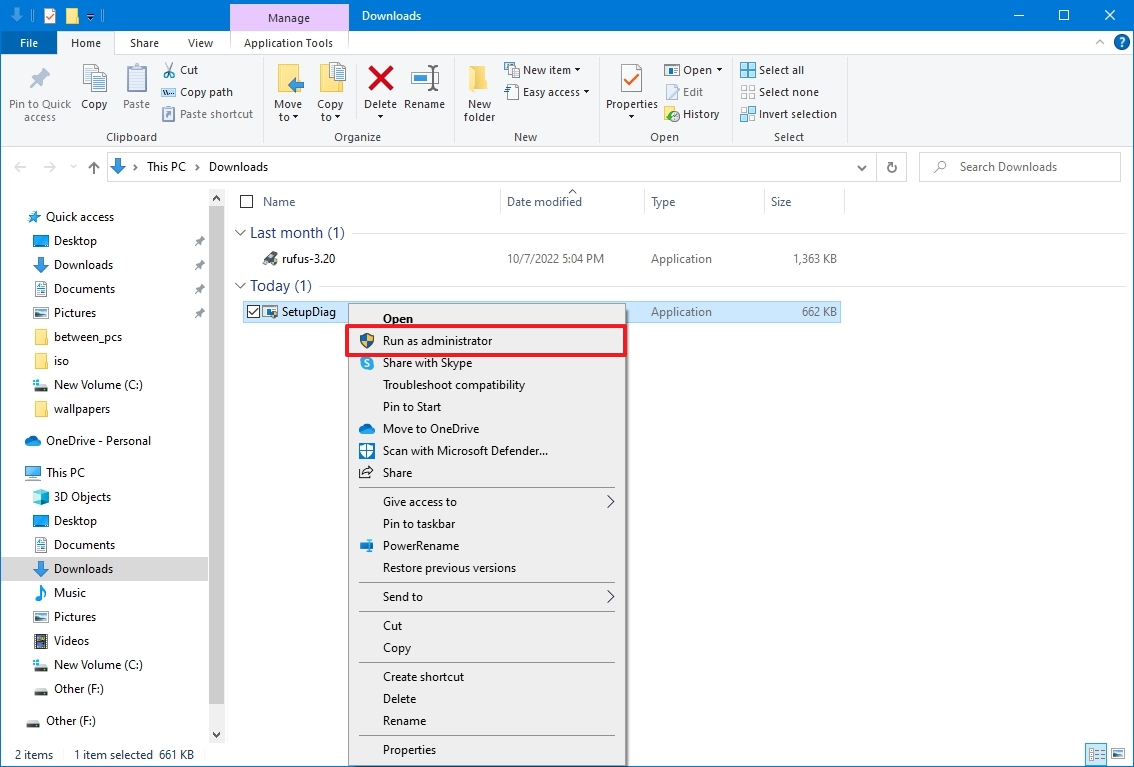
- Proper-click the SetupDiagResults.log file and choose the Open choice.
When you full the steps, the default textual content editor will open the file with the diagnostic outcomes based mostly on the recognized guidelines.
If an error was detected, the logs will describe the data to find out why the gadget blue screened in the course of the replace, and if it is a recognized concern, you may additionally get the steps to resolve it.
Typically you will not get any suggestions. If this occurs, observe the hyperlink that could be out there within the log file or use the error code or any significant info to analysis the issue on-line. (Use this information for extra detailed directions.)
Disconnect non-essential peripherals
Home windows may crash attributable to a hardware-related downside. In consequence, it is at all times really helpful to disconnect all non-essential peripherals, together with exterior laborious drives, printers, secondary displays, telephones, and different USB or Bluetooth gadgets, earlier than continuing with an set up to reduce the possibilities of errors. The improve course of solely requires a keyboard, mouse, monitor, and web connection.
After the set up, you possibly can at all times reconnect the peripherals. If the problem persists, it could possibly be a compatibility downside. You possibly can often resolve this concern by downloading and putting in a more recent driver model out of your producer’s help web site.
If the pc makes use of the newest driver and the issue continues, it could possibly be a compatibility concern with the brand new model of Home windows 10, or the {hardware} in query might should be changed.
You possibly can at all times go to the Microsoft well being dashboard web site (opens in new tab) to evaluation any points out there with the newest launch of Home windows 10.
Carry out clear set up
The easiest way to improve to a brand new model of Home windows 10 is to erase every thing and begin from scratch with a clear set up. The method will make it easier to keep away from the Blue Display of Dying, and it’ll assist enhance system efficiency and resolve points.
For those who determine to carry out a clear set up, you first wish to verify that the pc can begin from USB. This implies that you could be want to vary the boot order of the Unified Extensible Firmware Interface (UEFI) or Primary Enter/Output System (BIOS) firmware to configure the proper boot order.
Usually, the steps to open the motherboard firmware settings require urgent one of many operate keys (F1, F2, F3, F10, or F12), the Esc key, or the Delete key as quickly because the gadget begins. Nevertheless, these settings are at all times totally different per producer and even by gadget mannequin. If you’re unsure, it is best to test the producer’s help web site for extra particular particulars.
Whereas within the firmware interface, open the “Boot” web page, set the boot order to begin from USB, and save the brand new adjustments. As soon as the gadget can begin from the flash drive, create a bootable set up media and use it to begin the Home windows 10 setup, after which proceed with the steps beneath.
To scrub set up Home windows 10 avoiding blue display errors, use these steps:
Warning: This can be a pleasant reminder that you will be making adjustments to your present setup, which might trigger issues and even information loss should you do not do it appropriately. It is really helpful to make a short lived full backup earlier than continuing.
- Begin PC with Home windows 10 set up media.
- On “Home windows Setup,” click on the Subsequent button.
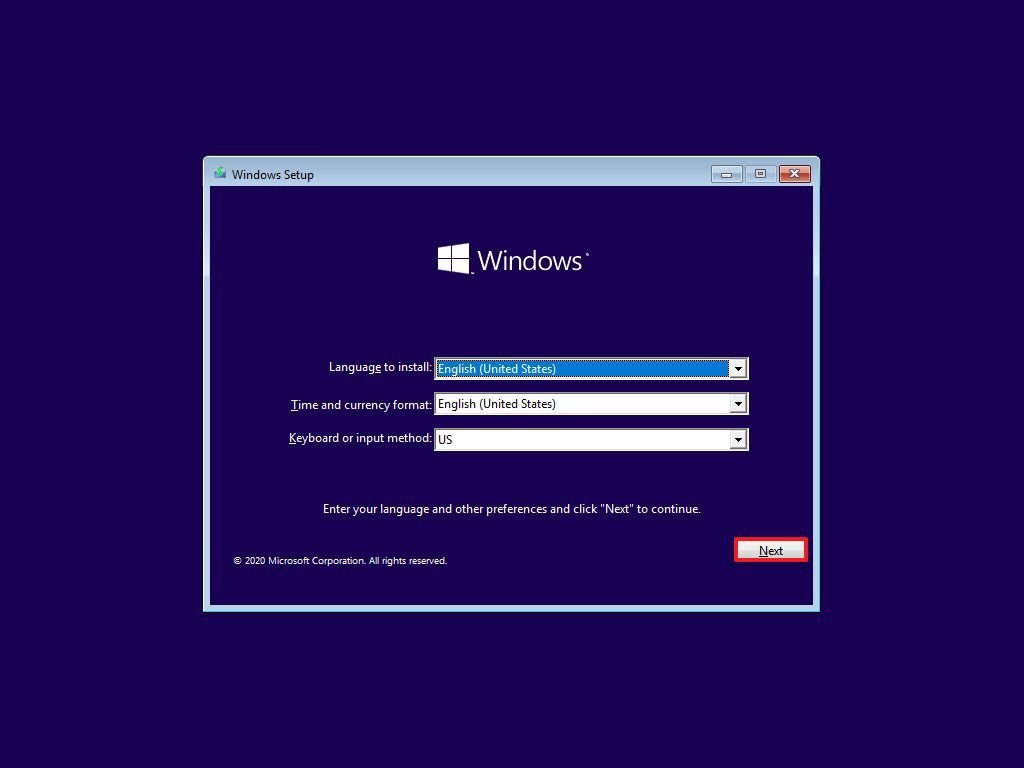
- Click on the Set up Now button.
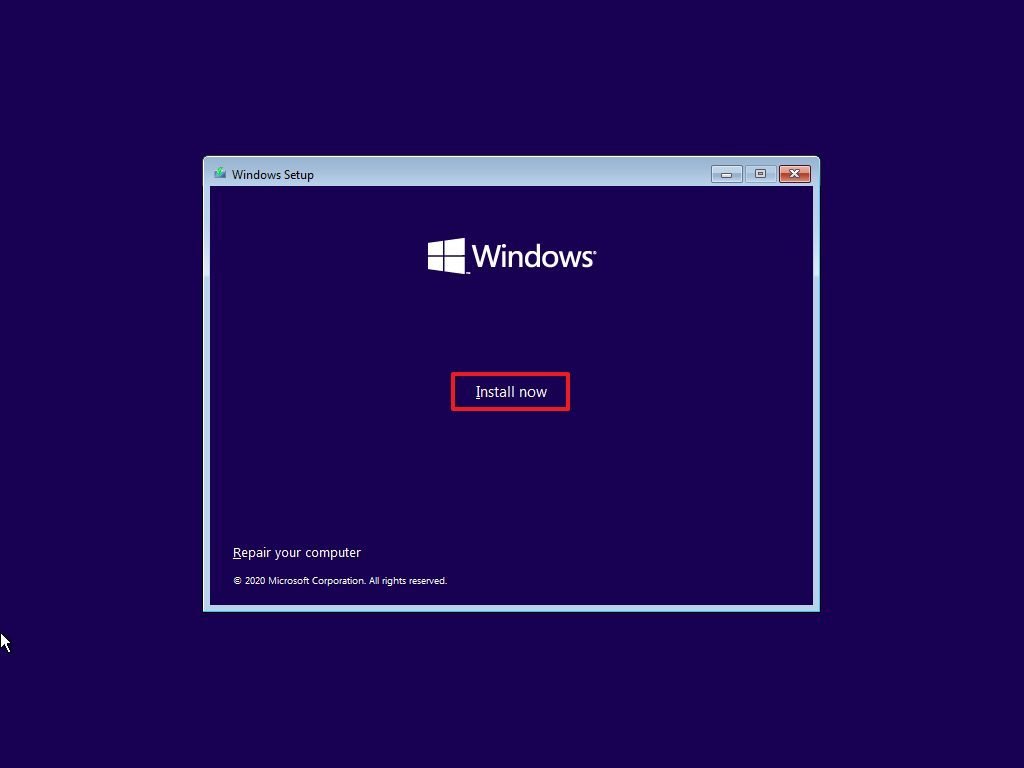
- Click on the I haven’t got a product key choice to proceed (assuming that your PC was already correctly activated).
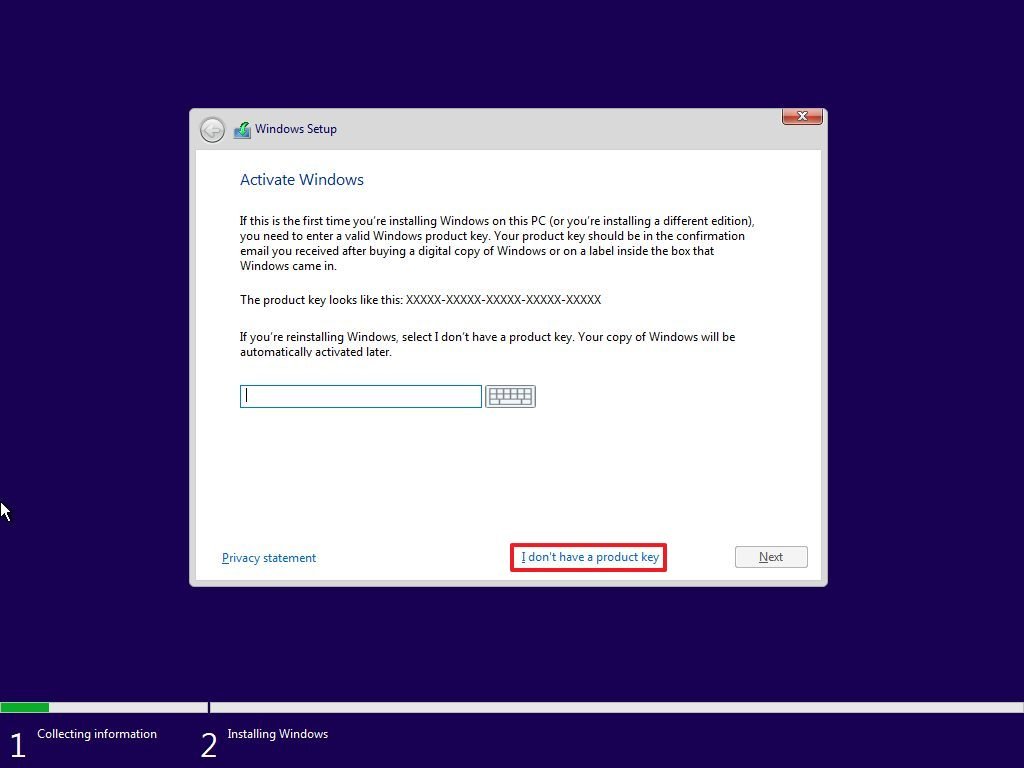
- Choose the version of Home windows 10 (if relevant).
- Fast be aware: This choice should match the version that the license prompts. In any other case, the product key will not work, and you could have to reinstall Home windows once more.
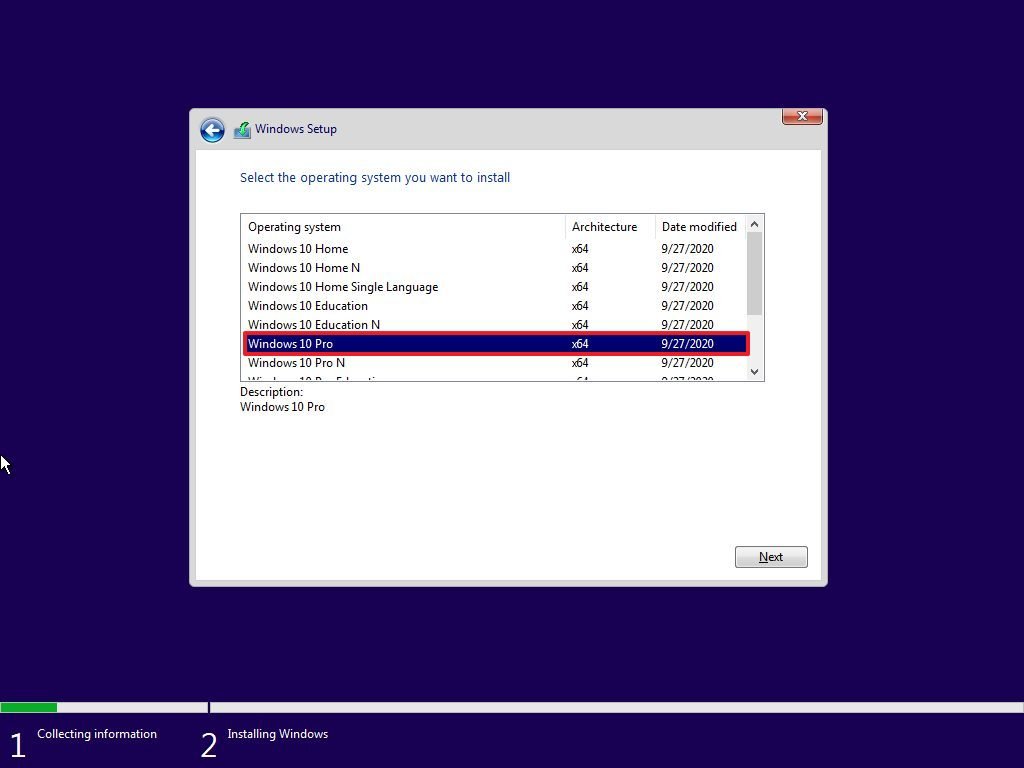
- Click on the Subsequent button.
- Test the I settle for the license phrases choice to proceed.
- Click on the Subsequent button.
- Click on on the “Customized: Set up Home windows solely (superior)” choice.
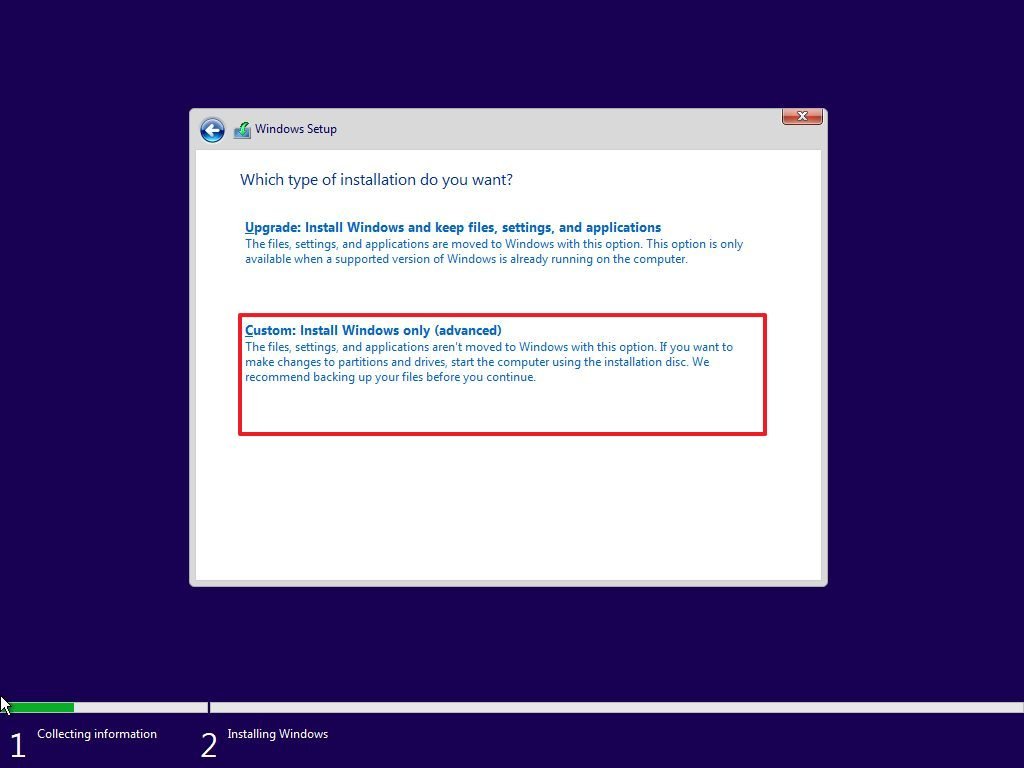
- Choose the partition with the present set up of Home windows (often “Drive 0”), and click on the Delete button to take away the partition from the laborious drive.
- Fast tip: If in case you have a number of partitions on the first laborious drive (Drive 0), choose and delete every one. The setup will recreate the required partitions mechanically. You needn’t delete partitions from secondary drives to reinstall Home windows 10.
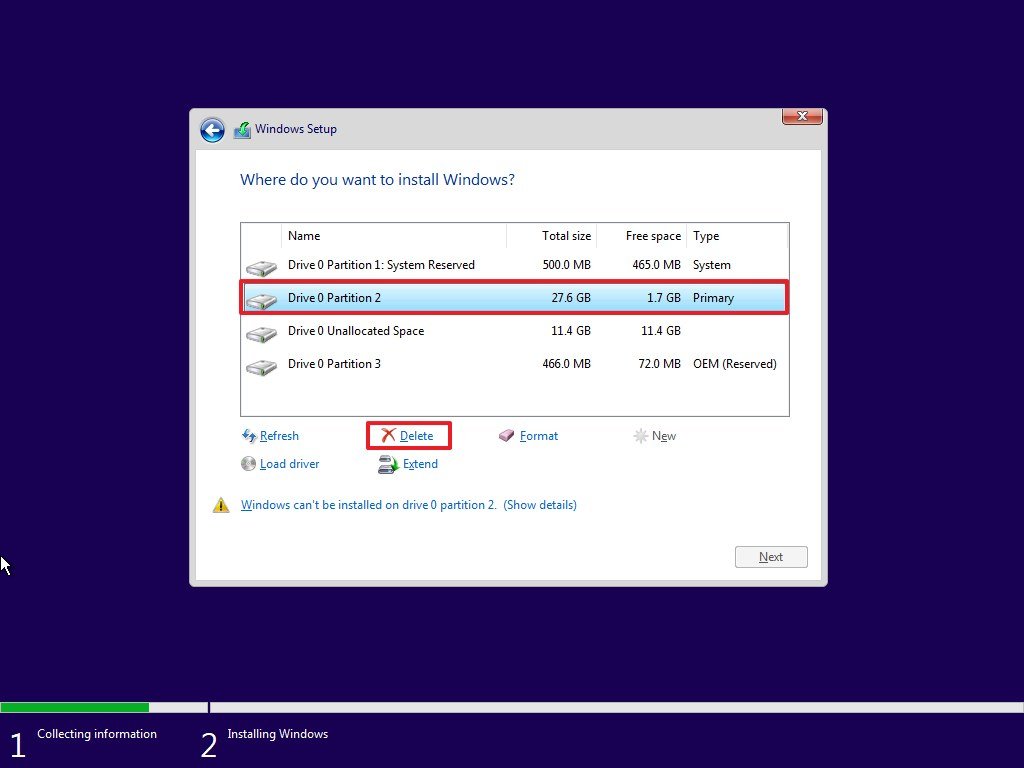
- Choose the empty drive labeled “Drive 0 Unallocated Area.”
- Click on the Subsequent button.
When you full the steps, the setup will start putting in Home windows 10, avoiding many blue display errors. After the set up, you may have to proceed with the out-of-box expertise (OOBE) to complete establishing the pc by creating a brand new account and choosing the popular settings. You should utilize this information to carry out a full set up of Home windows 10.
Easy methods to repair blue display error with out desktop entry on Home windows 10
If the pc now not begins appropriately, you should utilize among the superior system options, corresponding to System Restore, Protected mode, or the Superior startup surroundings to resolve the issue.
In case the error occurred after including new {hardware}, take into account disconnecting it to double-check to see whether or not the brand new {hardware} is the explanation the pc is bumping into this downside.
Resolve BSoD with System Restore
System Restore is a legacy characteristic that lets you undo adjustments with out affecting your information to roll again the pc to a earlier time limit when Home windows 10 was working appropriately.
The one draw back about this characteristic is that it’s a must to allow it manually earlier than utilizing it. If System Restore was beforehand enabled and configured, you should utilize a restore level to repair the cease error.
On Home windows 10, there are not less than two methods to entry System Restore by means of Superior startup, together with by means of the boot choices menu or USB set up media. (Select one of many strategies beneath, and proceed with the steps.)
Superior startup entry from boot
To launch the Superior startup settings to entry System Restore, use these steps:
- Begin your pc.
- As quickly because the Home windows emblem seems, press and maintain the energy button to interrupt the boot sequence.

- Repeat steps 1 and 2 two extra instances.
After the third interruption, Home windows 10 ought to open the Superior startup surroundings and proceed with the steps beneath to entry System Restore.
Superior startup entry from USB
You can too use Home windows 10 set up media to open the Superior startup with these steps:
- Begin your pc utilizing USB media.
- Fast tip: If the pc is not ranging from USB, you may want to vary your system’s BIOS settings to verify it could actually boot from USB. You possibly can often entry the BIOS by powering up your gadget and urgent one of many operate, Delete, or Esc keys, however be sure to test your producer’s help web site for extra particular particulars.
- Click on the Subsequent button.
- Click on the “Restore your pc” choice from the bottom-left nook.

When you full the steps, proceed with the Restore Level directions beneath.
Choose Restore Level to repair bug test
To make use of a Restore Level to repair blue display issues on Home windows 10, use these steps:
- Click on the Superior Startup choice.
- Fast be aware: If accessing Superior Startup from USB media, you’ll have the Troubleshoot choice as an alternative (see step 2).
- Click on the Troubleshoot choice.

- Click on the Superior choices button. (This step shouldn’t be a part of the method when utilizing USB media.)

- Click on the System Restore choice.
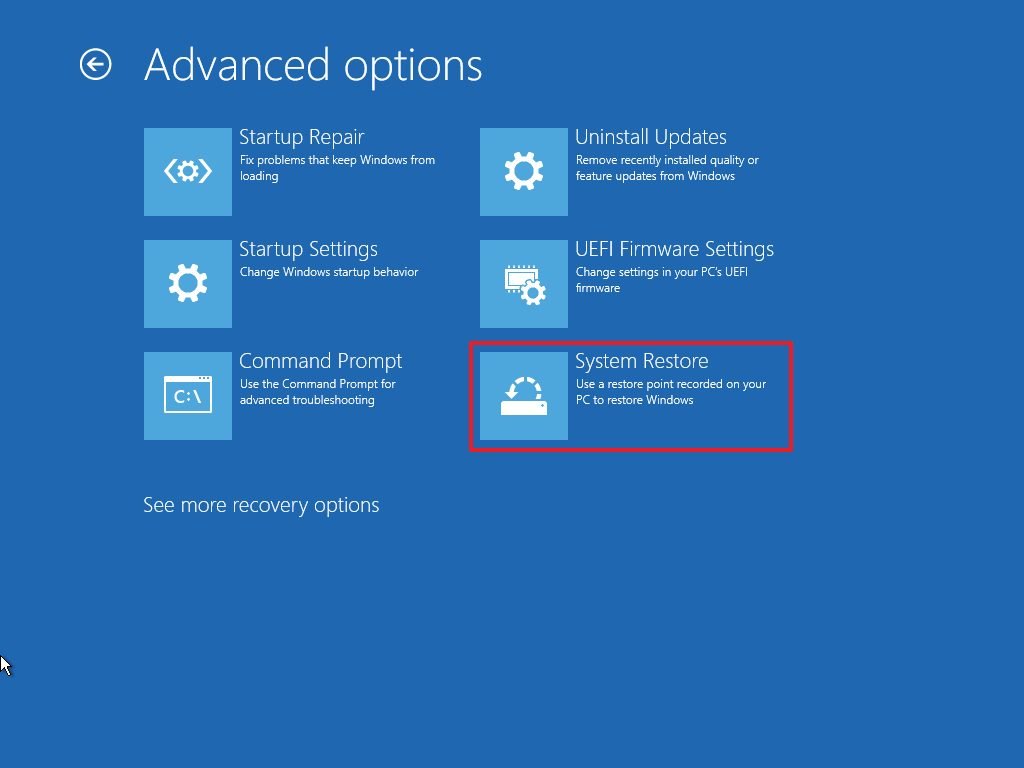
- Choose your account.
- Affirm your account password.
- Click on the Proceed button.
- Click on the Subsequent button.
- Choose the newest restore level to resolve the blue display error.
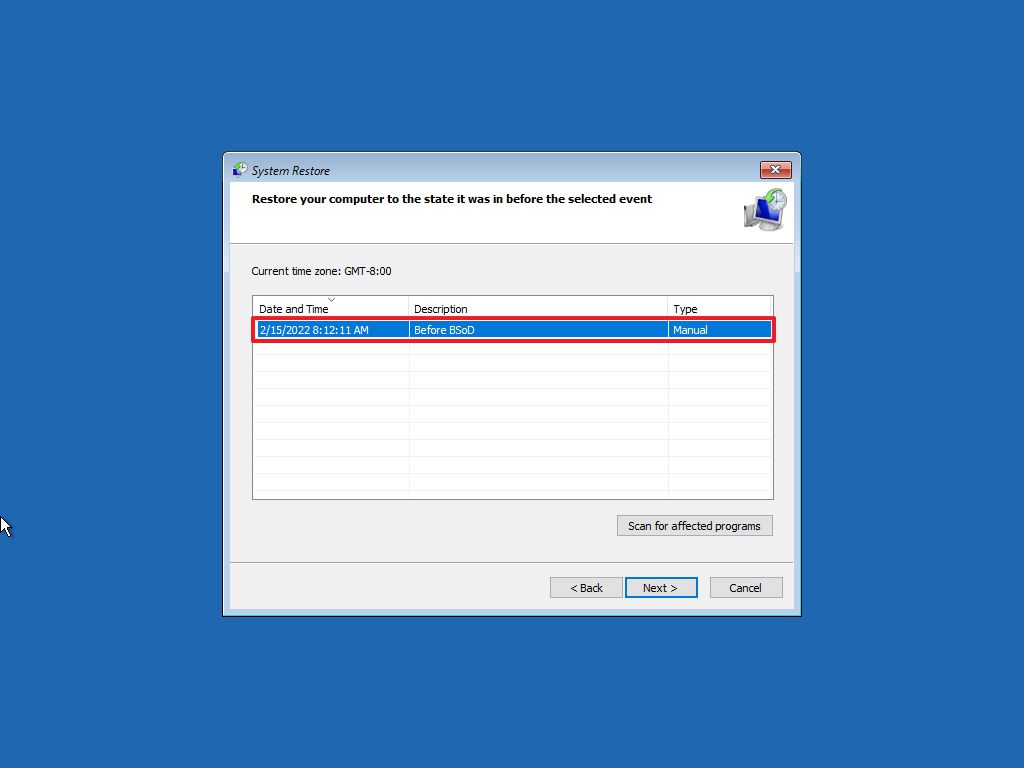
- Click on the “Scan for affected packages” button to find out the apps which may be affected utilizing a restore level.
- Click on the Shut button.
- Click on the Subsequent button.
- Click on the End button.
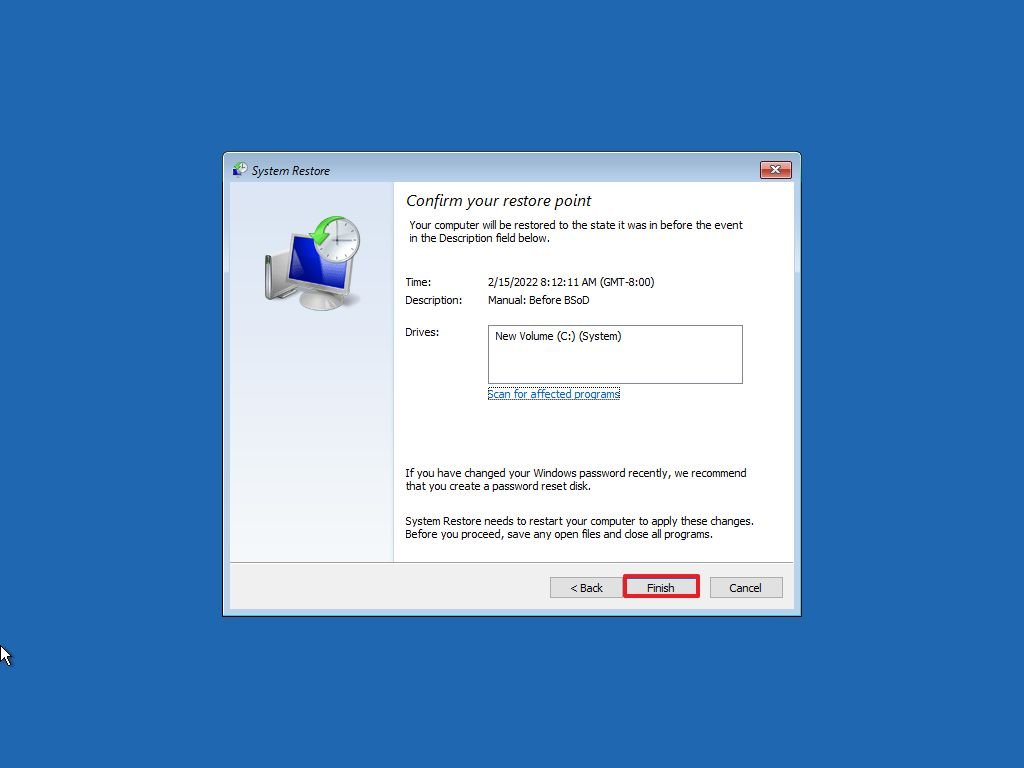
After you full the steps, the characteristic will undo updates, drivers, apps, and system adjustments performed after the purpose of restoration was created, fixing the system crashes.
Resolve BSoD with Protected mode
Home windows 10 additionally has “Protected mode,” an surroundings that solely masses the essential drivers and providers wanted to entry the desktop to troubleshoot any concern, together with system crashes.
You possibly can entry Protected mode through the use of the Superior startup menu throughout boot or through the use of Home windows 10 set up media. (Choose one of many choices beneath, and proceed with the steps.)
Superior startup entry from boot
To entry the Superior startup settings as well in Protected mode, use these steps:
- Begin your pc.
- As quickly because the Home windows emblem seems, press and maintain the energy button to interrupt the boot sequence.

- Repeat steps 1 and 2 two extra instances.
After the third interruption, Home windows 10 ought to open the Superior startup menu and proceed with the steps beneath to entry Protected mode.
Superior startup entry from USB
You can too use USB set up media to entry the Superior startup menu to allow Protected mode utilizing these steps:
- Begin your pc utilizing USB set up media.
- Click on the Subsequent button.
- Click on the “Restore your pc” choice within the bottom-left nook.

When you full the steps, proceed with the Protected mode directions beneath.
Use Protected Mode to repair bug test
To entry Protected mode to troubleshoot and repair Blue Display of Dying errors, use these steps:
- Click on the Superior Startup choice.
- Fast be aware: If accessing Superior Startup from USB media, you’ll have the Troubleshoot choice as an alternative (see step 2).
- Click on the Troubleshoot choice.

- Click on on Superior choices. (This step shouldn’t be a part of the method when utilizing USB media.)

- Click on the Startup Settings choice.
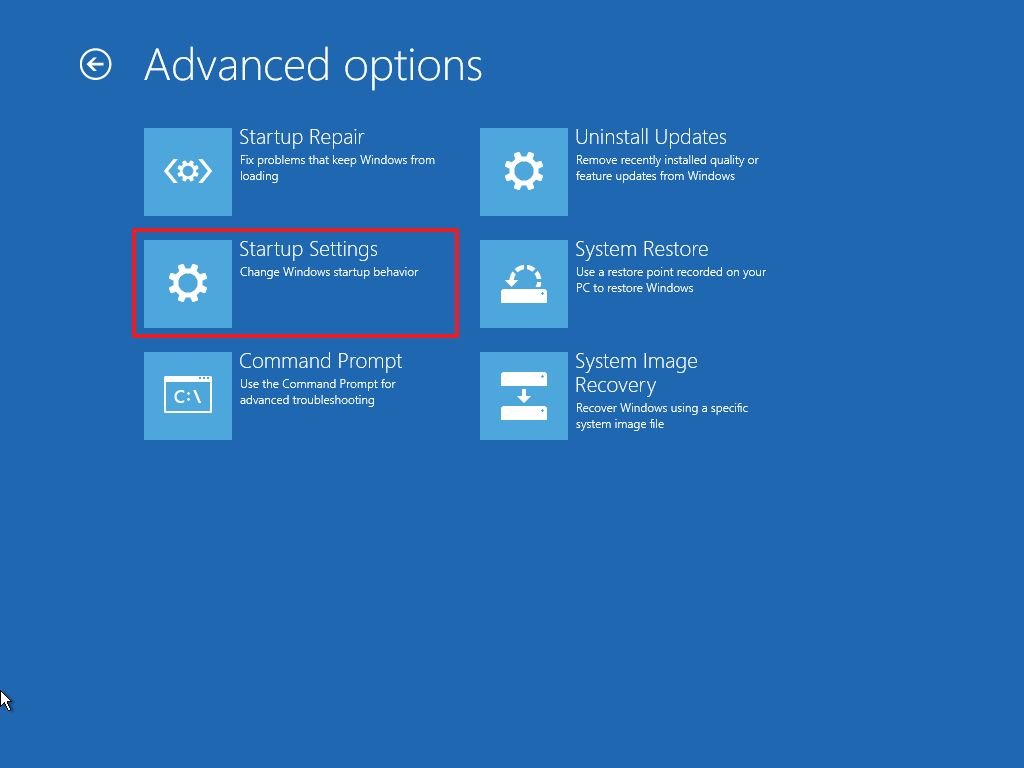
- Click on the Restart button.
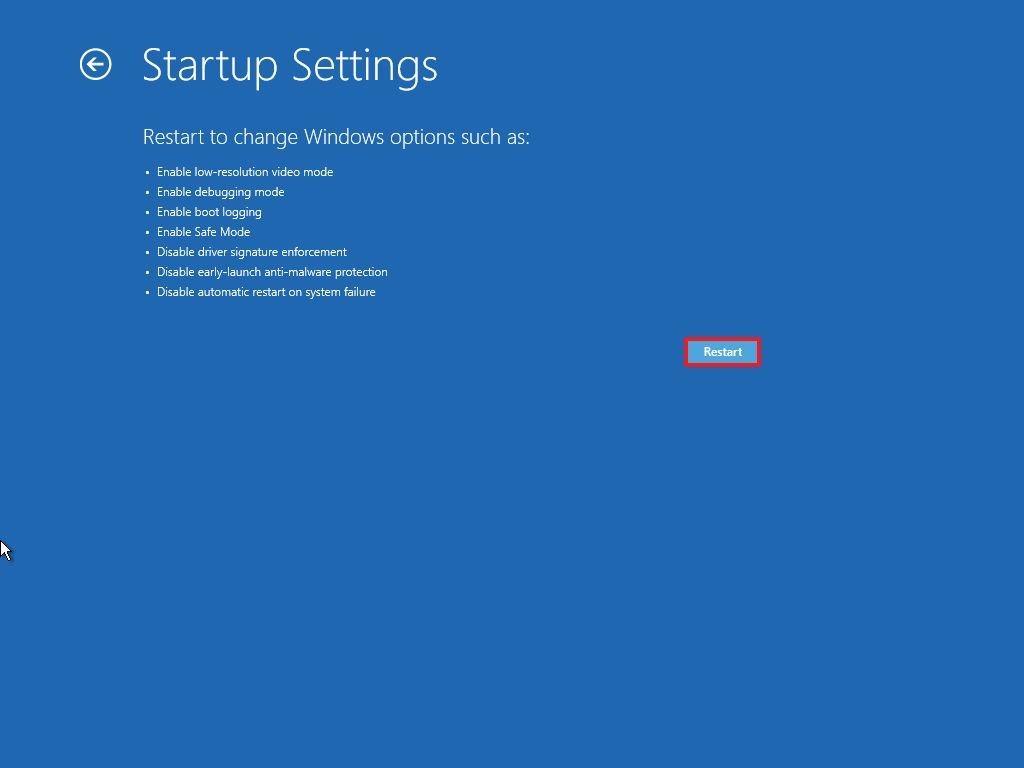
- After your pc reboots, press the F4 (or 4) key to pick the “Allow Protected Mode” choice.
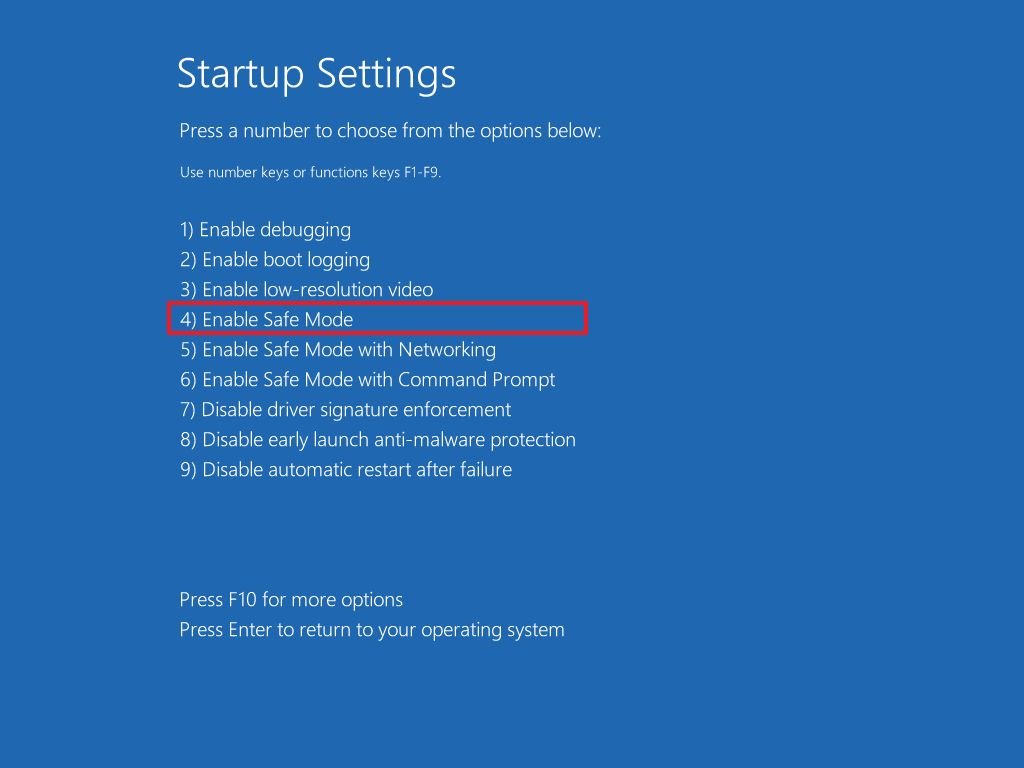
Whereas in Protected mode, you should utilize the steps beneath to uninstall updates and gadget drivers which may be inflicting issues.
Take away buggy system updates
To uninstall a problematic replace on Home windows 11, use these steps:
- Open Settings.
- Click on on Replace & Safety.
- Click on the “View replace historical past” choice.
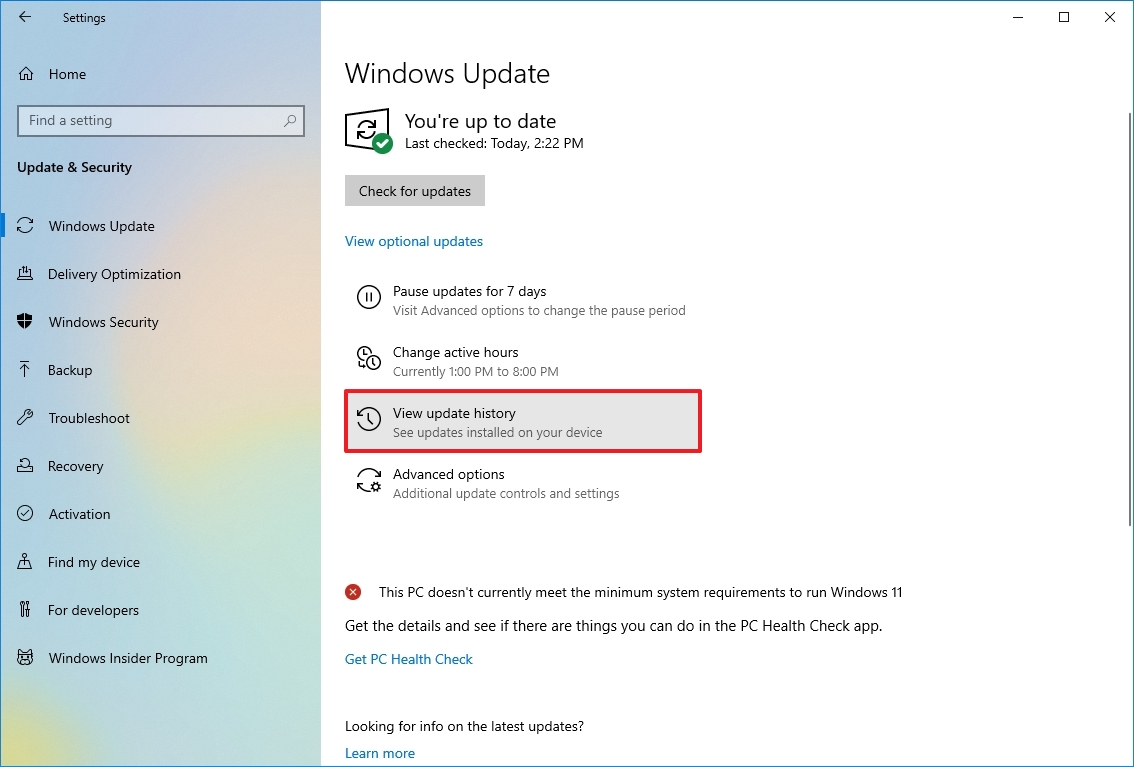
- Click on the Uninstall updates choice.
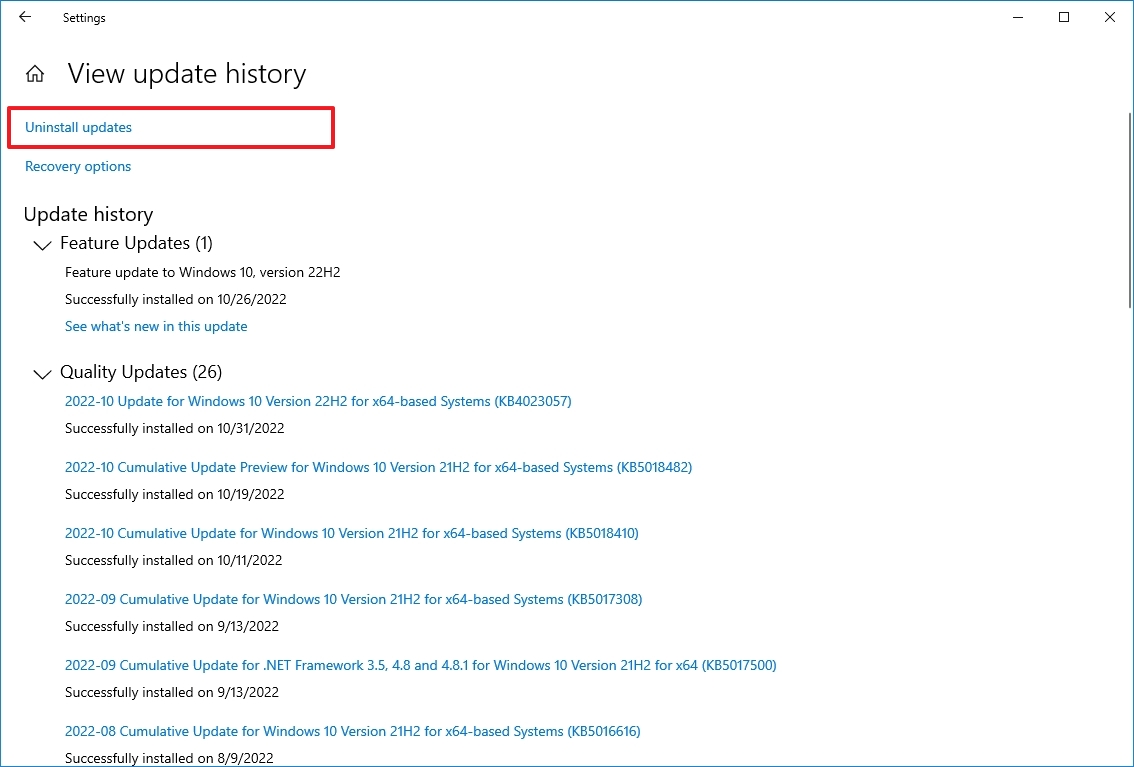
- Fast be aware: If the Home windows Replace settings would not present choice to take away an replace, then open Management Panel > Applications and Options > View put in updates, and proceed with the steps beneath.
- Choose the newest replace (confer with the “Put in On” column).
- Click on the Uninstall button.
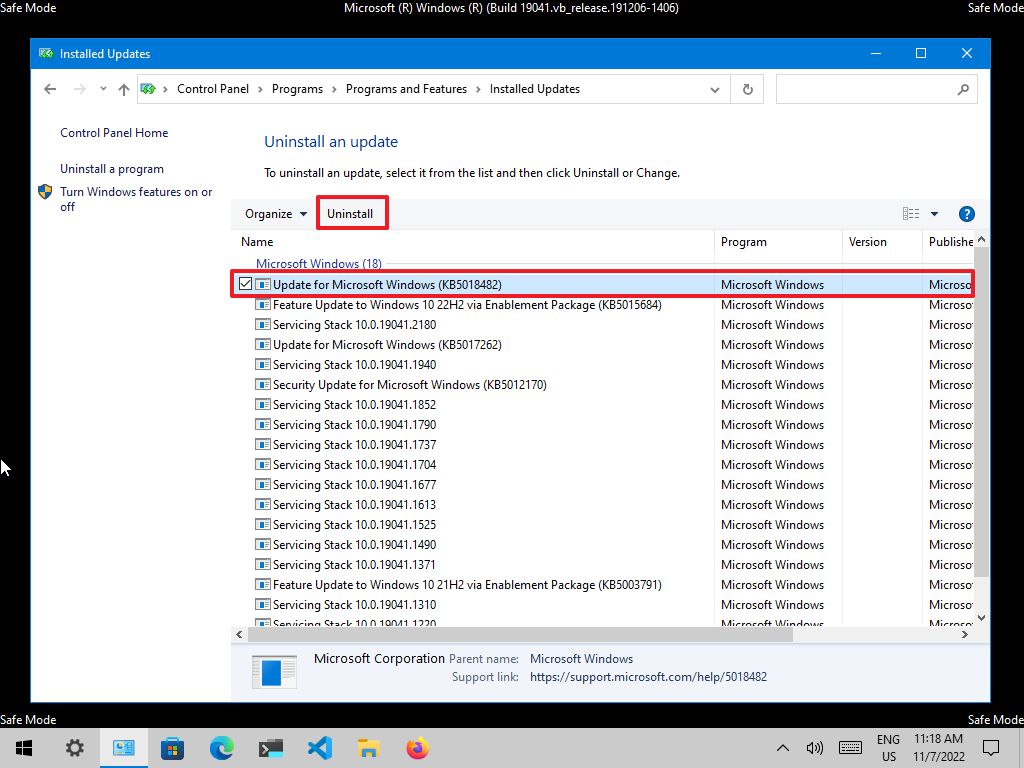
After you full the steps, restart the gadget and ensure that the error is now not taking place.
Take away buggy gadget drivers
To uninstall an incompatible driver with Protected mode, use these steps:
- Open Begin.
- Seek for Gadget Supervisor and choose the highest end result to open the app.
- Increase the department with the gadget inflicting the issue.
- Proper-click the gadget and select the Uninstall gadget choice.
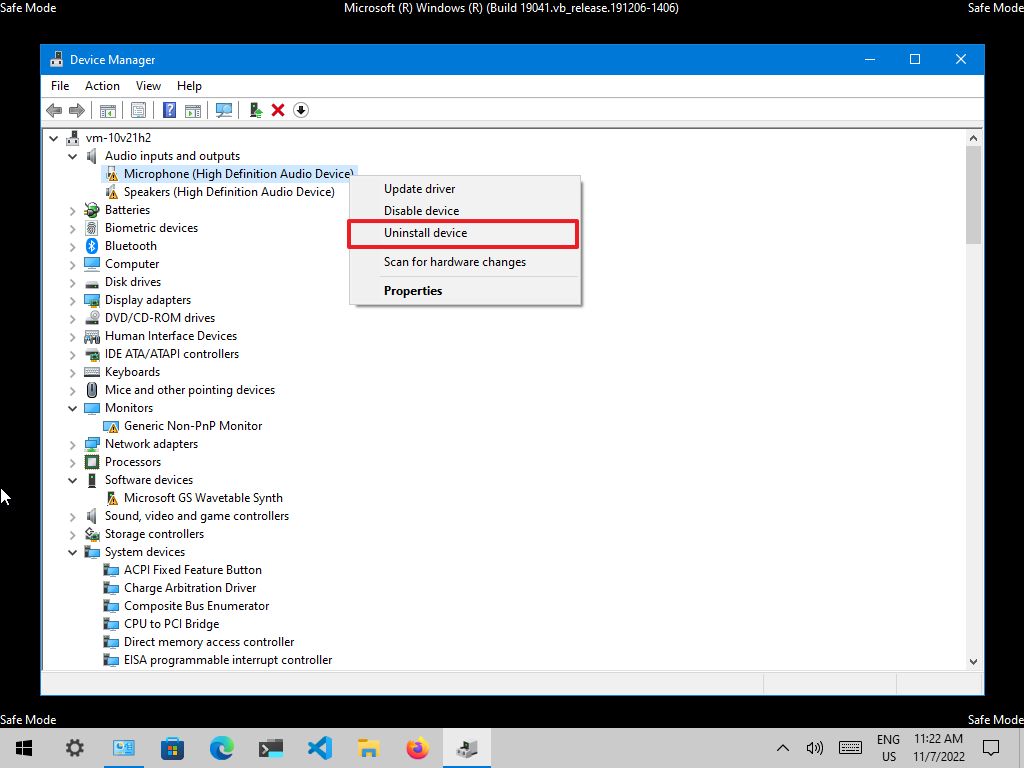
- Click on the OK button.
When you full the steps, restart the pc and decide whether or not the bug test has been resolved.
If, after eradicating the replace, the pc now not reveals a BSoB error, block the replace or driver to forestall Home windows 10 from reinstalling it mechanically till a more recent replace turns into out there.
Troubleshoot bug test with Occasion Viewer
For those who can not see the error code in the course of the blue display or need extra particulars about the issue, the Occasion Viewer data each {hardware} failure, driver malfunction, app crash, and extra info, which you should utilize to diagnose most issues.
To troubleshoot blue screens with the Occasion Viewer on Home windows 10, use these steps:
- Open Begin.
- Seek for Occasion Viewer and click on the highest end result to open the app.
- Increase the Home windows Logs group.
- Choose the System class.
- Proper-click the “System” class and select the “Filter Present Log” choice.
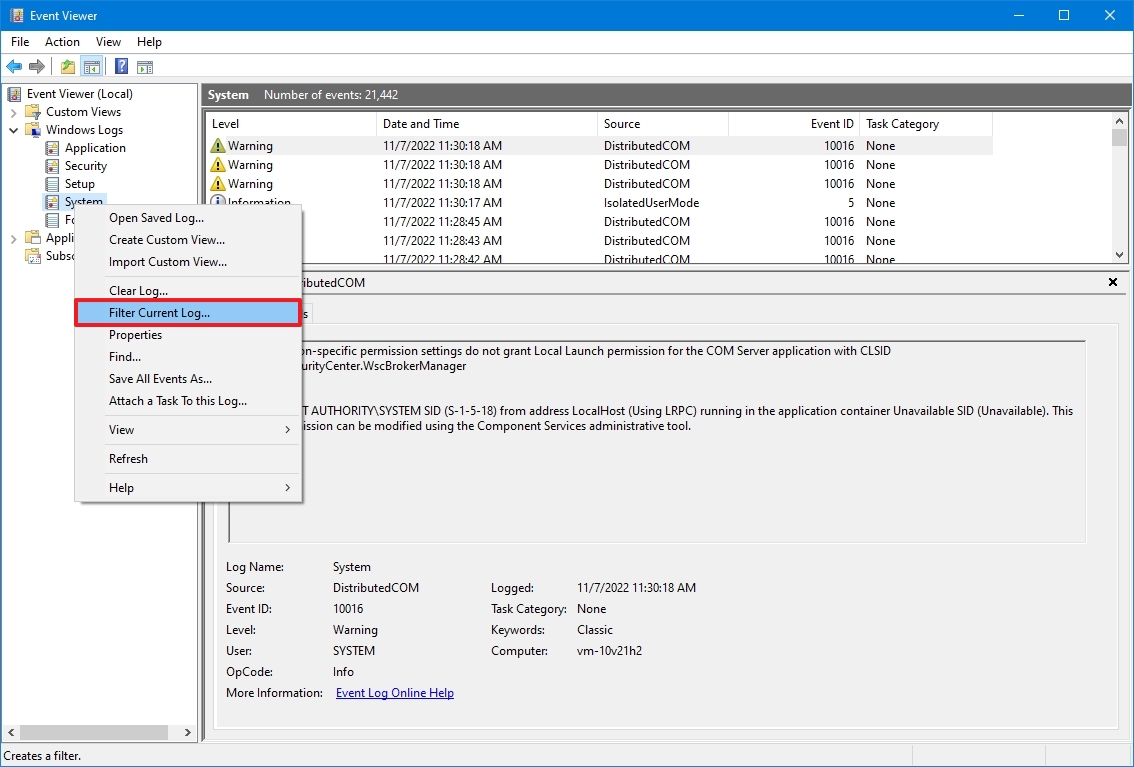
- Click on the Filter tab.
- Use the Logged drop-down menu and choose the time vary when BSoD occurred — for instance, Final 12 hours.
- Below the “Occasion degree” part, test the Vital and Error choices.
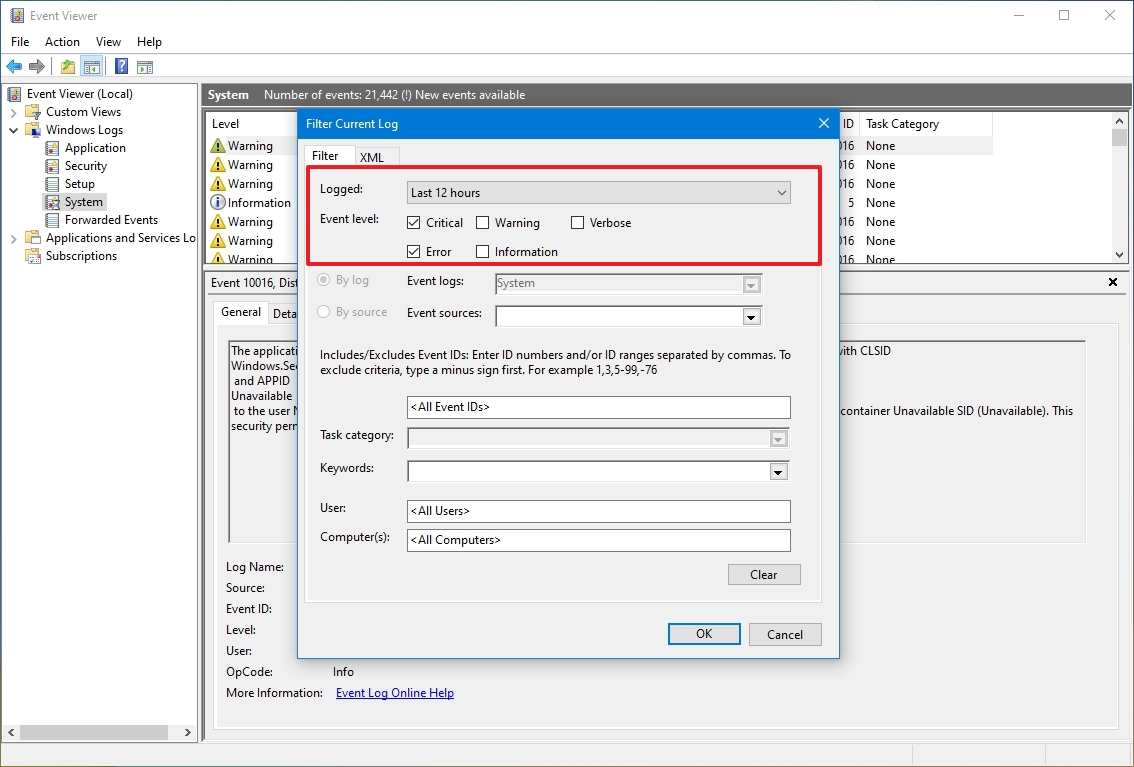
- Click on the OK button.
- Double-click to open every log to study extra particulars about the issue.
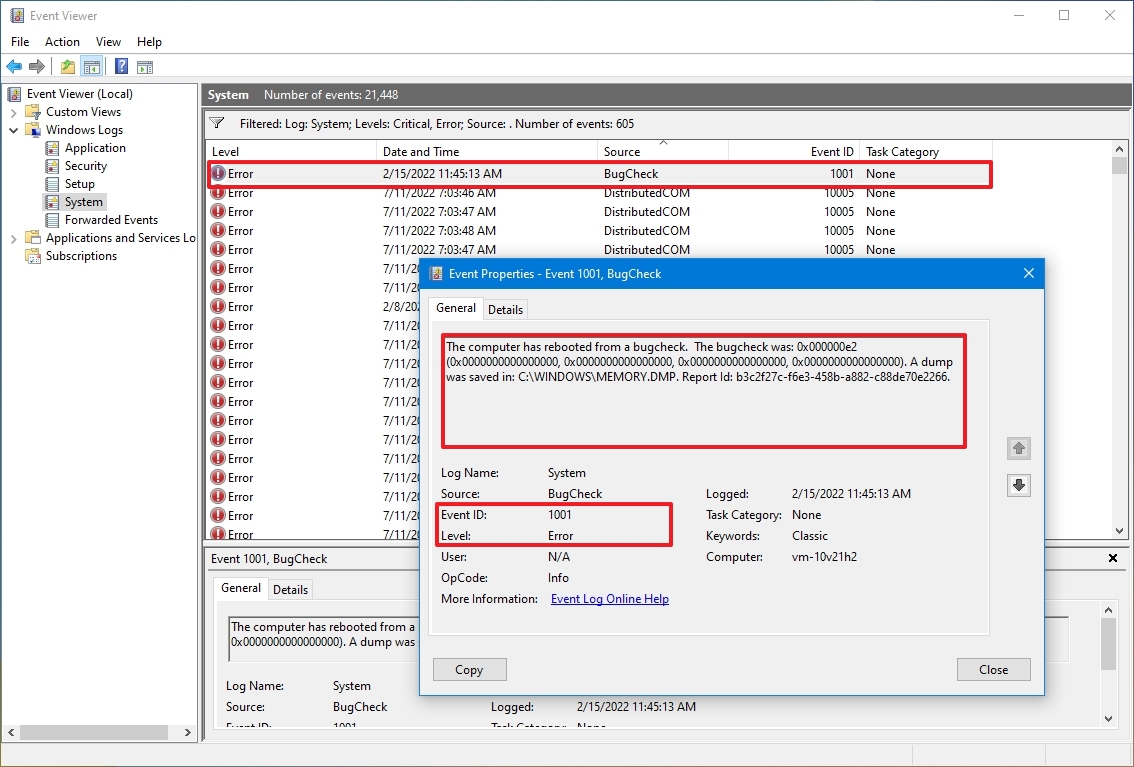
- Assessment occasion log particulars.
- Fast tip: When a blue display happens, the system will create a reminiscence dump file, and it will restart the gadget mechanically. Which means that if in case you have an inventory with many errors as a result of the pc rebooted instantly after the bug test, the error inflicting the issue is prone to be the one after a crucial Kernel-Energy occasion.
Within the occasion log, the “Normal” tab features a temporary technical description of the error that may provide you with a touch of the blue display downside.
On this information, I pressured a bug test utilizing these directions, so the occasion notes that the supply of the issue was a “bug test” that triggered the pc to reboot unexpectedly. Nevertheless, it isn’t at all times simple to find out the supply of the problem. If you cannot discover out the explanation based mostly on the occasion info, copy the outline, supply, and occasion ID and use it to analysis on-line for a attainable resolution.
Resolve BSoD with Superior startup
Home windows 10 additionally features a characteristic to uninstall problematic updates instantly from the Superior startup menu.
Choose one of many choices to entry Superior startup, and proceed with the directions to take away high quality or characteristic updates inflicting the Blue Display of Dying.
Superior startup entry from boot
To entry the Superior startup menu with the boot choice, use these steps:
- Begin your pc.
- As quickly because the Home windows emblem seems, press and maintain the energy button to interrupt the boot sequence.

- Repeat steps 1 and 2 two extra instances.
After the third interruption, Home windows 10 ought to open the Superior startup surroundings, after which you possibly can proceed with the steps beneath as well in Protected mode.
Superior startup entry from USB
To entry the Superior startup menu with USB set up media, use these steps:
- Begin your pc utilizing USB media.
- Click on the Subsequent button.
- Click on the “Restore your pc” choice within the bottom-left nook.

When you full the steps, proceed with the Home windows 10 Protected mode directions beneath.
Uninstall high quality or characteristic updates
To uninstall the newest high quality or characteristic replace inflicting the Blue Display of Dying, use these steps:
- Click on the Superior Startup choice.
- Fast be aware: If accessing Superior Startup from USB media, you’ll have the Troubleshoot choice as an alternative (see step 2).
- Click on the Troubleshoot choice.

- Click on on Superior choices. (This step shouldn’t be a part of the method when utilizing USB media.)

- Click on the Uninstall Updates choice.
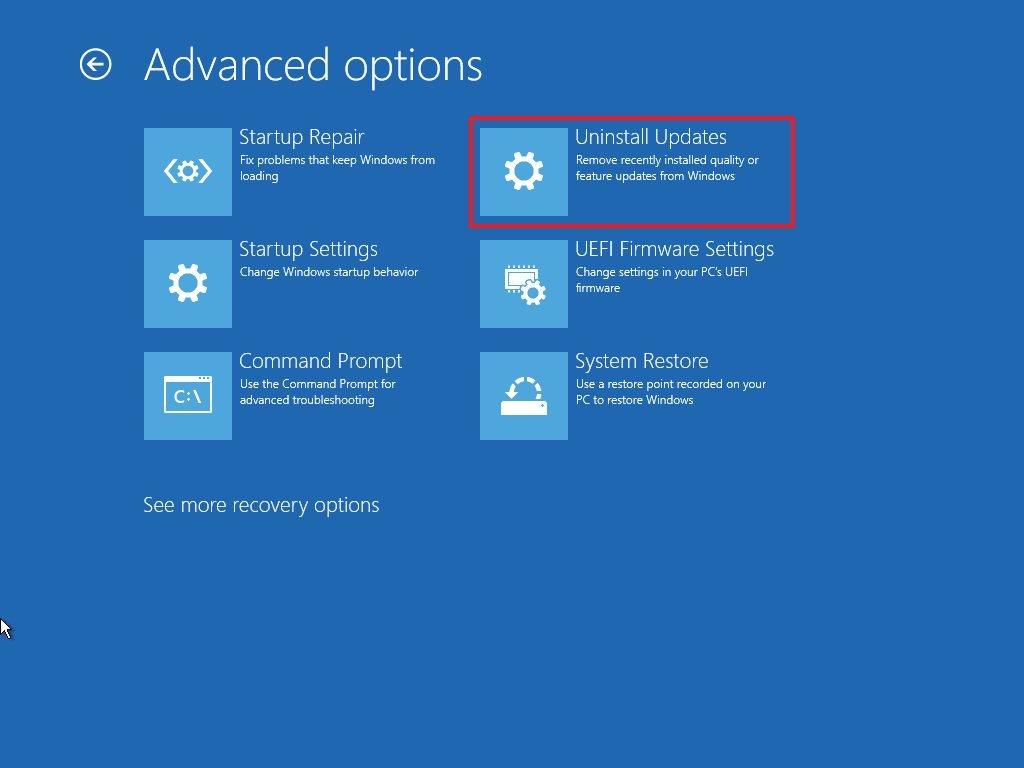
- Click on the Uninstall newest high quality replace to take away a latest month-to-month replace. Or click on the Uninstall newest characteristic replace choice to roll again to a earlier model.
- Fast tip: If you choose the “Uninstall newest characteristic replace” choice, you possibly can proceed with the identical steps to take away the latest improve of Home windows 10 (so long as it has been lower than 10 days because the set up).
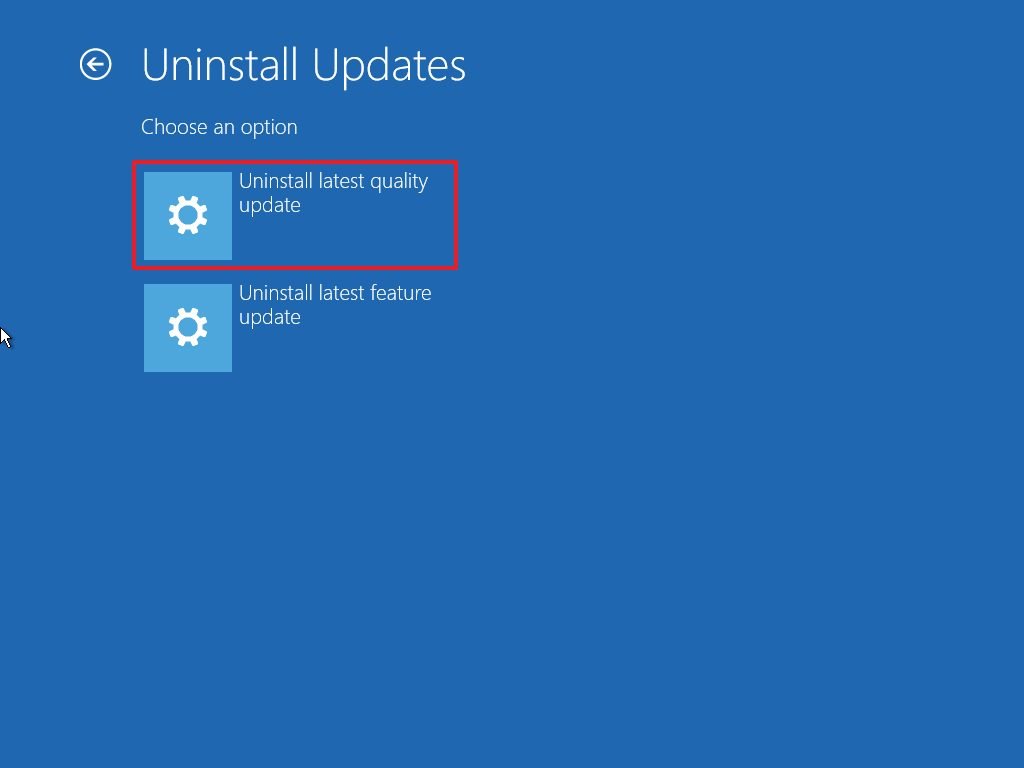
- Choose your consumer account to proceed.
- Affirm your account password.
- Click on the Proceed button.
- Click on the “Uninstall high quality replace” button.
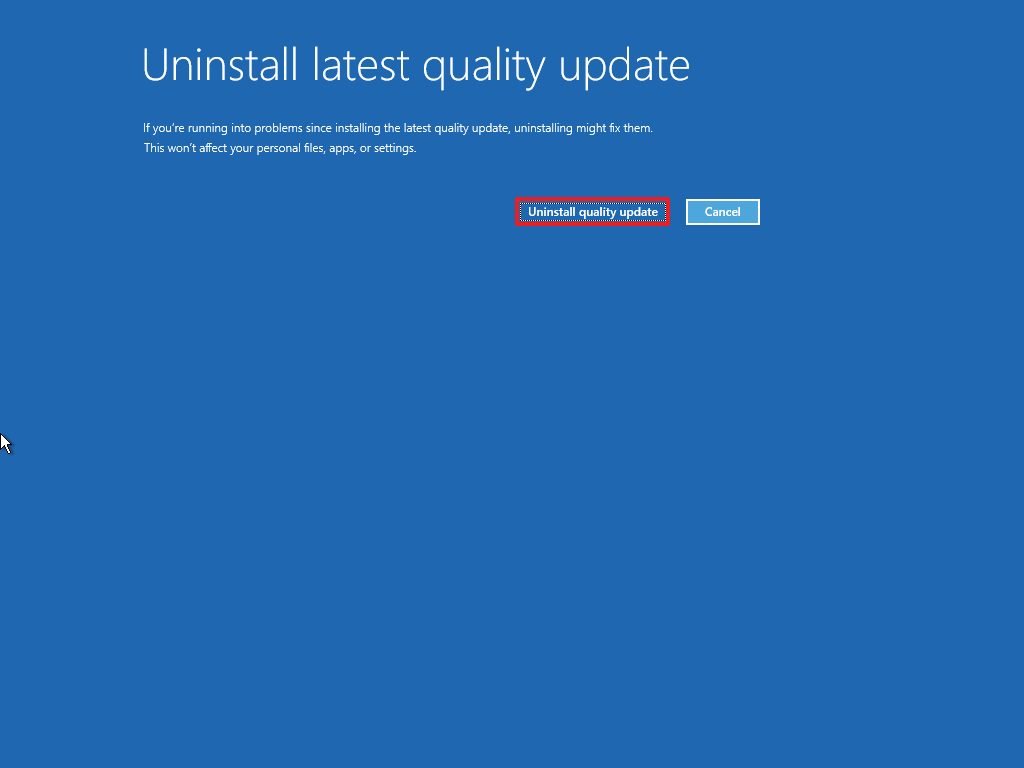
- Click on the Accomplished button.
- Click on the Proceed choice.
After you full the steps, Home windows 10 will take away the newest cumulative replace or characteristic replace, fixing the blue display downside on Home windows 10.
Easy methods to repair blue display error with desktop entry on Home windows 10
For those who come throughout a Blue Display of Dying message, however you continue to have entry to the desktop, the issue is often the case of a lacking system replace, a difficulty with a particular driver, or a not too long ago put in app.
Replace Home windows 10 and drivers
If in case you have entry to the desktop, putting in the newest updates for Home windows 10 and drivers will help cease the blue display error.
System replace
Home windows 10 downloads and installs updates periodically, however you should still have to test manually to obtain a crucial replace.
To obtain and set up updates on Home windows 10, use these steps:
- Open Settings.
- Click on on Replace & Safety.
- Click on on Home windows Replace.
- Click on the Test for updates button.

If there’s an replace out there, but it surely doesn’t obtain, attempt to obtain and set up the lacking high quality replace manually.
Driver replace
When the issue is an outdated driver, you may have to obtain and set up the newest model.
To put in a more recent model of a driver, use these steps:
- Open Settings.
- Click on on Replace & Safety.
- Click on on Home windows Replace.
- Click on the Test for updates button (if relevant).
- Click on the “View optionally available updates” choice.
- Fast tip: If the choice is not out there, it implies that Home windows Replace would not have any updates on your system configuration.
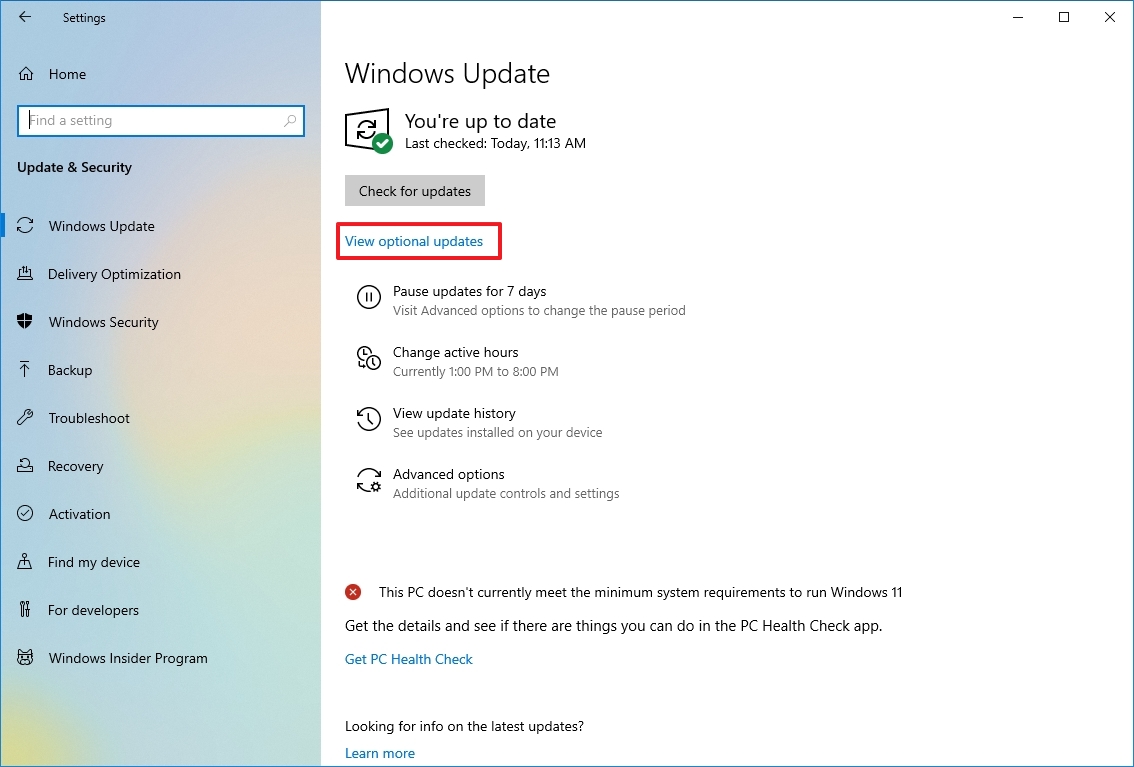
- Click on the Driver updates tab.
- Choose the motive force replace.
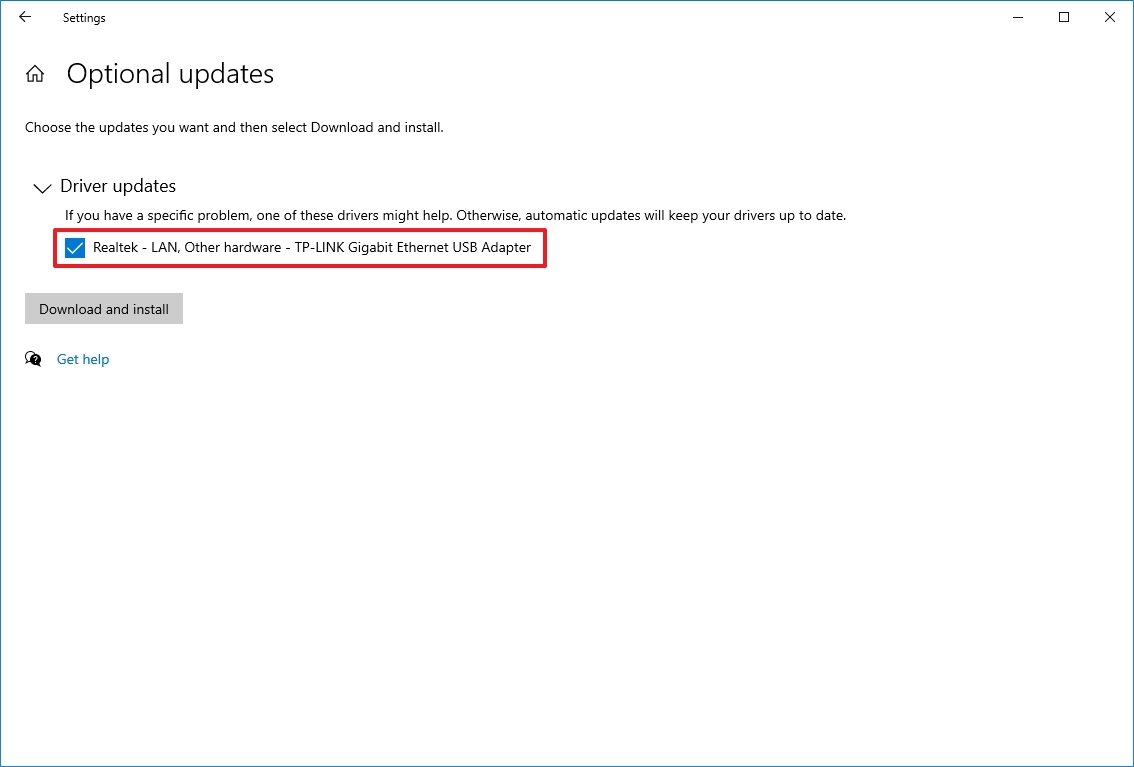
- Click on the Obtain and set up button.
When you full the steps, the newest model of the motive force ought to resolve the issue. If no updates had been out there, you may have to test the producer’s help web site to obtain and set up a more recent driver utilizing their directions. If the help web site would not have a model greater than the one you have already got, you might also wish to attempt a beta model of the motive force as it could comprise a preview of the repair the corporate might plan to launch on a future launch.
Take away problematic updates, drivers, apps
Software program and {hardware} firms may launch buggy updates that trigger issues like BSoD on Home windows 10.
Uninstall system updates
To uninstall a buggy system replace, use these steps to take away it:
- Open Settings.
- Click on on Replace & Safety.
- Click on the “View replace historical past” choice.
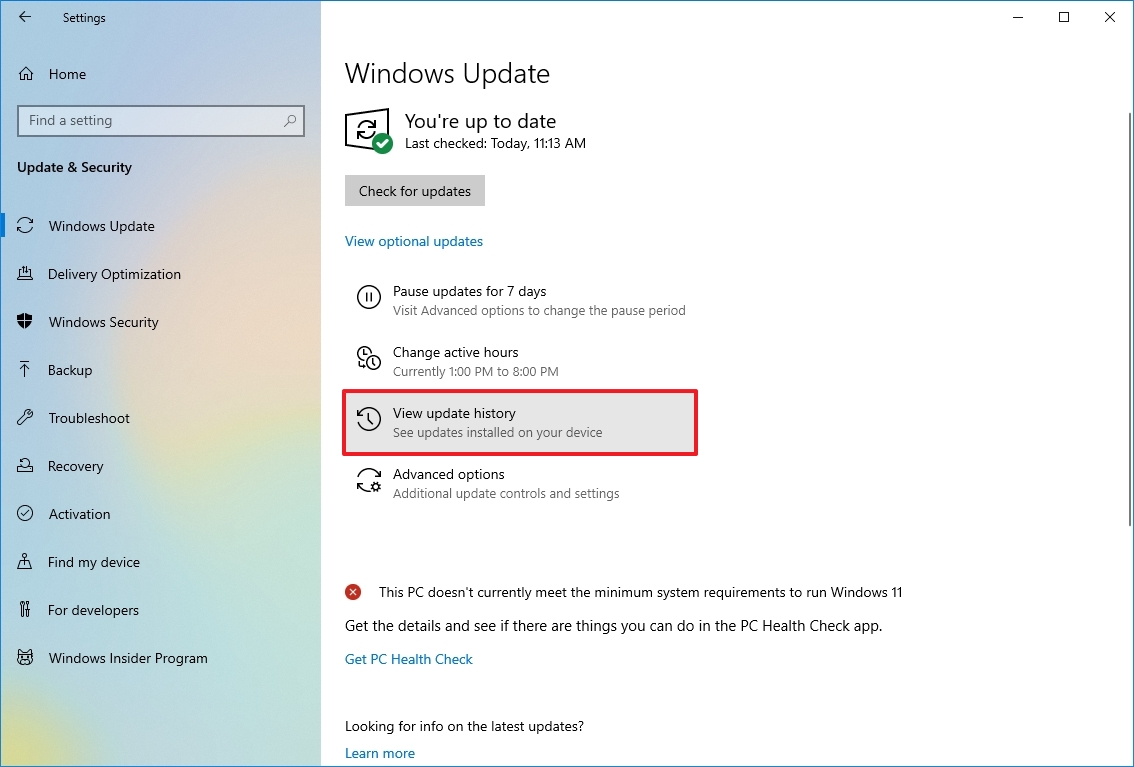
- Click on the Uninstall updates choice.
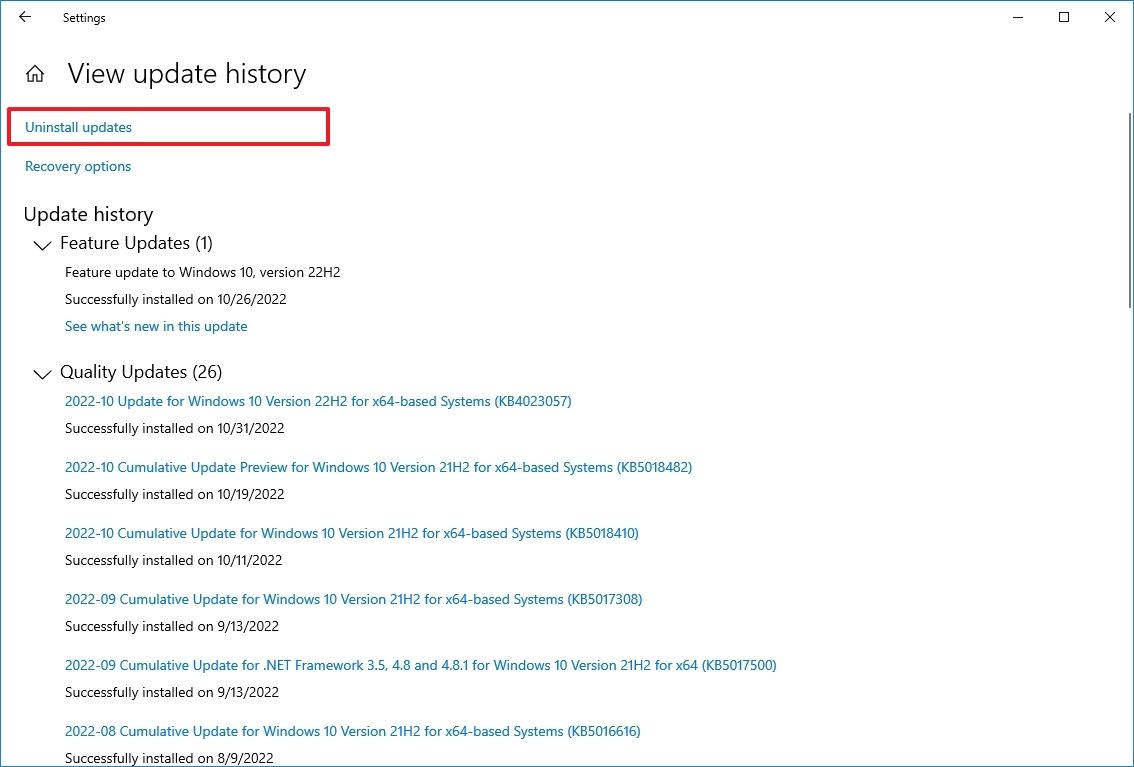
- Choose the newest replace (confer with the “Put in On” column).
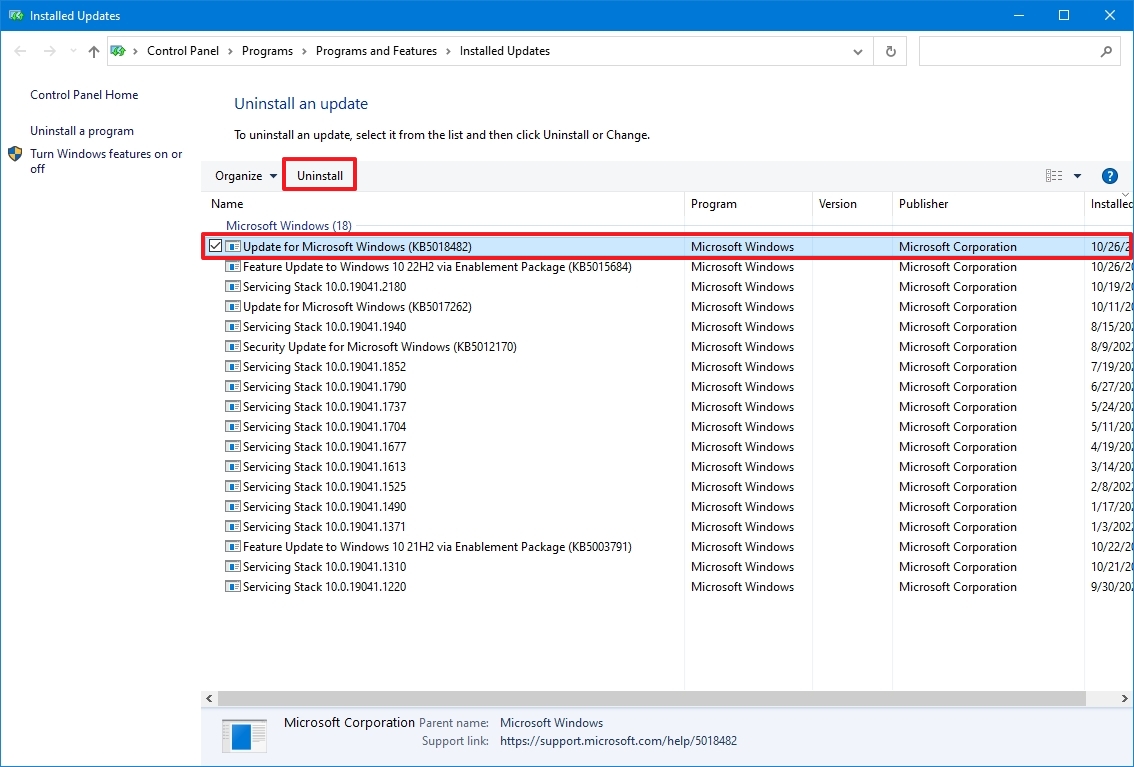
- Click on the Uninstall button.
After you full the steps, the problematic replace might be uninstalled, fixing the Blue Display of Dying error. You can too use these steps to forestall the Home windows Replace settings from attempting to put in the identical replace once more.
Uninstall gadget driver
To uninstall a buggy driver, use these steps:
- Open Begin.
- Seek for Gadget Supervisor and click on the highest end result to open the app.
- Proper-click the gadget and choose the Uninstall gadget choice.
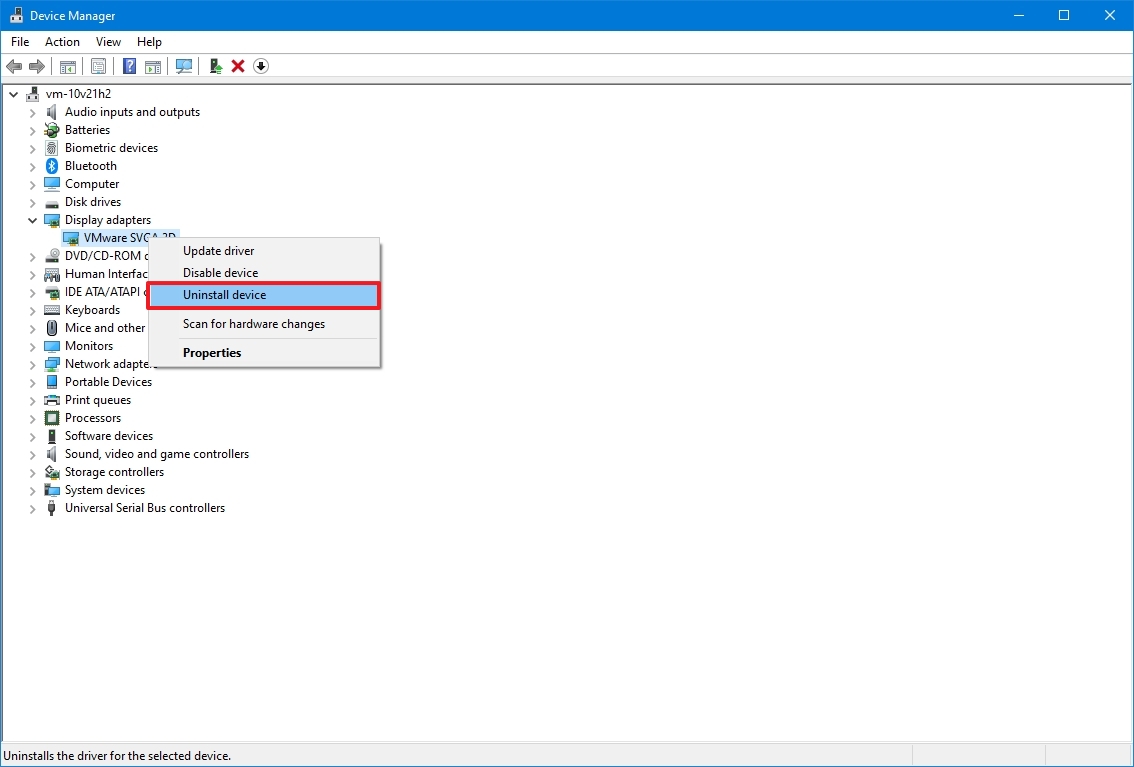
- Click on the OK button.
When you full the steps, it’s best to now not see the bug test error on the pc.
Roll again gadget driver
It is also attainable to roll again the earlier model of the motive force to resolve the problem till one other replace replaces the buggy replace.
To roll again to a earlier model of the motive force on Home windows 10, use these steps:
- Open Begin.
- Seek for Gadget Supervisor and click on the highest end result to open the console.
- Increase the class of the gadget with the issue.
- Proper-click the gadget and choose the Properties choice.
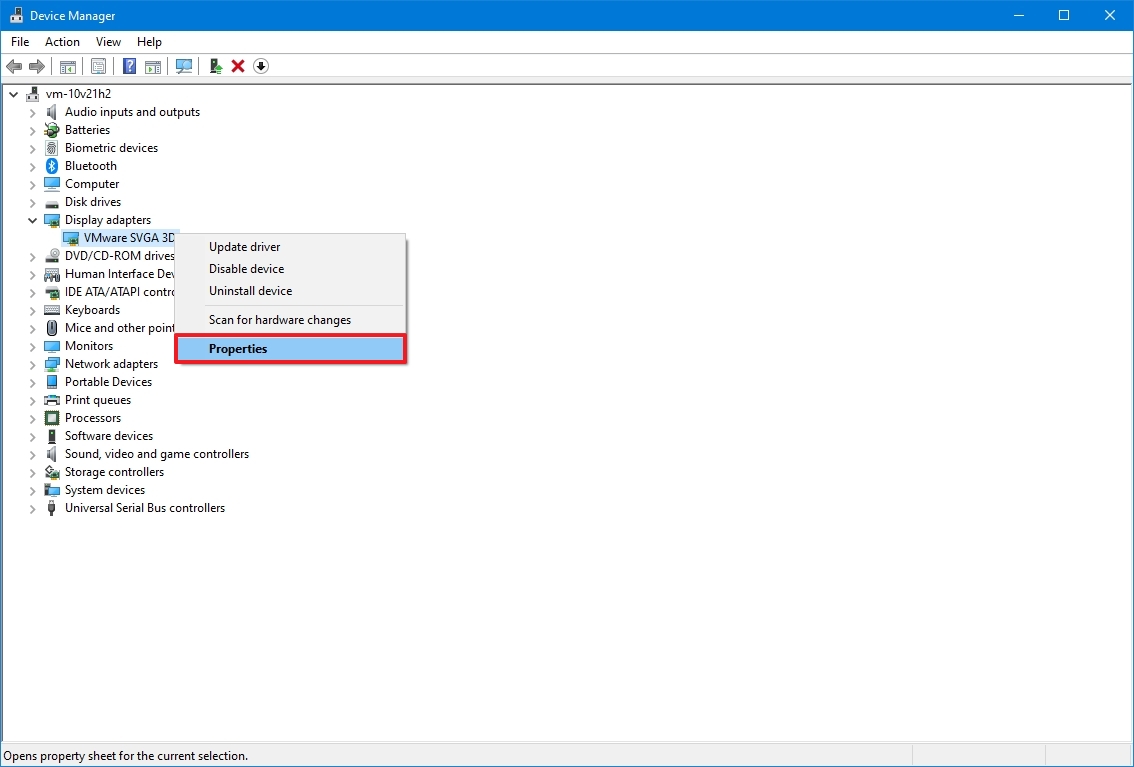
- Click on the Driver tab.
- Click on the Roll Again Driver button (if out there).
- Fast tip: If the choice is not out there, the system would not have a backup of the earlier driver.
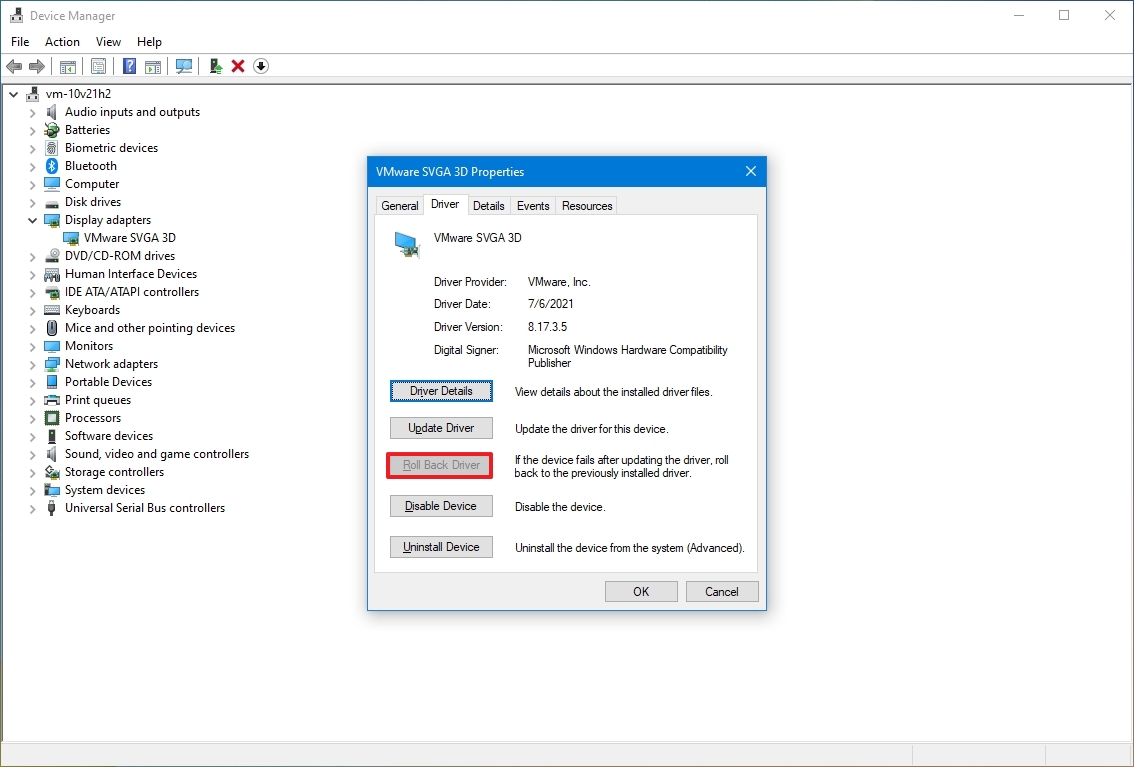
- Choose one of many out there choices to reply the query.
- Click on the Sure button.
After you full the steps, the older model of the motive force will apply to the system, fixing the system crashes.
Disable gadget driver
For those who can not roll again the motive force, one other workaround you should utilize entails disabling the {hardware} to mitigate the blue display error till a brand new replace turns into out there to repair the problem completely.
To disable particular {hardware} on Home windows 10, use these steps:
- Open Begin.
- Seek for Gadget Supervisor and click on the highest end result to open the app.
- Increase the class of the gadget with the issue.
- Proper-click the gadget and choose the Disable gadget choice.
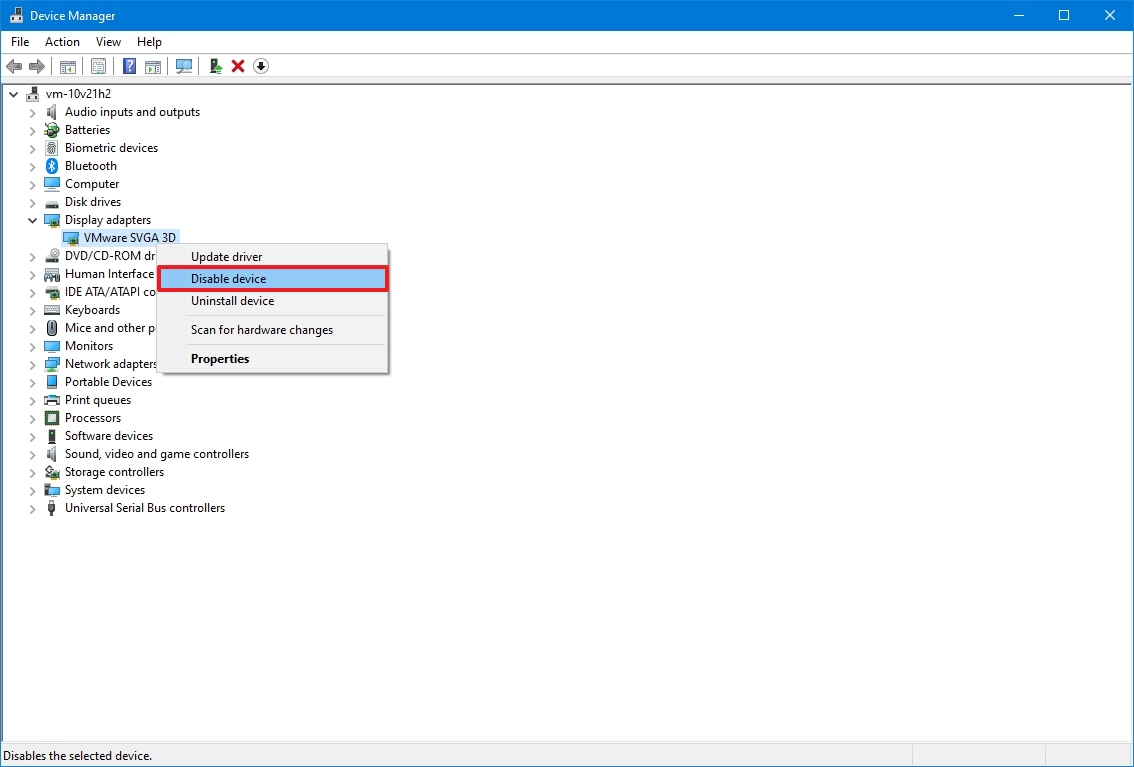
- Click on the Sure button.
When you full the steps, it’s best to now not expertise system crashes.
Uninstall conflicting apps
If in case you have an app inflicting compatibility issues, the Blue Display of Dying is prone to occur randomly, or each time you launch this system.
You may get round this downside by downloading and putting in the newest model of the app from the software program help web site. If an replace is not out there, it is really helpful to uninstall that program to mitigate the issue till a everlasting resolution turns into out there.
To uninstall a problematic app on Home windows 10, use these steps:
- Open Settings.
- Click on on Apps.
- Click on on Apps & options.
- Choose the app inflicting the Blue Display of Dying and click on the Uninstall button.
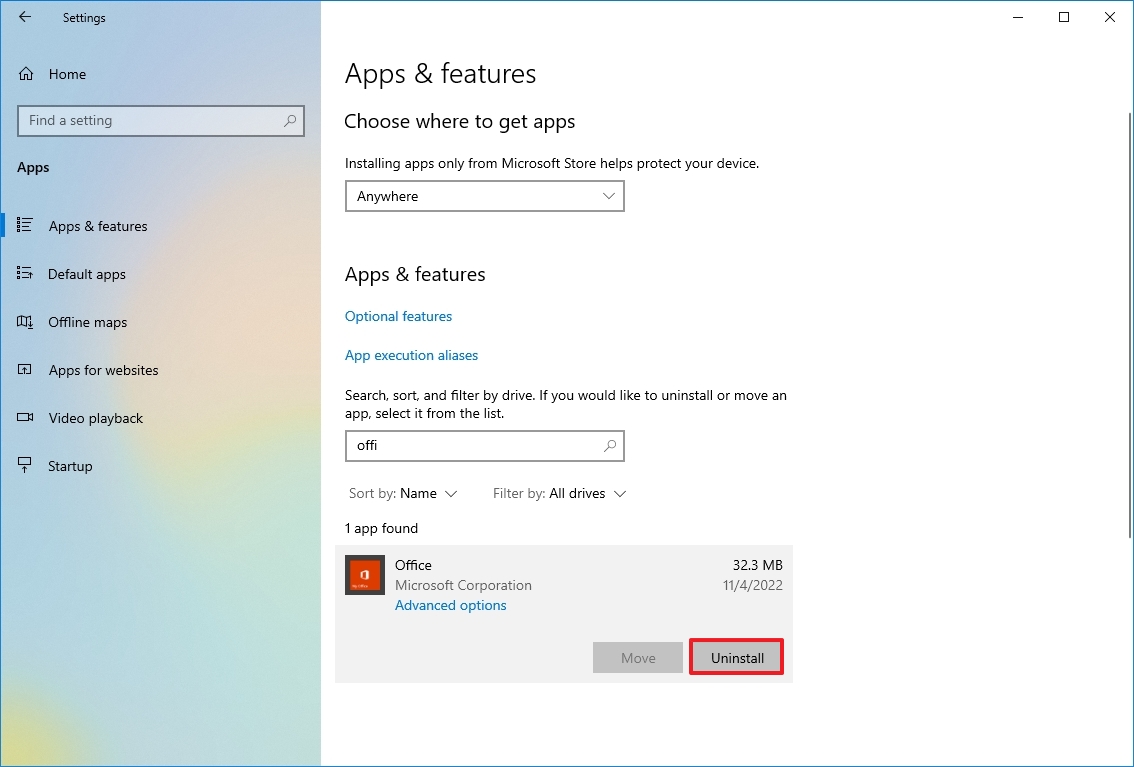
- Click on the Uninstall button once more.
- Proceed with the on-screen instructions (if relevant).
When you full the steps, it’s best to now not expertise blue display error codes on the gadget.
Disconnect non-essential peripherals
On Home windows 10, you might also see a Blue Display of Dying message after connecting new {hardware} (for instance, graphics card, USB gadget, and many others.). When this occurs, the issue is probably going as a result of the {hardware} shouldn’t be suitable, damaged, or the system is making an attempt to put in the unsuitable driver.
If it is a compatibility concern, you might have to contact technical help or discover a suitable alternative.
It is uncommon, but when the system retains making use of the unsuitable driver, use the earlier steps to uninstall and set up the proper driver manually utilizing the producer’s directions.
Run DISM and SFC instruments
When coping with a blue display error, you may as well use the System File Checker (SFC) mixed with the Deployment Servicing and Administration (DISM) instrument to restore broken system information to resolve the issue.
Restore picture information with DISM
To restore the regionally out there picture with DISM, use these steps:
- Open Begin.
- Seek for Command Immediate, right-click the highest end result, and choose the Run as administrator choice.
- Kind the next command to restore the Home windows 10 picture and press Enter: DISM /On-line /Cleanup-Picture /RestoreHealth
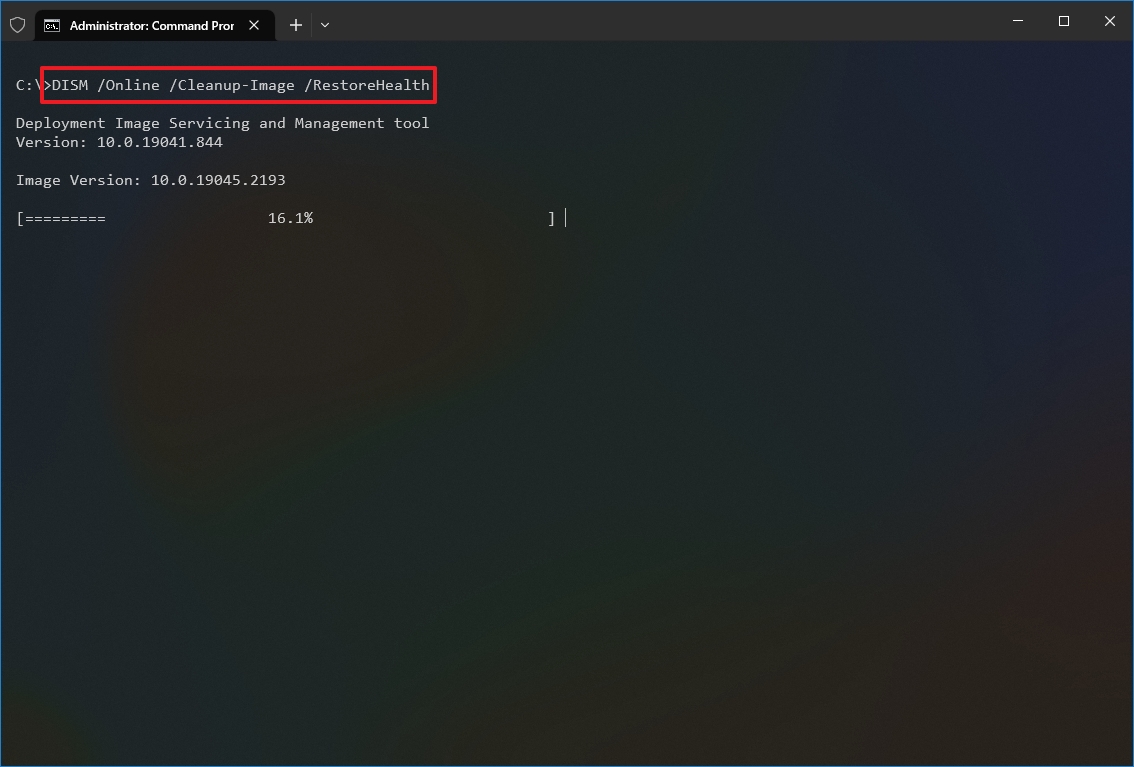
When you full the steps, the instrument will obtain and exchange any system file which may be broken within the native picture of Home windows 10.
Restore blue display error with SFC
To make use of the SFC command instrument to restore the present setup utilizing the native picture (already inspected and repaired with the DISM instrument), use these steps:
- Open Begin.
- Seek for Command Immediate, right-click the highest end result, and choose the Run as administrator choice.
- Kind the next command to restore the set up of Home windows 10 and press Enter: SFC /scannow
- Fast tip: If errors are discovered, you could wish to run the command a number of instances to make sure that every thing is fastened appropriately.
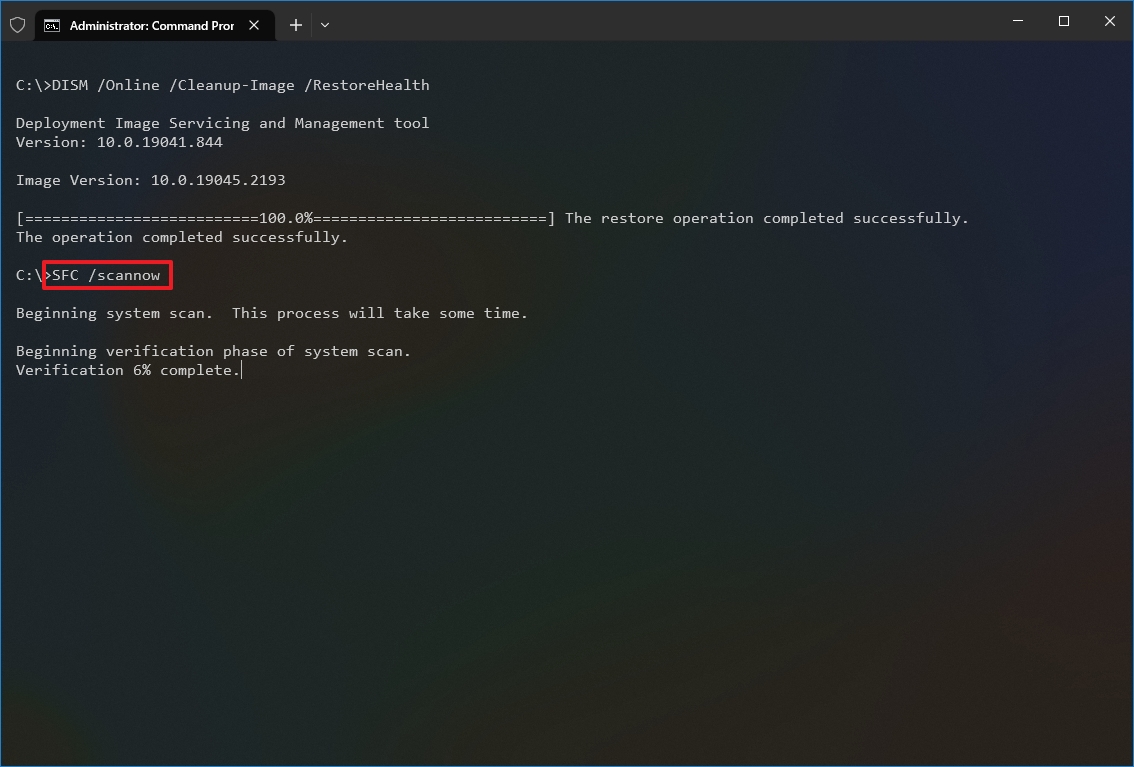
After you full the steps, SFC will restore any system information utilizing the native picture information to repair the blue display downside.
You can too confer with this information to study extra about utilizing the DISM and SFC instrument on Home windows 10.
Troubleshoot bug test with Occasion Viewer
For those who nonetheless can log in to your account, you may as well use the Occasion Viewer to find out the explanation for the issue to discover a correct resolution.
To test the occasion logs for hints concerning the Blue Display of Dying messages, use these steps:
- Open Begin.
- Seek for Occasion Viewer and click on the highest end result to open the app.
- Increase the Home windows Logs group.
- Proper-click the “System” class and select the “Filter Present Log” choice.
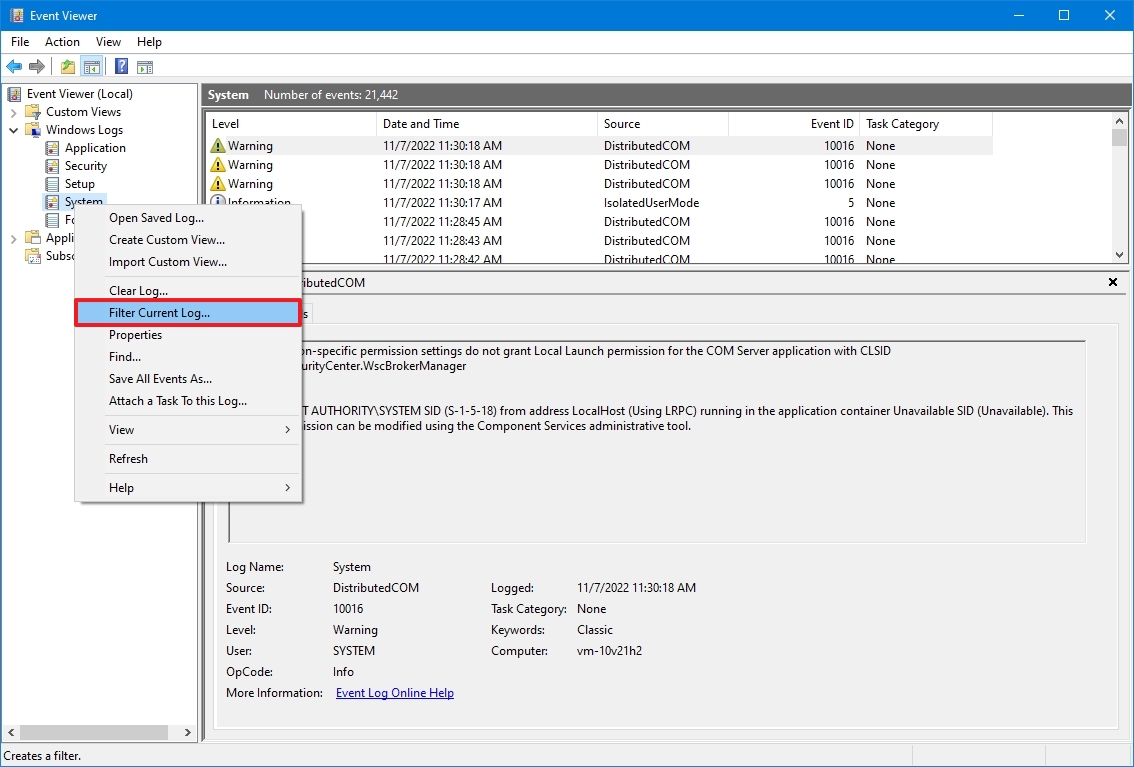
- Click on the Filter tab.
- Use the Logged drop-down menu and choose the time vary when BSoD occurred — for instance, Final 12 hours.
- Below the “Occasion degree” part, test the Vital and Error choices.
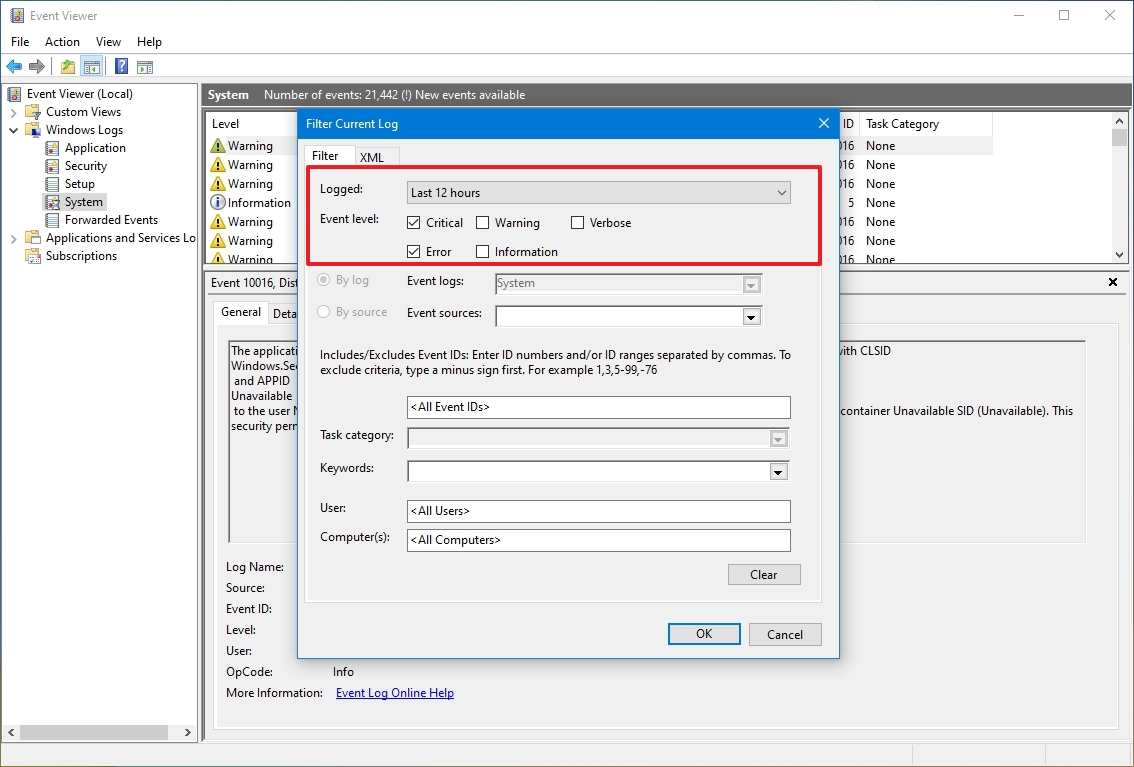
- Click on the OK button.
- Double-click to open every log to study extra particulars about the issue.
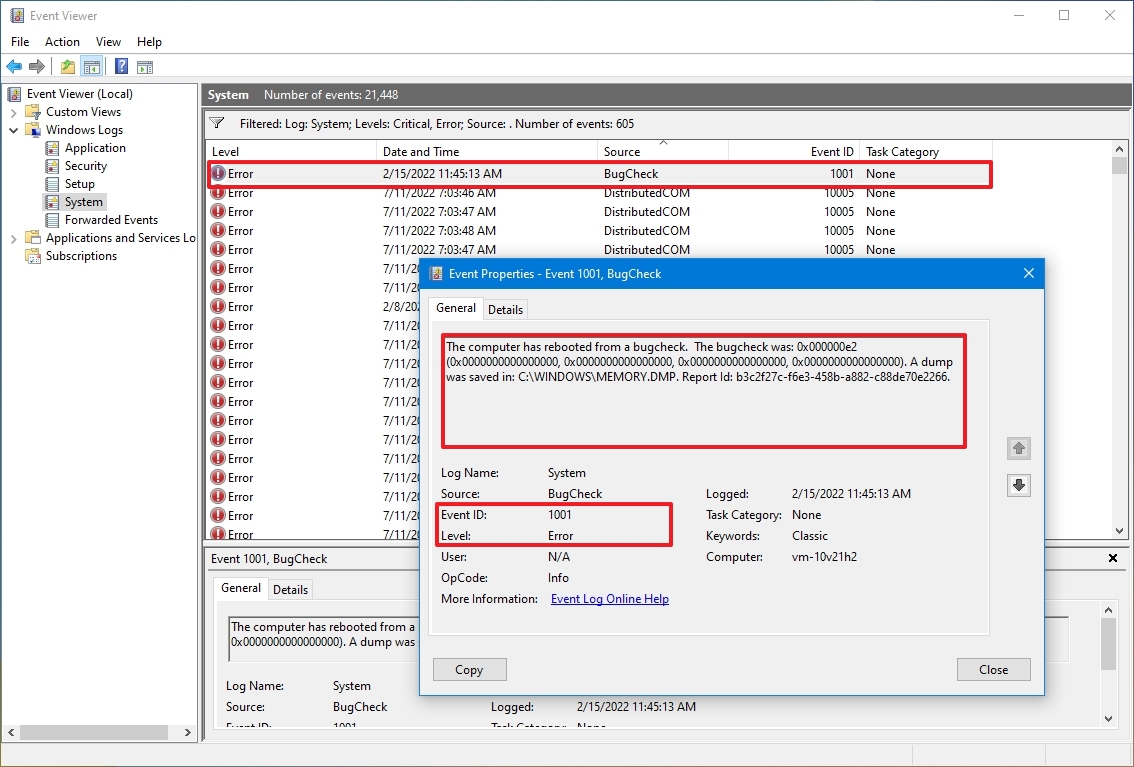
- Assessment occasion log particulars.
Within the occasion log, the “Normal” tab features a temporary technical description of the error, which could provide you with a touch of the bug test downside. If you cannot decide the explanation based mostly on that info, copy the outline, supply, and occasion ID and use them to go looking on-line for a attainable resolution.
Whenever you expertise a blue display error, it is at all times an indication {that a} program or {hardware} is not working appropriately. Though there are numerous troubleshooting steps you should utilize, you should still want help to resolve the issue. For those who made it by means of all our suggestions, and the issue persists, you could wish to seek the advice of the Home windows Central boards or the official Microsoft boards (opens in new tab). Right now, it is also a good suggestion to contact your gadget producer’s technical help for help.
Alongside the Blue Display of Dying, you might also encounter a black display downside, which often happens due to a difficulty with the graphics driver, connection concern, or one thing within the set up. If the gadget experiences display flickering points, it is doubtless an issue with an utility or video driver.
Extra Home windows assets
For extra useful articles, protection, and solutions to frequent questions on Home windows 10 and Home windows 11, go to the next assets: