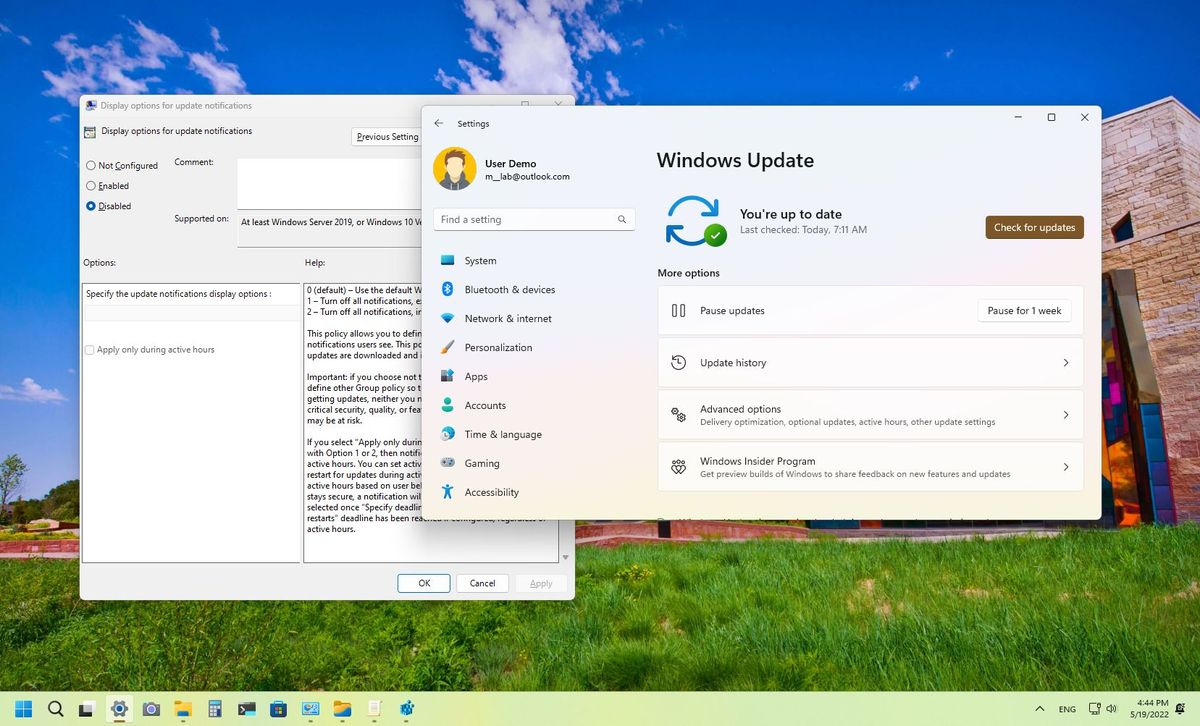On Home windows 11 (opens in new tab) , each time an replace is prepared, you’ll obtain totally different notifications, together with alerts to put in and restart the pc to use cumulative updates and have updates (when obtainable).
Since these notifications can add distractions to your workflow, the system now features a setting that you may allow to suppress all Home windows Replace-related notifications.
The setting is supposed for system directors to take away distractions for college students, however anybody can alter the settings utilizing Group Coverage. You may as well carry out the identical activity utilizing the Registry.
This information will stroll you thru the steps to disable Home windows Replace notifications on the Home windows 11 2022 Replace.
Easy methods to disable replace notifications on Home windows 11 by way of Group Coverage
Should you use Home windows 11 Professional, you need to use the Native Group Coverage Editor to vary the system replace settings.
To disable Home windows Replace notifications on Home windows 11, use these steps:
Open Begin .
Seek for gpedit and click on the highest end result to open the Group Coverage Editor .
Navigate to the next path: Pc Configuration > Administrative Templates > Home windows Parts > Home windows Replace > Handle finish use expertise
Double-click the “Show choices for replace notifications” coverage.
(Picture credit score: Future)
Examine the Disabled possibility.
(Picture credit score: Future)
Click on the Apply button.
Click on the OK button.
When you full the steps, the system will not present distracting notifications for updates. Nevertheless, this coverage is not going to robotically stop Home windows 11 from downloading and putting in updates.
Should you change your thoughts, you possibly can revert the modifications utilizing the identical directions, however on step No. 5 , choose the Not Configured possibility.
Easy methods to disable replace notifications on Home windows 11 by way of Registry
The Group Coverage Editor is not obtainable on Home windows 11 Residence, however you possibly can nonetheless suppress replace notifications utilizing the Registry.
Warning: It is a pleasant reminder that enhancing the Registry is dangerous and might trigger irreversible harm to your set up for those who do not do it appropriately. Earlier than continuing, it is advisable to again up your PC (opens in new tab) .
To disable notifications for updates via the Registry, use these steps:
Open Begin .
Seek for regedit and click on the highest end result to open the Registry .
Navigate to the next path: HKEY_LOCAL_MACHINESOFTWAREPoliciesMicrosoftWindows
Proper-click the Home windows (folder) key, choose the New submenu and select the Key possibility.
(Picture credit score: Future)
Identify the brand new key WindowsUpdate and press Enter .
Proper-click the WindowsUpdate key, choose the New submenu, and select the DWORD (32-bit) Worth possibility.
(Picture credit score: Future)
Identify the brand new key SetUpdateNotificationLevel and press Enter .
Double-click the newly created key and ensure the worth is 0 .
(Picture credit score: Future)
Click on the OK button.
Restart the pc.
After you full the steps, Home windows 11 will cease exhibiting notifications for Home windows Replace.
You may at all times undo the modifications to re-enable the function utilizing the identical directions, however on step No.6 , right-click the SetUpdateNotificationLevel DWORD and choose the Delete possibility.
Extra sources
For extra useful articles, protection, and solutions to frequent questions on Home windows 10 and Home windows 11, go to the next sources: