Introduction
Understanding how mouse enter works is likely one of the most elementary instruments in each Unity developer’s talent set. Not solely is the mouse used for interacting with 2D UI components, comparable to buttons, sliders and checkboxes, it’s additionally quite common to make use of it to work together with 3D sport objects inside the sport scene, or, for instance, to show an informative UI tooltip subsequent to the mouse cursor.
We additionally usually must do a coordinate system conversion by which we convert the mouse place right into a world house place — basically, changing a 2D display coordinate right into a 3D coordinate someplace inside the sport scene. By doing this, we will use the ensuing 3D coordinate to pick out or spotlight sport objects within the 3D house, or instantiate some good mud particles when the participant clicks on a terrain to offer some good juicy suggestions.
On this article, we’ll check out three other ways for utilizing mouse motion as an enter in Unity. We’ll begin by wanting on the legacy enter system after which familiarize ourselves with the brand new enter system and enter actions. We’ll be focusing solely on the options offered by Unity and gained’t cowl any third-party plugins.
Right here’s what we’ll cowl by part:
Let’s now bounce into Unity and see how we will begin detecting the mouse enter.
The legacy enter module
After we create a brand new Unity challenge, the legacy enter module is enabled by default. We will entry the module from UnityEngine.Enter; for studying the present mouse place, we will name Enter.mousePosition.
When studying the mouse place in Unity, we cope with pixel coordinates (sometimes called display factors or display house positions). The pixel coordinates of the underside left nook of the applying window are 0,0 and the coordinates of the top-right nook are the identical because the pixel dimensions of the window. To get the pixel dimensions of the lively window, we will use Display screen.width and Display screen.Top.
personal void Replace()
{
Vector3 mousePosition = Enter.mousePosition
}
Calling Enter.mousePosition returns us the present place as Vector3. Notice that the z element of the returned worth is at all times 0.
If the applying is operating in windowed mode, we will inform whether or not the cursor is outdoors the display boundary if the x or y of the place is both smaller than zero, or larger than the scale of the lively window.
To detect the mouse button states we will use Enter.GetMouseButton, Enter.GetMouseButtonDown and Enter.GetMouseButtonUp. We now have to offer a mouse button worth as an argument for the strategy. Within the legacy enter module, the worth of the left mouse button is 0, proper button is 1, and the center button is 2.
Extra nice articles from LogRocket:
personal void Replace()
{
// Examine if the person is holding down the left mouse button on this body.
if (Enter.GetMouseButton(0))
{
}
// Examine if the person pressed the fitting mouse button down on this body.
if (Enter.GetMouseButtonDown(1))
{
}
// Examine if the person launched the center mouse button on this body.
if (Enter.GetMouseButtonUp(2))
{
}
}
Moreover mouse button presses, we will additionally learn the state of the mouse’s scroll wheel through the use of Enter.mouseScrollDelta. This provides us the present mouse’s scroll wheel state on the present body. The returned worth is a kind of Vector2, the place the y element represents the scroll route. A constructive is worth up, and a unfavorable is down; the x element is at all times 0.
personal void Replace()
{
// Examine if the person is scrolling the mouse wheel up.
if (Enter.mouseScrollDelta.y > 0)
{
}
}
You possibly can be taught extra concerning the legacy enter module from Unity’s personal documentation.
The brand new enter system
The enter system, sometimes called “the brand new enter system”, is Unity’s newer strategy to enter dealing with. In comparison with the legacy enter module, it provides a extra fashionable approach for configuring, studying, and debugging inputs.
To begin utilizing the brand new enter system, we first want to put in it utilizing Unity’s bundle supervisor. You’ll find it from the Unity Registry beneath the title “Enter System”.
In the course of the set up, Unity will ask whether or not you wish to disable the legacy enter module APIs and allow the backends for the brand new enter system. After enabling the brand new backends, Unity will restart.
It’s doable to have each the legacy enter module and the brand new enter system lively on the similar time by going to the challenge settings and setting the lively enter dealing with to Each. That is particularly helpful when changing an present challenge to make use of the brand new enter system.
Studying enter instantly from units
Studying the mouse place utilizing the brand new enter system has a barely totally different syntax, nevertheless it’s nonetheless as simple as utilizing the legacy enter module. The most important distinction is that the returned worth is a Vector2. We will learn the present place as follows:
personal void Replace()
{
Vector2 mousePosition = Mouse.present.place.ReadValue();
}
The syntax for studying the mouse button states has modified as nicely.
personal void Replace()
{
// Examine if the person is holding down the left mouse button on this body.
if (Mouse.present.leftButton.isPressed)
{
}
// Examine if the person pressed the fitting mouse button down on this body.
if (Mouse.present.rightButton.wasPressedThisFrame)
{
}
// Examine if the person launched the center mouse button on this body.
if (Mouse.present.middleButton.wasReleasedThisFrame)
{
}
}
personal void Replace()
{
// Examine if the person is scrolling the mouse wheel up.
if (Mouse.present.scroll.ReadValue().y > 0)
{
}
}
Utilizing enter actions
Studying the enter instantly from the system is fast and handy, however this strategy can turn into a reason for complications, particularly if we wish to add in help for a number of enter units, comparable to for contact, a pen or stylus, or anything that may act as a pointer and will probably change the mouse.
So, as a substitute of instantly accessing the system, we will use enter actions. With enter actions, we will bind a number of enter units to a single motion, for instance a “click on” motion might be invoked by each a mouse click on and a gamepad button press.
The enter motion definitions are contained inside motion maps, that are inside an enter motion asset. Let’s check out how we will create the enter motion asset after which learn the mouse enter utilizing enter actions.
To start, let’s create a brand new sport object and add a PlayerInput element to it. Now, with the sport object chosen, click on the Create Actions… button on the PlayerInput element.

Doing this can create a brand new enter motion asset with some helpful presets. The presets comprise two motion maps, Participant and UI, and these maps comprise a couple of primary enter actions. The mouse inputs may be accessed via the UI motion map. For the next instance, we’ll be utilizing the Level enter motion for studying mouse place.
It’s also possible to create an empty enter actions asset by right-clicking the challenge folder and deciding on Create/Enter Actions. For the rest of this text, we’ll follow the presets, since they supply us with some very helpful examples.
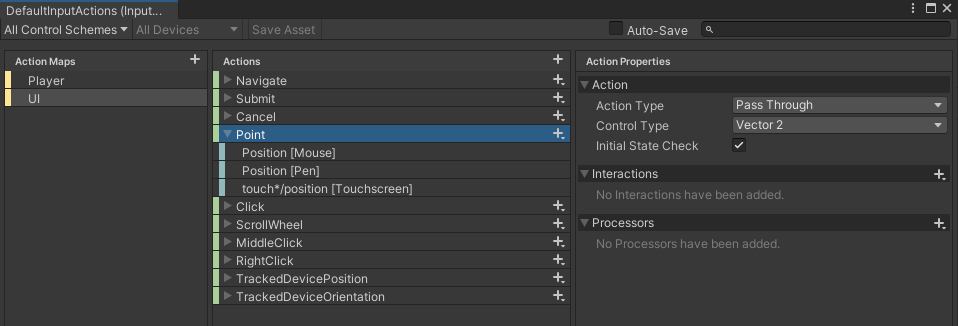
Earlier than we bounce into the code, let’s choose the newly created enter motion asset in Unity’s challenge view and examine the Generate C# Class checkbox. Click on Apply. Doing this can generate a C# class that comprises the contents of our enter actions asset (the motion maps and all of our enter actions).
Code era gives us a fast strategy to simply entry the enter actions instantly from our IDE with absolutely working code completion. You possibly can change the generated class title, its namespace, and the file path to your liking. For the next instance, I named my class Inputs.
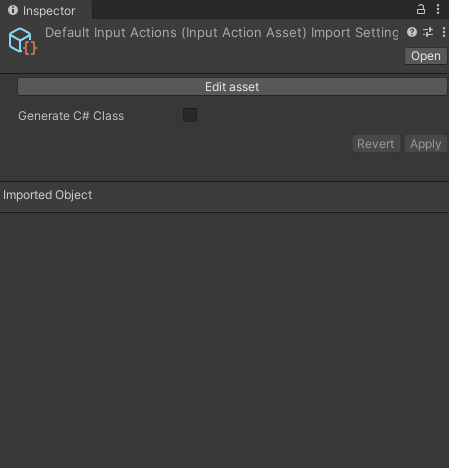
Now, let’s see an instance of how we will learn the mouse place utilizing an enter motion. Create a category known as MouseInput and connect it to a brand new sport object. Then add within the following:
public class MouseInput : MonoBehavior
{
personal Inputs _inputs;
personal void Begin()
{
_inputs = new Inputs();
_inputs.UI.Allow();
}
personal void Replace()
{
var mousePosition = _inputs.UI.Level.ReadValue<Vector2>();
}
}
Let’s undergo what’s taking place in our MouseInput class. Within the Begin methodology, we create a brand new occasion of the Inputs class. Subsequent, to have the ability to learn the mouse place worth from the Level enter motion, we’ll must allow the motion map to which it belongs.
The Level enter motion belongs to the UI motion map, so we’ll name UI.Allow() to allow it. Now we will use _inputs.UI.Level.ReadValue<Vector2>() to learn the mouse place from the replace loop.
The presets additionally present us enter actions for detecting the mouse button states.
personal void Replace()
{
// Examine if the person is holding down the left mouse button on this body.
if (_inputs.UI.Click on.IsPressed())
{
}
// Examine if the person pressed the fitting mouse button down on this body.
if (_inputs.UI.RightClick.WasPressedThisFrame())
{
}
// Examine if the person launched the center mouse button on this body.
if (_inputs.UI.MiddleClick.WasReleasedThisFrame())
{
}
}
personal void Replace()
{
// Examine if the person is scrolling the mouse wheel up.
if (_inputs.UI.ScrollWheel.ReadValue<Vector2>().y > 0)
{
}
}
To be taught extra concerning the new enter system, you may confer with Unity’s personal documentation.
Deciding on the fitting strategy
Whether or not it’s the enter system, the rendering pipeline, or the networking answer, newcomers to Unity’s ecosystem may be overwhelmed by the multitude of accessible options. Choosing the proper strategy in your challenge just isn’t at all times simple, and altering a core system at a later stage of improvement may be very pricey in your staff.
In the case of enter, the legacy enter module remains to be a legitimate strategy for a lot of tasks, however the present model of the brand new enter system, v1.3.0, provides much better APIs and debugging instruments, to not point out the enter motion system. What it nonetheless lacks is the quantity of content material created by Unity group members, like tutorials and helpful discussion board posts, however the out there info is rising on a regular basis.
In case your purpose is to incorporate help for a lot of totally different enter units, it will make extra sense to make use of the brand new enter system, as that is supported out-of-the-box by its enter actions. For much less advanced tasks, particularly those concentrating on solely cellular and PC with mouse and contact enter, it’s completely advantageous to stay with the legacy enter module.
LogRocket: Full visibility into your internet and cellular apps
LogRocket is a frontend software monitoring answer that permits you to replay issues as in the event that they occurred in your personal browser. As an alternative of guessing why errors occur, or asking customers for screenshots and log dumps, LogRocket allows you to replay the session to shortly perceive what went flawed. It really works completely with any app, no matter framework, and has plugins to log further context from Redux, Vuex, and @ngrx/retailer.
Along with logging Redux actions and state, LogRocket information console logs, JavaScript errors, stacktraces, community requests/responses with headers + our bodies, browser metadata, and customized logs. It additionally devices the DOM to report the HTML and CSS on the web page, recreating pixel-perfect movies of even essentially the most advanced single-page internet and cellular apps.



