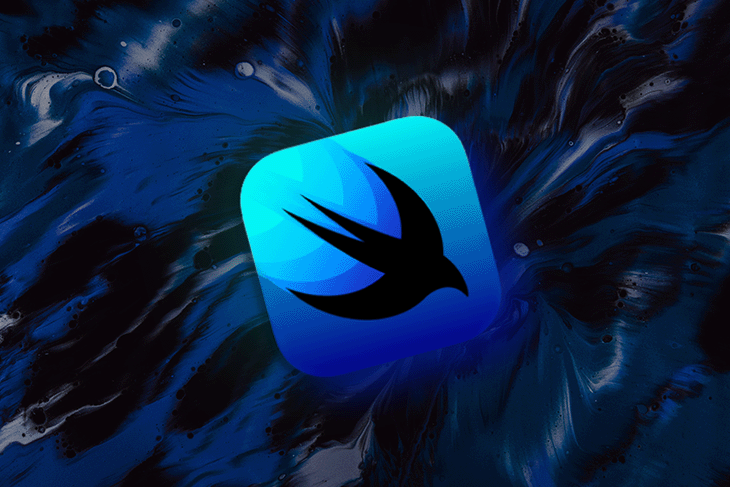Probably the most vital advances for dev instruments lately has been the arrival of SwiftUI, permitting builders to design and construct person interfaces utilizing declarative code.
SwiftUI at present helps solely iOS 13 and newer. This tutorial requires Xcode 11 (or a later model) and we might be utilizing Swift 5 all through.
On this article, we might be constructing a type in SwiftUI collectively, so be happy to observe together with this tutorial at your personal tempo — let’s waste no time and get began!
Introduction to SwiftUI
SwiftUI is an revolutionary shift in Apple’s ecosystem. App constructing via declarative code of the identical complexity — with lots much less code — permits builders to quickly develop apps in iOS. With a a lot easier and quicker UI sample, it employs options like dynamic kind, Darkish Mode, localization, and accessibility straight away whenever you use SwiftUI.
SwiftUI is accessible on all platforms, together with macOS, iOS, iPadOS, watchOS, and tvOS. Builders can spend extra time writing code effectively, making platform-specific options, specializing in the UI due to the time saved utilizing SwiftUI — in brief, its a really great tool in my expertise!
Furthermore, the Apple ecosystem lets you make use of SwiftUI and UIKit alongside one another. It is a nice benefit for all iOS builders, making it simpler to adapt to the brand new shift.
Organising an Xcode challenge with SwiftUI
To start, open Xcode and select Create a brand new Xcode challenge from the menu.
When utilizing iOS, select Single View Apps. It’s time to call and describe your app. The Use SwiftUI possibility have to be chosen on the backside. If you happen to don’t click on this selection, Xcode will create the storyboard file for you.
Now, Xcode will mechanically create a file named ContentView.swift, and it’ll present you a dwell preview of your code to the right-hand aspect, as proven under. In case you have not but seen the preview, simply hit the Resume button contained in the preview pane and, as soon as the challenge is constructed, you’ll be capable of see the preview.
With the brand new on the spot preview function, you possibly can enter code and see the visible modifications in real-time, making the entire programming expertise quicker and permitting you to see alterations as they occur.
To construct a type utilizing SwiftUI, we’re going to develop the totally different UI components. Let’s implement them one-by-one and get to grasp them higher.
Creating the textual content fields
Let’s start with a easy implementation utilizing the textual content labels and the textual content fields.
// swift
Textual content("Title").font(.headline)
The above line creates a label utilizing the Textual content element and units the worth of that label as Title. As well as, the .font property units its font kind to headline. To create a textual content area with a placeholder, you’ll want to write the code like this:
// swift
TextField(.fixed(""), placeholder: Textual content("Enter your identify"))
You’ll want to inform the SwiftUI framework utilizing a VStack and organize each the parts as desired to be able to put the label above the textual content area. The under code snippet exhibits how to do that.
// swift
struct ContentView : View {
var physique: some View {
VStack(alignment: .main) {
Textual content("Title").font(.headline)
TextField(.fixed(""), placeholder: Textual content("Enter your identify"))
}
}
}
Now that we have now created the essential textual content area and label, let’s enhance the feel and appear.
// swift
struct ContentView : View {
var physique: some View {
VStack(alignment: .main) {
Textual content("Title").font(.headline)
TextField(.fixed(""), placeholder: Textual content("Enter your identify"))
.padding(.all)
.background(Coloration(pink: 200.0/255.0, inexperienced: 200.0/255.0, blue: 200.0/255.0, opacity: 0.7), cornerRadius: 8.0)
}
}
}
Within the above code, we have now added a .padding(.all) property, which supplies padding to the textual content typed contained in the textual content enter area. As well as, the .background property lets you outline the background colour of the textual content enter area and set a cornerRadius of 8.0, for this instance.
Subsequent, let’s repair the spacing with the display screen edges. To take action, you’ll want to specify the .padding property to the VStack, which holds the weather inside itself.
Extra nice articles from LogRocket:
// swift
struct ContentView : View {
@State var identify: String = ""
var physique: some View {
VStack(alignment: .main) {
Textual content("Title").font(.headline)
TextField(.fixed(""), textual content: $identify, placeholder: Textual content("Enter your identify"))
.padding(.all)
.background(Coloration(pink: 200.0/255.0, inexperienced: 200.0/255.0, blue: 200.0/255.0, opacity: 0.7), cornerRadius: 8.0)
}
.padding(.horizontal, 16)
}
}
(Notice: Now we have additionally added a State variable known as identify, to carry the worth of textual content enter)
Changing parts to the shape
To populate totally different UI parts and views, it’s extra environment friendly to reuse them, as an alternative of duplicating the code. A Kind in SwiftUI is a container view which lets you group controls used for information entry.
The above talked about parts might be coded with the Kind as under.
// swift
struct ContentView: View {
@State var identify: String = ""
var physique: some View {
NavigationView {
Kind {
Part(header: Textual content("Profile")) {
Textual content("Title").font(.headline)
TextField(.fixed(""), textual content: $identify, placeholder: Textual content("Enter your identify"))
.padding(.all)
.background(Coloration(pink: 200.0/255.0, inexperienced: 200.0/255.0, blue: 200.0/255.0, opacity: 0.7), cornerRadius: 8.0)
}
}
.padding(.horizontal, 16)
}
.navigationBarTitle("Settings")
}
}
}
The above code lets you specify the Kind object inside a NavigationView. The Part lets you create a separate part contained in the Kind view, which you’ll be able to then label utilizing the header property.
Creating the toggle
You may have efficiently created the primary element within the type utilizing SwiftUI! Let’s replace your type by including a Toggle to present an choice to make the profile hidden:
// swift
struct ContentView: View {
@State var identify: String = ""
@State var isHidden: Bool = false
var physique: some View {
NavigationView {
Kind {
Part(header: Textual content("Profile")) {
Textual content("Title").font(.headline)
TextField(.fixed(""), textual content: $identify, placeholder: Textual content("Enter your identify"))
.padding(.all)
.background(Coloration(pink: 200.0/255.0, inexperienced: 200.0/255.0, blue: 200.0/255.0, opacity: 0.7), cornerRadius: 8.0)
}
Toggle(isOn: $isHidden) {
Textual content("Disguise account")
}
}
.padding(.horizontal, 16)
}
.navigationBarTitle("Settings")
}
}
}
The Toggle is added under the TextField, as proven within the code, which lets you flip it on or off, and saves the worth to be processed within the variable known as isHidden, which you’ll be able to entry and replace the enterprise logic as required.
Making a picker
You may choose a desired worth from an inventory of choices utilizing the SwiftUI Picker element. For a Picker to work correctly, you need to present it with an array of choices and a State variable that data which one was chosen. Let’s create a Picker that enables us to retailer chosen preferences:
// swift
struct ContentView: View {
@State var identify: String = ""
@State var isHidden: Bool = false
@State var electronic mail: String = ""
@State var receiveEmails: Bool = false
@State non-public var index = 0
var emailOptions = ["All", "Transactional", "Marketing"]
var physique: some View {
NavigationView {
Kind {
Part(header: Textual content("Profile")) {
Textual content("Title").font(.headline)
TextField(.fixed(""), textual content: $identify, placeholder: Textual content("Enter your identify"))
.padding(.all)
.background(Coloration(pink: 200.0/255.0, inexperienced: 200.0/255.0, blue: 200.0/255.0, opacity: 0.7), cornerRadius: 8.0)
}
Toggle(isOn: $isHidden) {
Textual content("Disguise account")
}
}
.padding(.horizontal, 16)
Part(header: Textual content("Emails")) {
Toggle(isOn: $receiveEmails) {
Textual content("Obtain emails")
}
TextField(.fixed(""), textual content: $electronic mail, placeholder: Textual content("Enter your electronic mail"))
.padding(.all)
.background(Coloration(pink: 200.0/255.0, inexperienced: 200.0/255.0, blue: 200.0/255.0, opacity: 0.7), cornerRadius: 8.0)
}
Picker(choice: $index, label: Textual content("Electronic mail sorts")) {
ForEach(0 ..< emailOptions.rely) {
Textual content(self.emailOptions[$0])
}
}
}
.padding(.horizontal, 16)
}
.navigationBarTitle("Settings")
}
}
}
As you possibly can see within the code, a brand new part named Emails is launched, which has a Toggle to allow electronic mail notifications, a TextField to take electronic mail as an enter, and a Picker element to pick the kind of electronic mail.
Making a slider
Slider is a element that lets you drag the choice on a line to decide on a worth from a spread that has already been set. The UISlider in UIKit is just like the Slider in SwiftUI.
You may outline a slider like this:
// swift
struct ContentView: View {
@State var identify: String = ""
@State var isHidden: Bool = false
@State var electronic mail: String = ""
@State var receiveEmails: Bool = false
@State non-public var index = 0
var emailOptions = ["All", "Transactional", "Marketing"]
@State var volumeSliderValue: Double = 0
var physique: some View {
NavigationView {
Kind {
Part(header: Textual content("Profile")) {
Textual content("Title").font(.headline)
TextField(.fixed(""), textual content: $identify, placeholder: Textual content("Enter your identify"))
.padding(.all)
.background(Coloration(pink: 200.0/255.0, inexperienced: 200.0/255.0, blue: 200.0/255.0, opacity: 0.7), cornerRadius: 8.0)
}
Toggle(isOn: $isHidden) {
Textual content("Disguise account")
}
}
.padding(.horizontal, 16)
Part(header: Textual content("Emails")) {
Toggle(isOn: $receiveEmails) {
Textual content("Obtain emails")
}
TextField(.fixed(""), textual content: $electronic mail, placeholder: Textual content("Enter your electronic mail"))
.padding(.all)
.background(Coloration(pink: 200.0/255.0, inexperienced: 200.0/255.0, blue: 200.0/255.0, opacity: 0.7), cornerRadius: 8.0)
}
Picker(choice: $index, label: Textual content("Electronic mail sorts")) {
ForEach(0 ..< emailOptions.rely) {
Textual content(self.emailOptions[$0])
}
}
}
.padding(.horizontal, 16)
Part(header: Textual content("Emails")) {
Slider(worth: $volumeSliderValue, in: 0...100, step: 1)
.padding()
.accentColor(Coloration.blue)
.border(Coloration.blue, width: 3)
}
.padding(.horizontal, 16)
}
.navigationBarTitle("Settings")
}
}
}
Within the above code, a state variable known as volumeSliderValue is outlined, which shops the present worth of the slider. The Slider element is created by passing the volumeSliderValue together with a spread of doable values throughout the Slider.
You may also add the Slider‘s increment worth by defining the step worth within the parameter. You may moreover change the colour of the slider and the border round it utilizing the modifiers, accentColor() and border(), respectively.
Conclusion
This text showcases the usage of SwiftUI and how one can create a type utilizing SwiftUI. Whereas this text exhibits the fundamentals of the idea, there’s much more that SwiftUI affords.
Take a look at the additional assets under, such because the Apple’s documentation and the WWDC 2019 classes given about this framework: