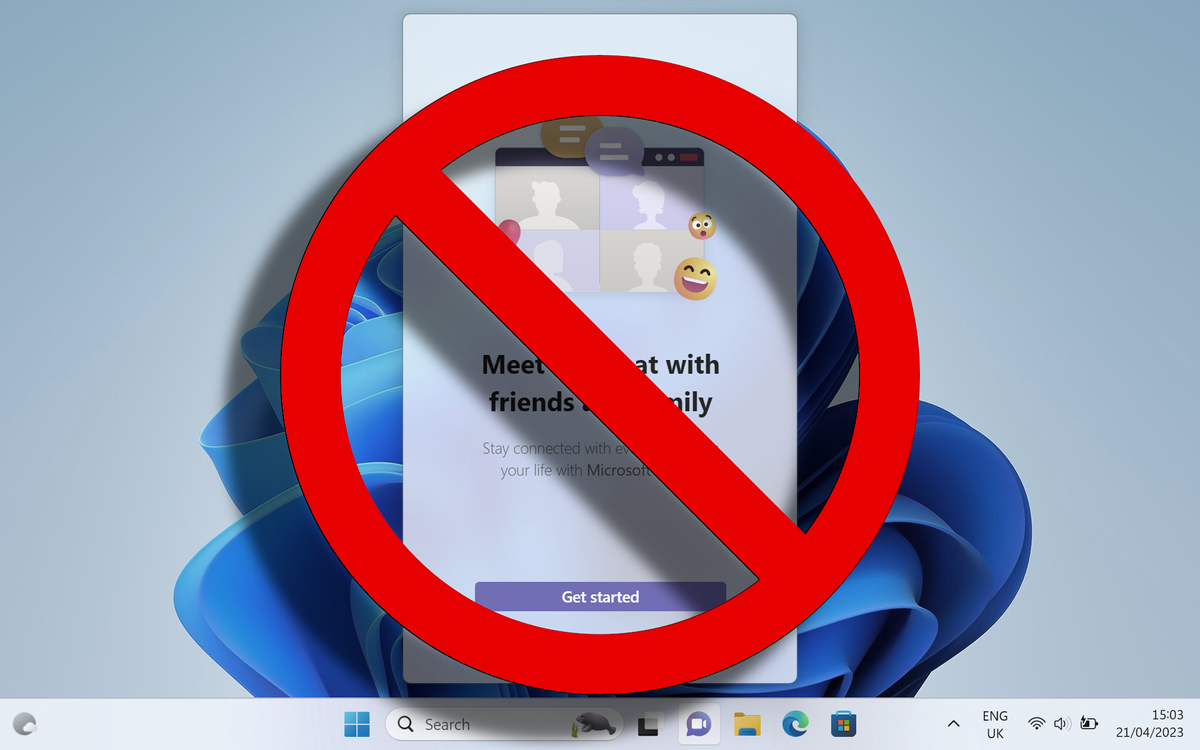Nothing good ever got here from an advert. Besides possibly those surrounding this text. They’re nice. I can vouch for these, I’ve heard they showcase the best merchandise within the land. Not like those you’d get from Home windows, because it relentlessly pesters and pecks at you to enroll in a Microsoft account so you’ll be able to put all of your private knowledge onto its servers.
It’s important, don’t ? And not using a Microsoft account, you’ll be able to’t use Home windows Whats up. Do you know that? Anybody with $5 and a PayPal account might purchase your password on-line tomorrow and also you’d be helpless. Do you know that you could’t again up your knowledge on the cloud in case of a ransomware assault since you don’t have a Microsoft Account?
Actually, with the fear-mongering Home windows Safety is able to, I wouldn’t be shocked if tonight I sit down at my laptop computer and Home windows tells me if I don’t join a Microsoft account quickly, hackers will eat my hamster.
If Home windows’ relentless efforts to attempt to get you hooked on the Microsoft ecosystem have you ever peeved too, let’s hatch a plan. You hate advertisements, I hate advertisements… Let’s kill the advertisements. Proper now, collectively.
OK, let’s not be so dramatic. Nevertheless, we should always on the very least, discover how greatest to restrict Microsoft’s affect over your knowledge and the right way to forestall as a lot of its pushy gross sales techniques from reaching your desktop as attainable. If that sounds good to you, then learn on for our information on the right way to block each final advert in Home windows 11.
Let’s begin off small and easy. For those who personal a Home windows 11 pc, chances are high sooner or later you’ve opened up the Begin Menu and thought to your self: “Maintain on, I’ve by no means put in TikTok.” (or, if you happen to’re a Zoomer: “Yo, I’m useless bro, what’s a Microsoft Solitaire Assortment bro, that’s loopy. No cap.”)

Don’t fear, you’re not going loopy. These are advertisements — prompt apps from the Microsoft Retailer. Let’s go proper forward and eliminate these.
Step 1: Open the Begin Menu by clicking on the “Home windows” icon and look by means of your pinned apps listing. If there’s something there that appears misplaced or undesirable, right-click it and select “Uninstall.”
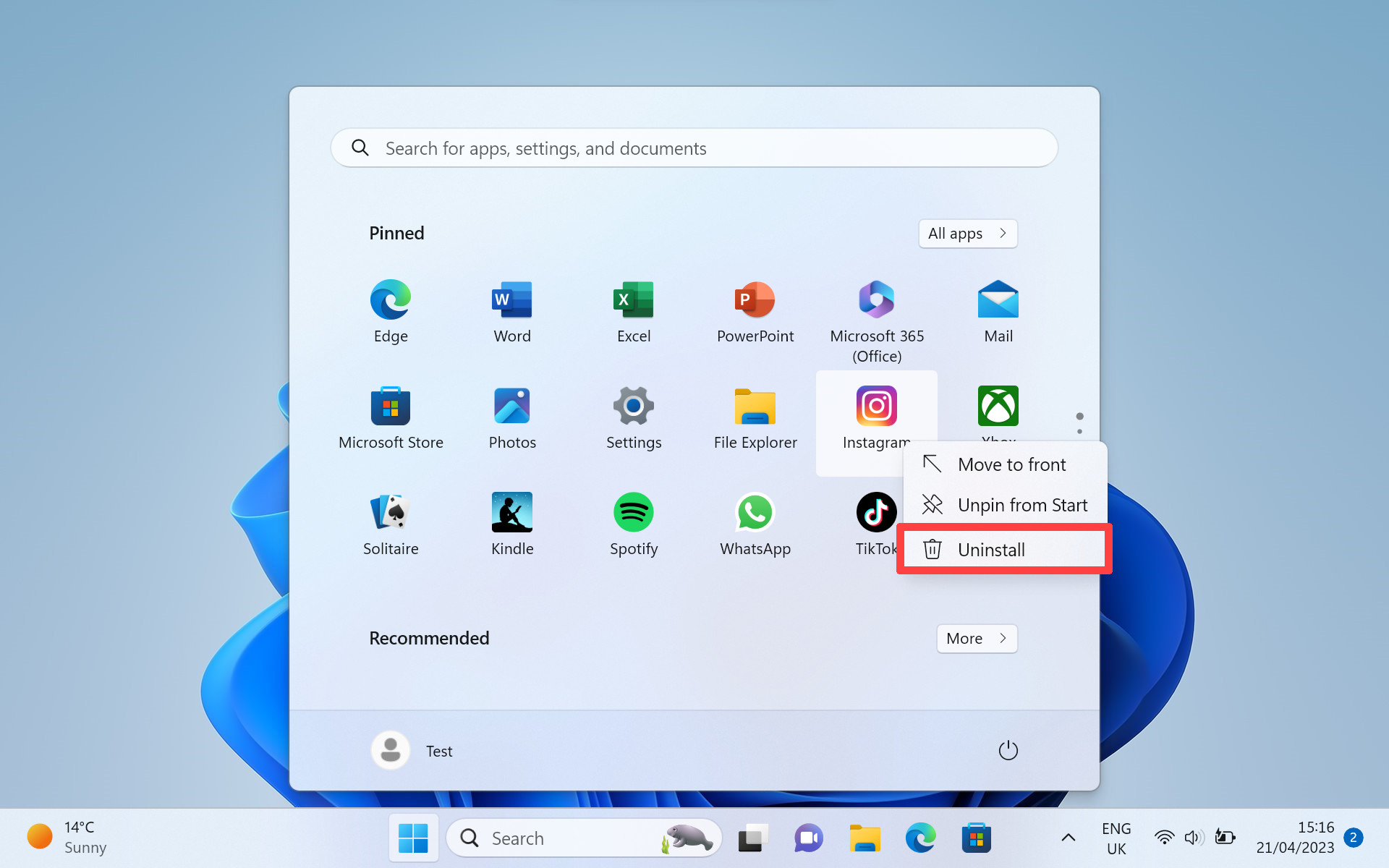
Step 2: After this, you will obtain a affirmation window about whether or not or not you wish to uninstall the app. Click on “Uninstall” and the app advice is gone for good.
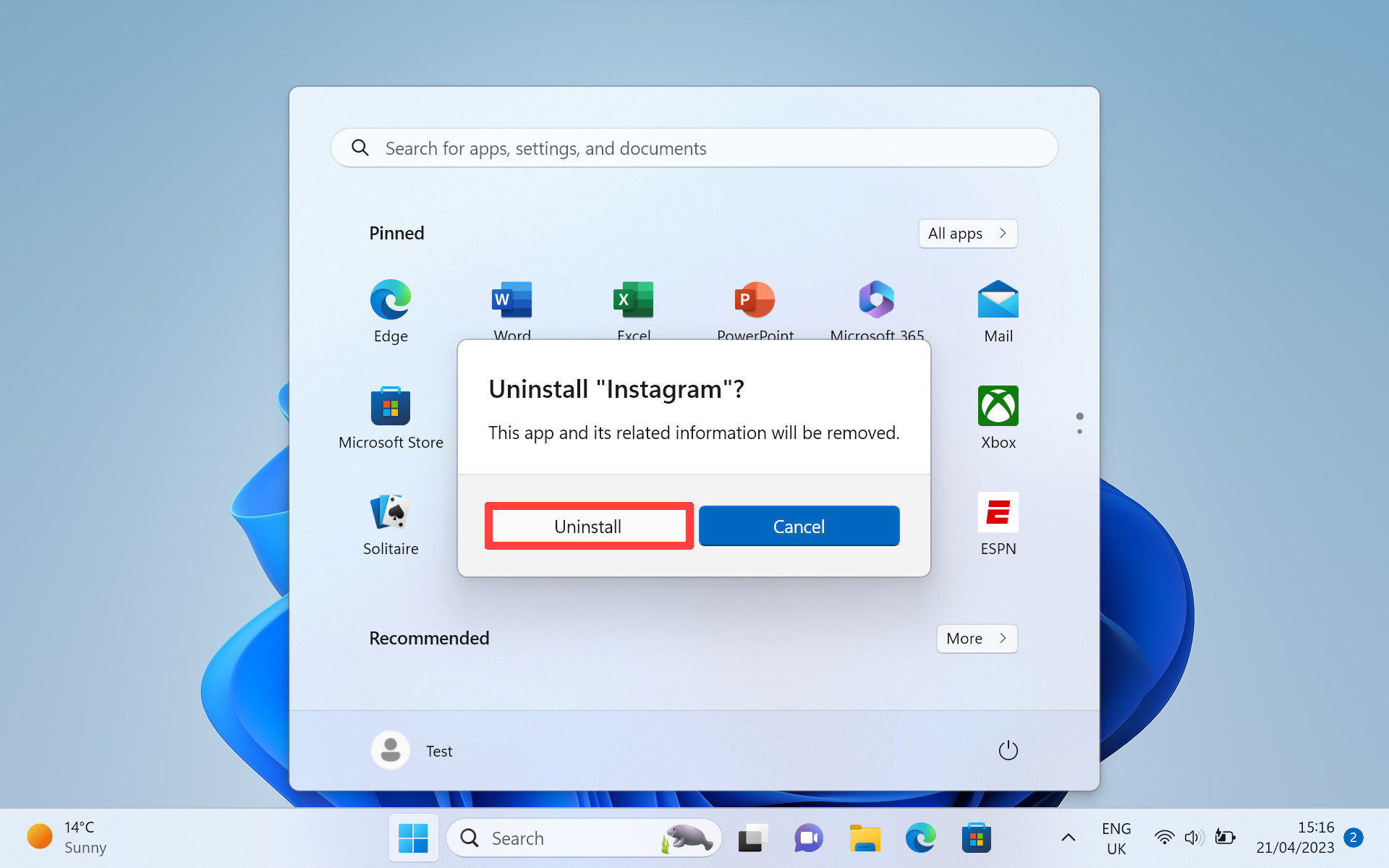
Tips on how to take away advertisements from the File Explorer
Yeah, you learn that proper. Even the common-or-garden File Explorer has turned to the darkish aspect. OneDrive ideas for backing up your knowledge would be the foremost perpetrator right here.
Microsoft’s onerous promote on its cloud storage platform is definitely the primary perpetrator for lots of the advert points on Home windows 11. Nevertheless, it’s straightforward sufficient to repair and may be finished in just a few easy steps.
Step 1: Click on on the “Home windows” icon within the taskbar, then select “File Explorer” from the pinned apps part (it’s possible you’ll must scroll down to search out it if it’s not readily seen.)
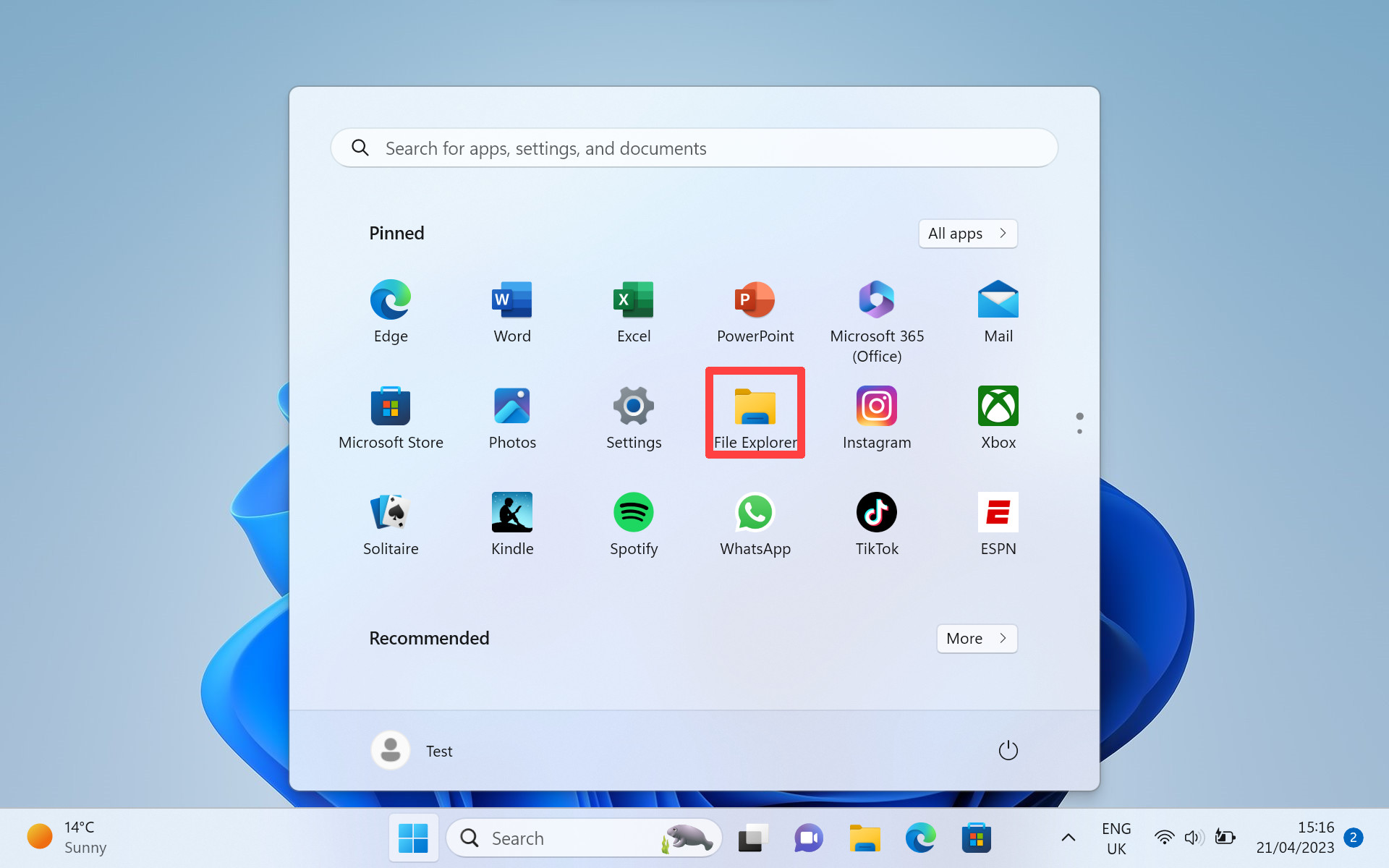
Step 2: With the “File Explorer” now open in entrance of you, click on on the “···” button close to the top-right of the display screen. As soon as the drop-down context menu seems, click on on “Choices.”

Step 3: Click on on the tab close to the highest of the “Folder Choices” panel that claims “View.” Then within the field beneath the place it says “Superior Settings,” scroll down till you see a checkmark field subsequent to “Present sync supplier notifications.”
Guarantee this field is unticked and click on “OK” on the backside of this panel. That’s all there may be to it! No extra advertisements.

Tips on how to take away advertisements by disabling system utilization settings in Home windows 11
For those who’ve owned your pc for a whilst you might not keep in mind enabling this setting, however Home windows 11 could also be delivering you advertisements based mostly on the way you wish to use your system. The “Gadget utilization” setting is how Home windows determines which class of advertisements to focus on you with.
Let’s make that job tougher for them and rapidly disable this setting to stop Home windows’ annoying pop-up ideas sooner or later.
Step 1: Click on on the “Home windows” icon within the taskbar and choose “Settings” from the pinned apps choice.
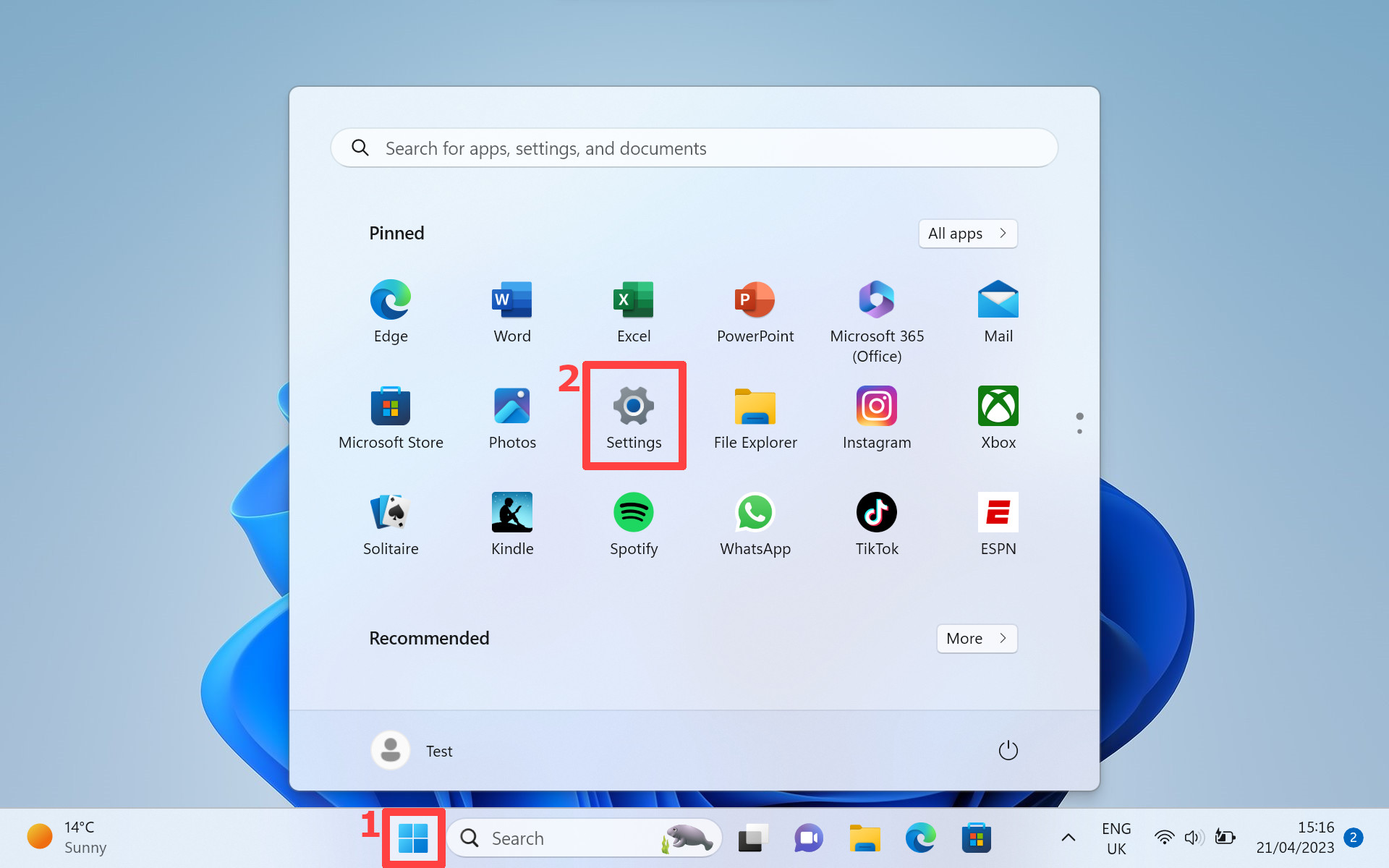
Step 2: As soon as the “Settings” panel opens up, discover and choose “Personalization” on the left-hand aspect. Then, on the right-hand aspect, click on on “Gadget utilization.”

Step 3: You’ll now see a lot of classes, ensure that to flip every swap to the “Off” place. After which, Home windows will now not be capable to monitor your pursuits and goal you with customized advertisements. Effectively finished.
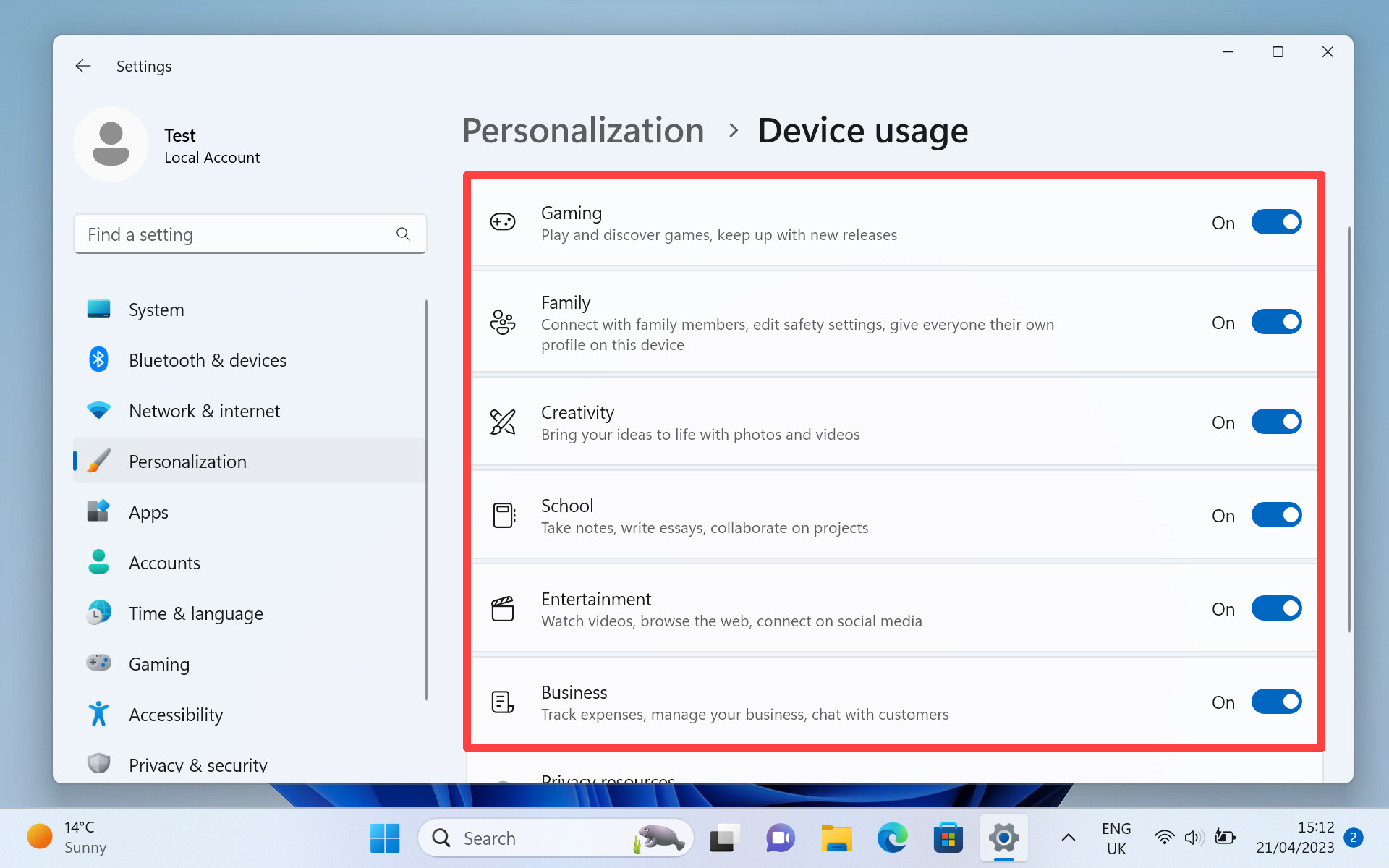
Tips on how to disable advertisements from prompt content material in Home windows 11
You might have observed an annoying banner everytime you enter the “Settings” or “Account” panel that advertises Microsoft providers like Sport Go and Microsoft 365. Whereas each are implausible, having a pointless advert cluttering up necessary panels isn’t. It’s the very definition of ‘not implausible.’ Perhaps. Let’s shut down these advertisements.
Step 1: Click on on the “Home windows” icon within the taskbar and select “Settings” from the pinned apps choice.
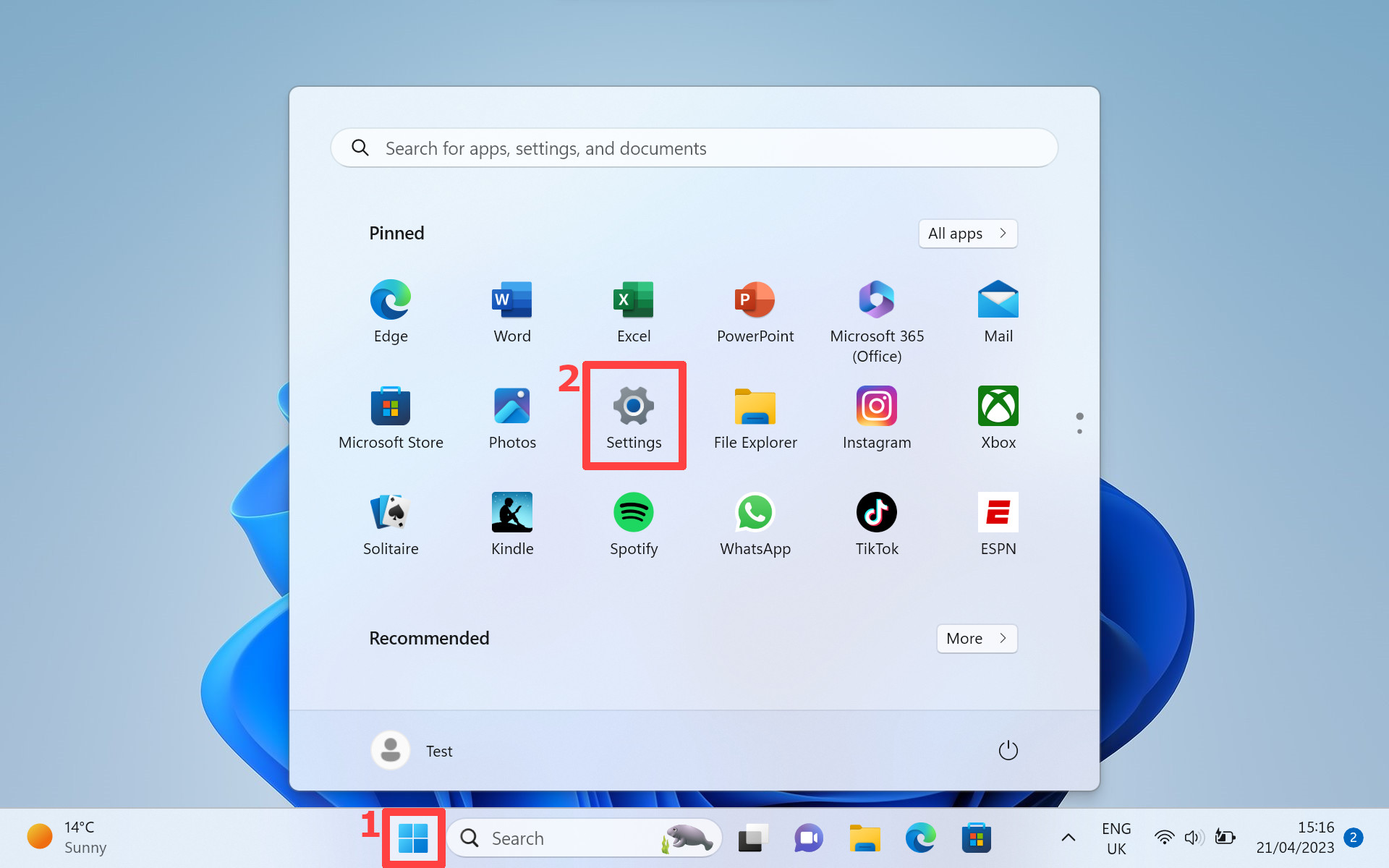
Step 2: After getting the “Settings” window open in entrance of you, look to the left-hand aspect and click on on “Privateness & safety.” Then, transfer over to the panel on the precise and select “Normal.”
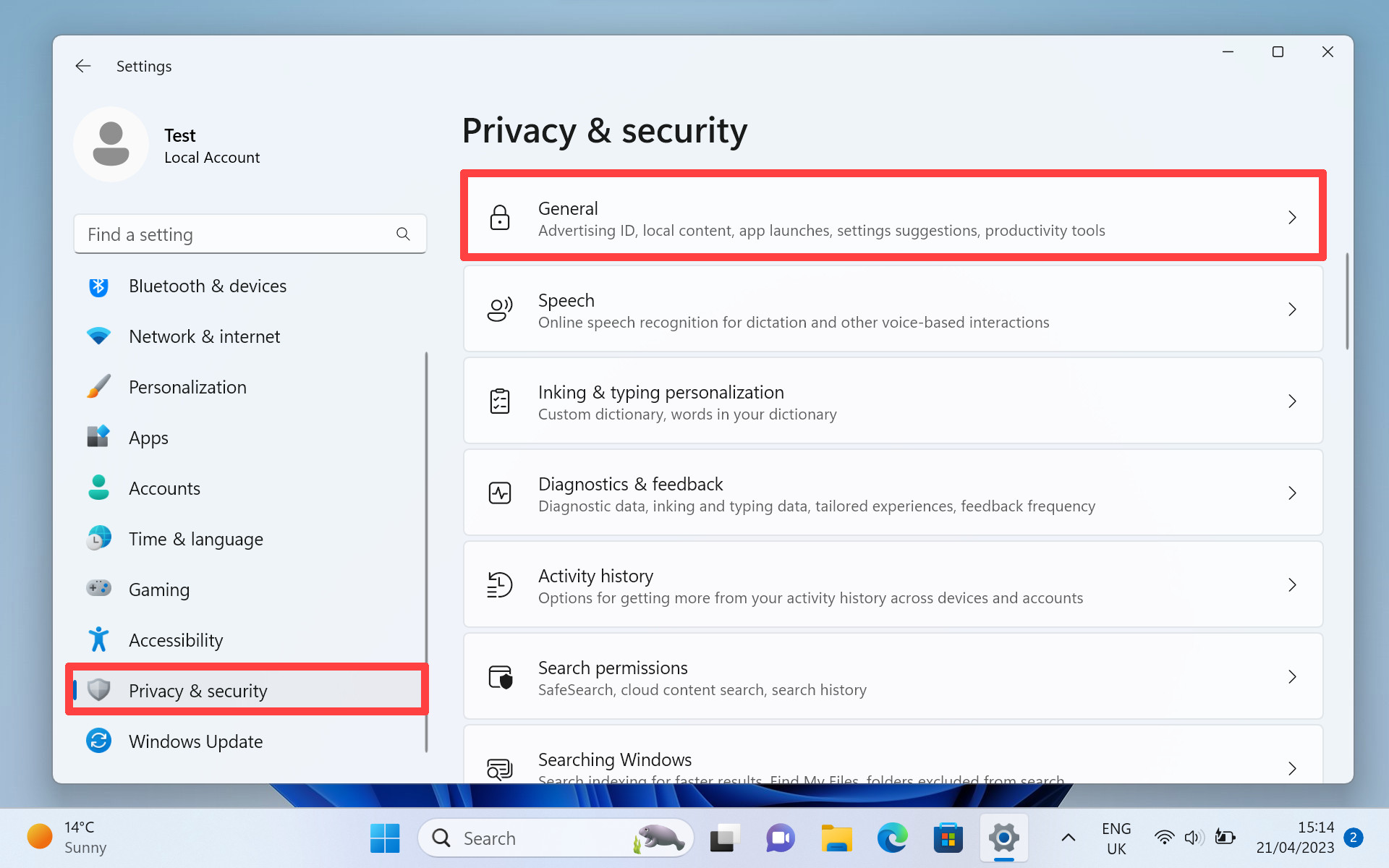
Step 3: It is best to now see a gaggle of switches on the right-hand panel. Search for the swap subsequent to “Present me prompt content material within the Settings app,” and ensure it’s set to off.
As an added bonus, you may as well forestall any apps from sending you customized apps by switching off the swap subsequent to “Let apps present me customized advertisements through the use of my promoting ID.”
Two birds, one stone. There ought to now not be advertisements present in these panels — prime job.
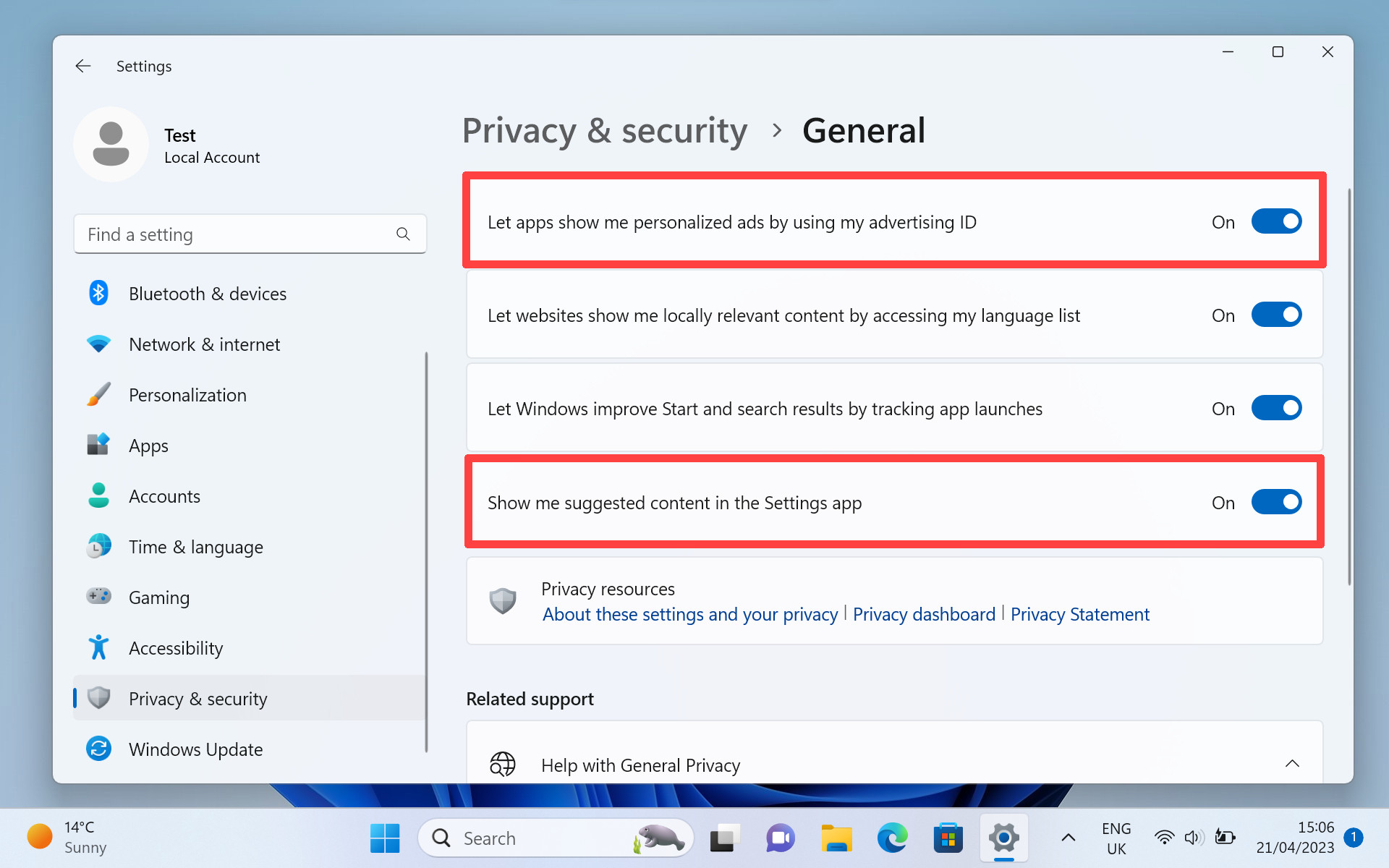
Tips on how to disable advertisements from diagnostic knowledge assortment in Home windows 11
If the scale of this listing wasn’t already a clue as to how dedicated Microsoft is in the case of accumulating your knowledge so it may well tempt you with apps, video games, and providers then how concerning the truth Microsoft additionally tries to do it by means of accumulating diagnostic knowledge. , the info it’s supposed to make use of to trace bugs and points inside Home windows.
For those who aren’t conscious of this hidden-away possibility, you’re gifting Microsoft extra methods to focus on you with advertisements each time your system encounters an error — and that is Home windows we’re speaking about. Let’s get to it!
Step 1: Click on on the “Home windows” icon within the taskbar, and select “Settings” from the pinned apps.
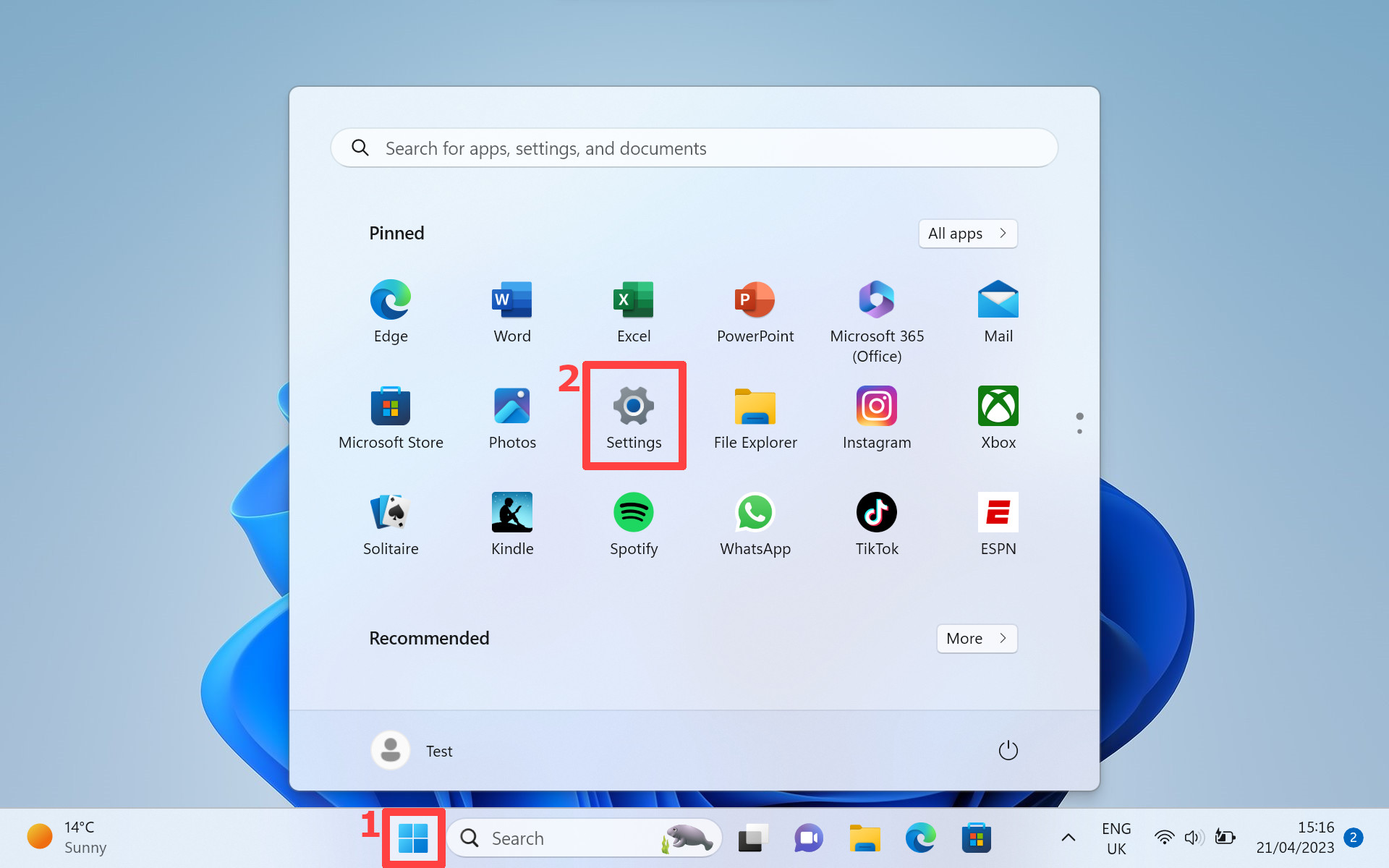
Step 2: With the “Settings” window open, look to the left-hand panel and click on on “Privateness & safety.” Then, on the right-hand panel, discover and choose “Diagnostics & suggestions.”
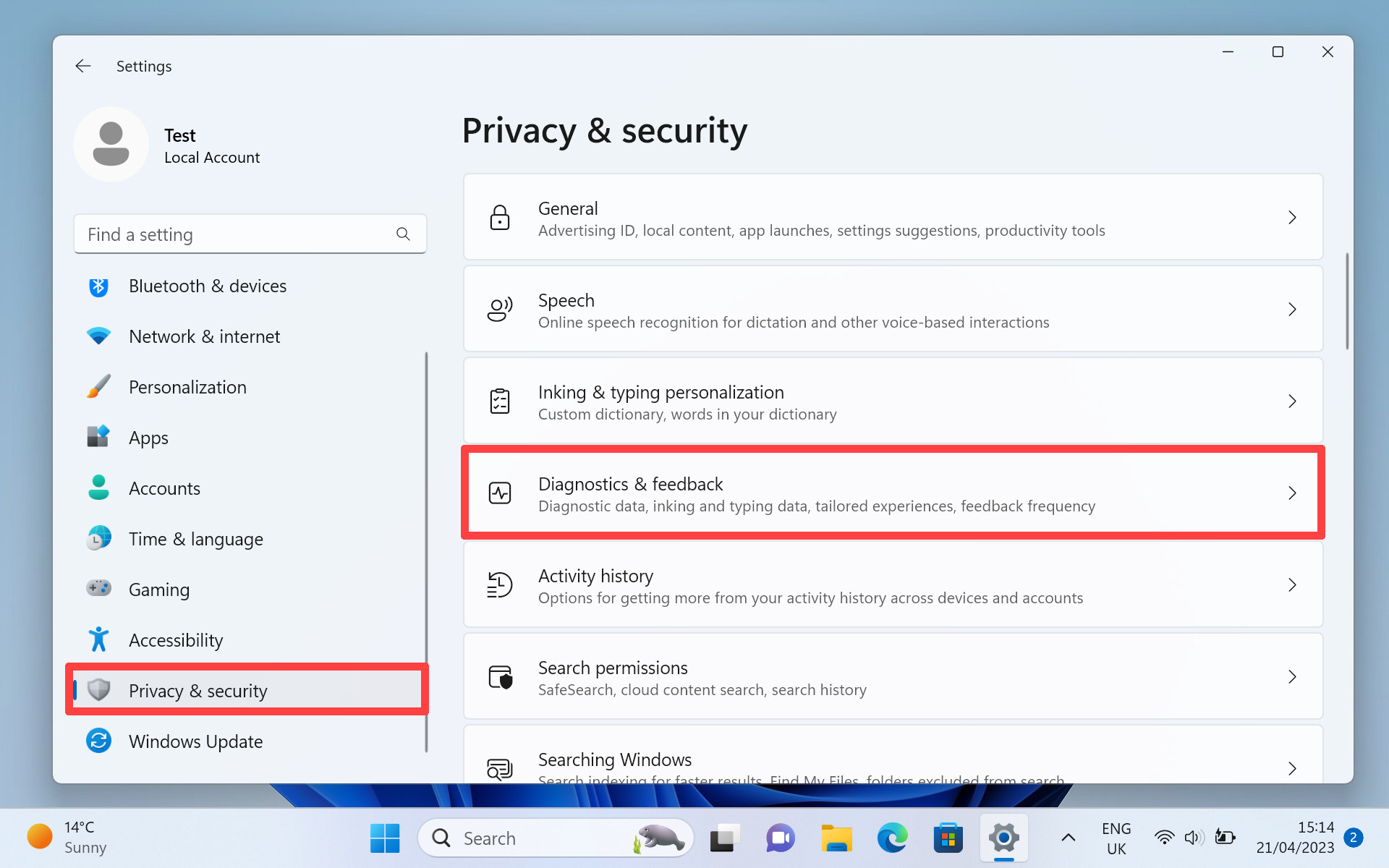
Step 3: On the right-hand panel once more, scroll down barely and make it possible for the swap subsequent to “Let Microsoft use your diagnostic knowledge, excluding information about web sites you browse, to reinforce your product expertise with customized ideas, advertisements, and suggestions” is about to “Off.”
Sneaky, huh? However not sneaky sufficient, as you’ve now prevented Microsoft from having the ability to harvest that data from you anymore. Rejoice and ship crash studies with reckless abandon.
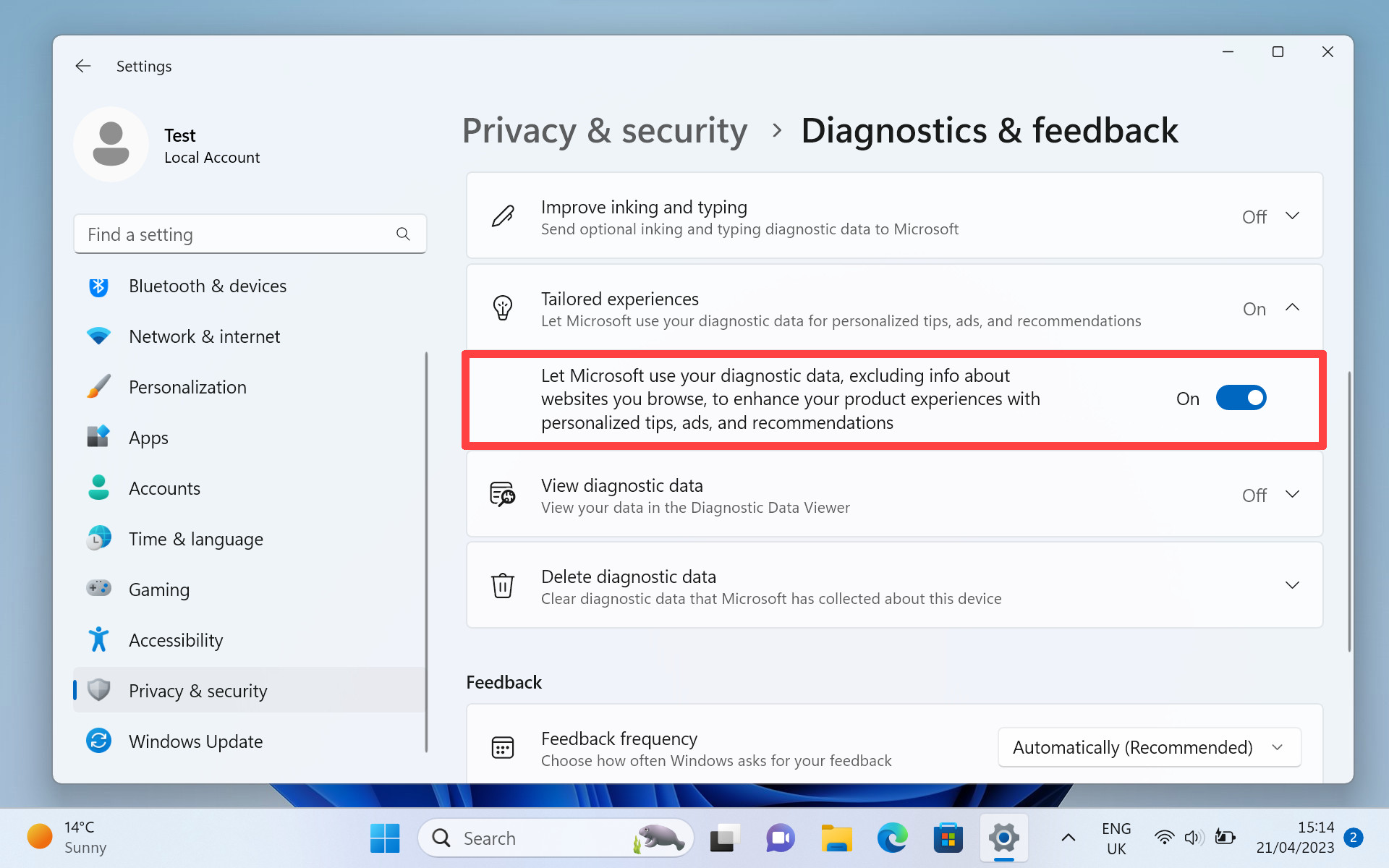
Tips on how to clear up the Home windows 11 lock display screen
They’re not precisely advertisements, however they’re annoying all the identical. Positive, I sometimes do wish to know the place at this time’s picture got here from, however more often than not? No Microsoft, I couldn’t care much less about your incessant want to show me trivia concerning the Los Nevados Nationwide Park.
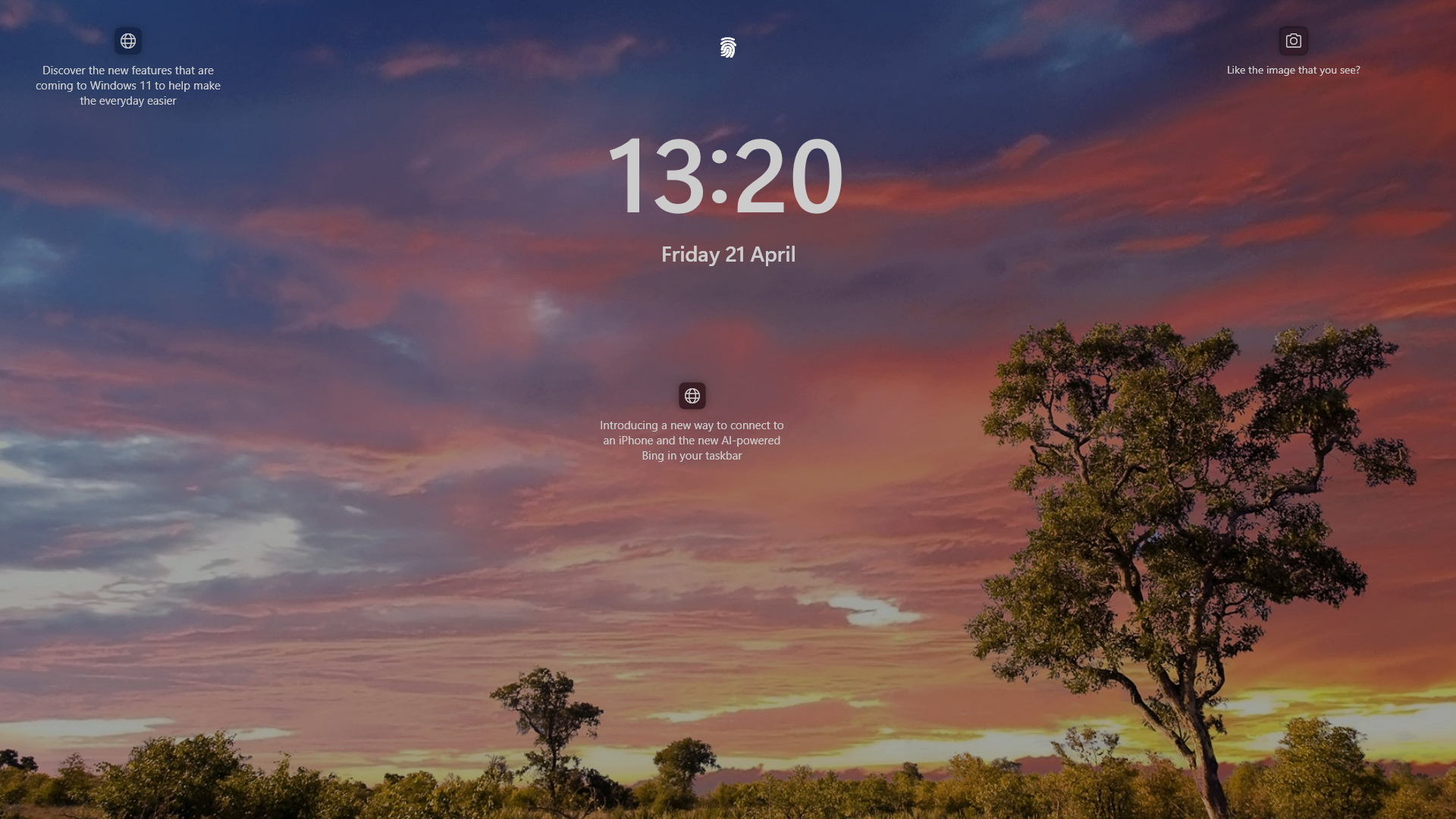
You may not even have observed them earlier than, in spite of everything, who’s actually paying a lot consideration to a Home windows lock display screen? Effectively, you — I suppose. Else you wouldn’t care about these irritating Microsoft tooltips getting in the best way of all of that stunning panorama pictures. Anyway, let’s get to clearing them out of the best way.
Step 1: Click on on the “Home windows” icon within the taskbar and select “Settings” from the quick-pinned functions.
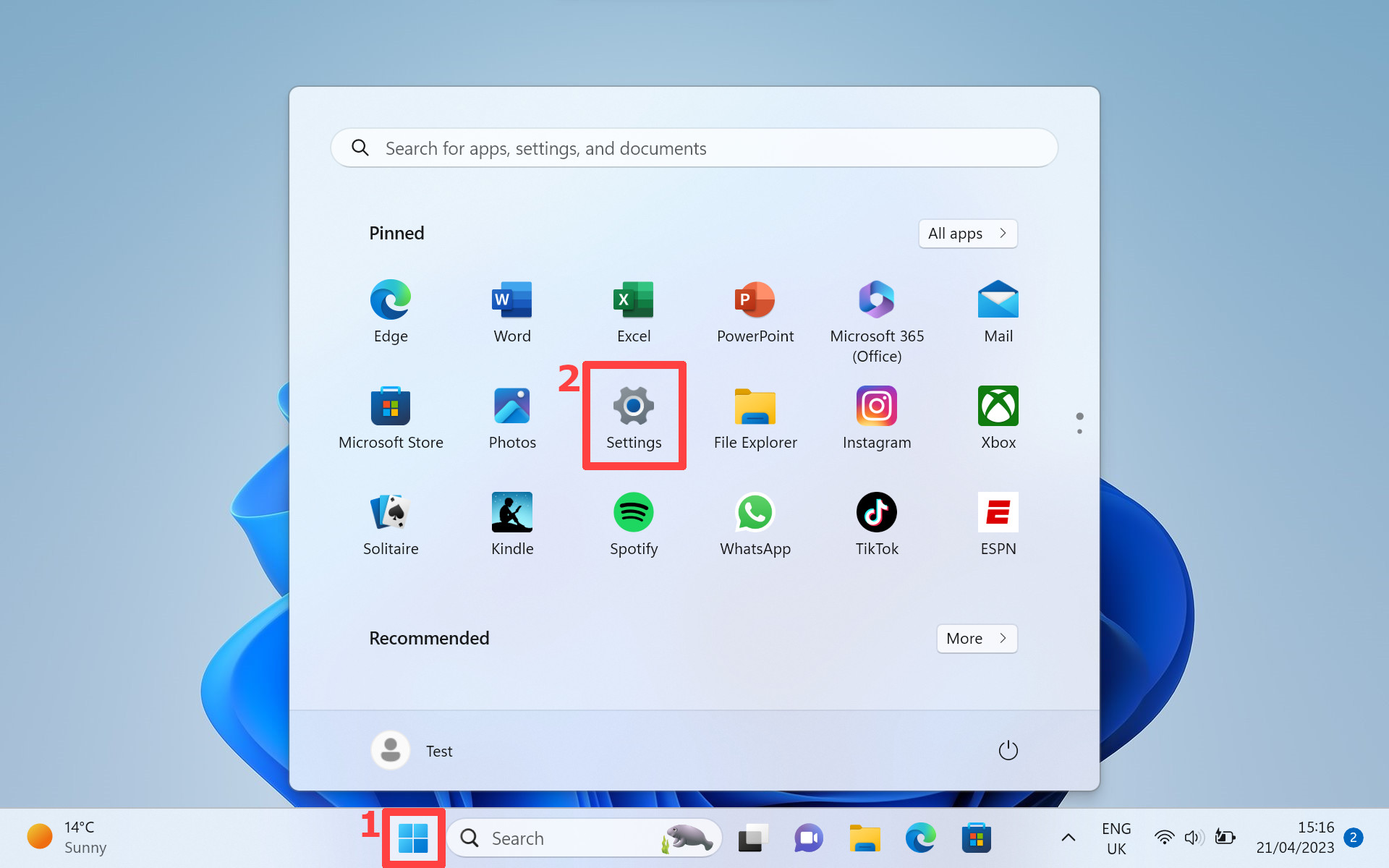
Step 2: As soon as the “Settings” window opens, select “Personalization” on the left-hand aspect of the window. Then on the right-hand aspect of this window, select “Lock display screen.”
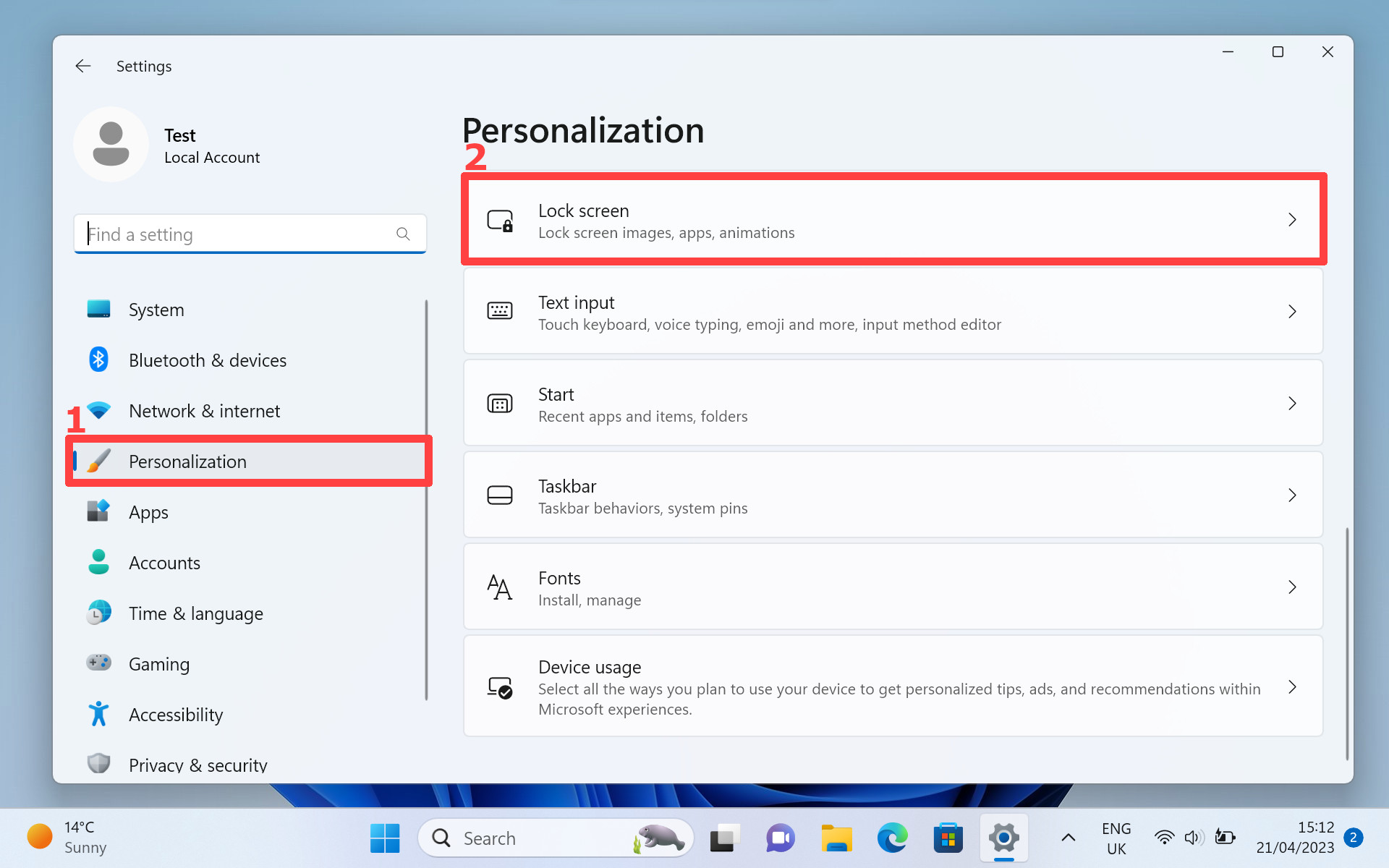
Step 3: When you’re on the “Lock display screen” menu, search for the drop-down menu subsequent to “Personalize your lock display screen.” Click on it and select both “Image” or “Slideshow.”
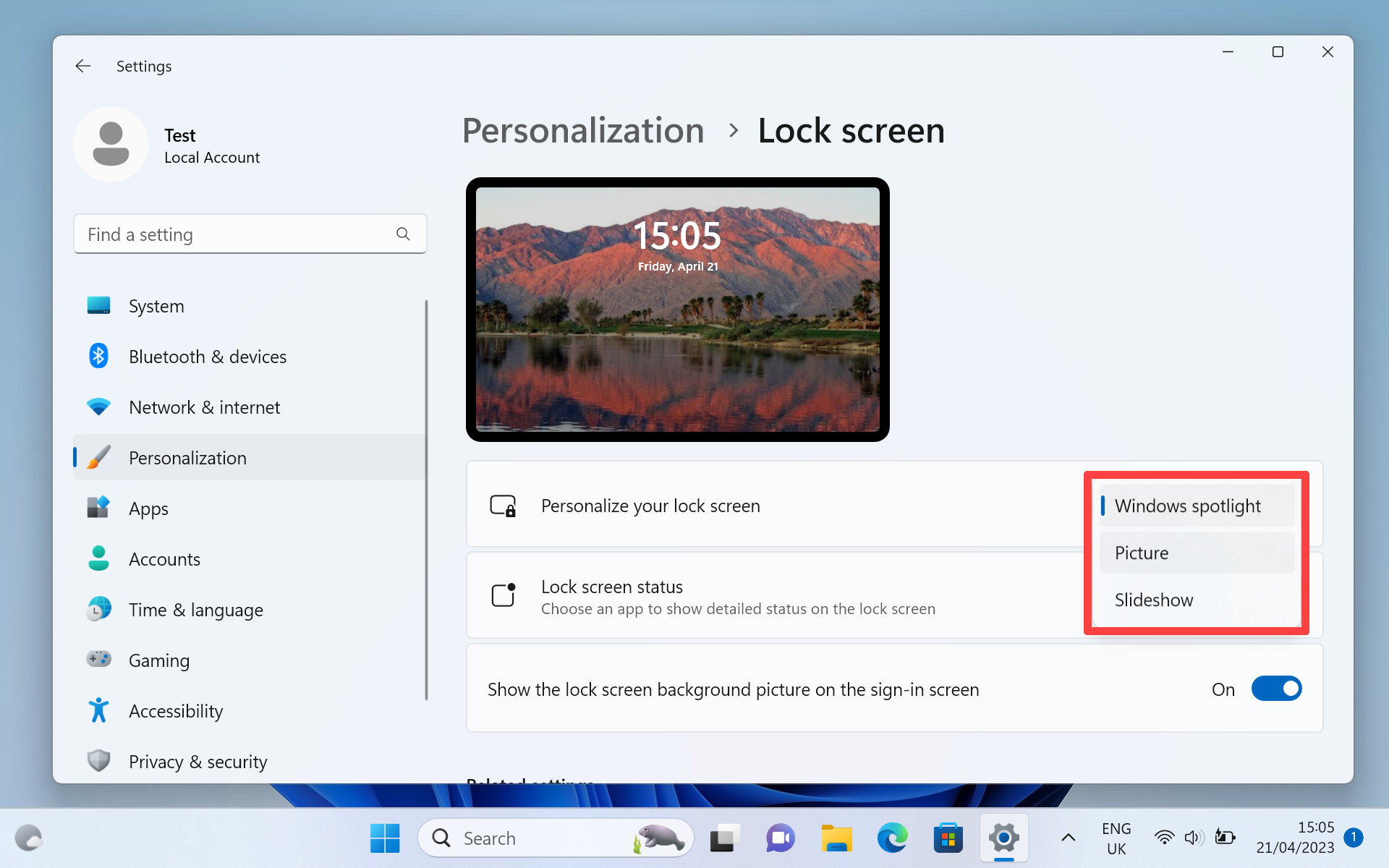
Step 4: When you’ve chosen, it’s best to be capable to see a brand new checkbox possibility has appeared. Untick the checkbox subsequent to the place it says “Get enjoyable info, ideas, methods, and extra in your lock display screen.”
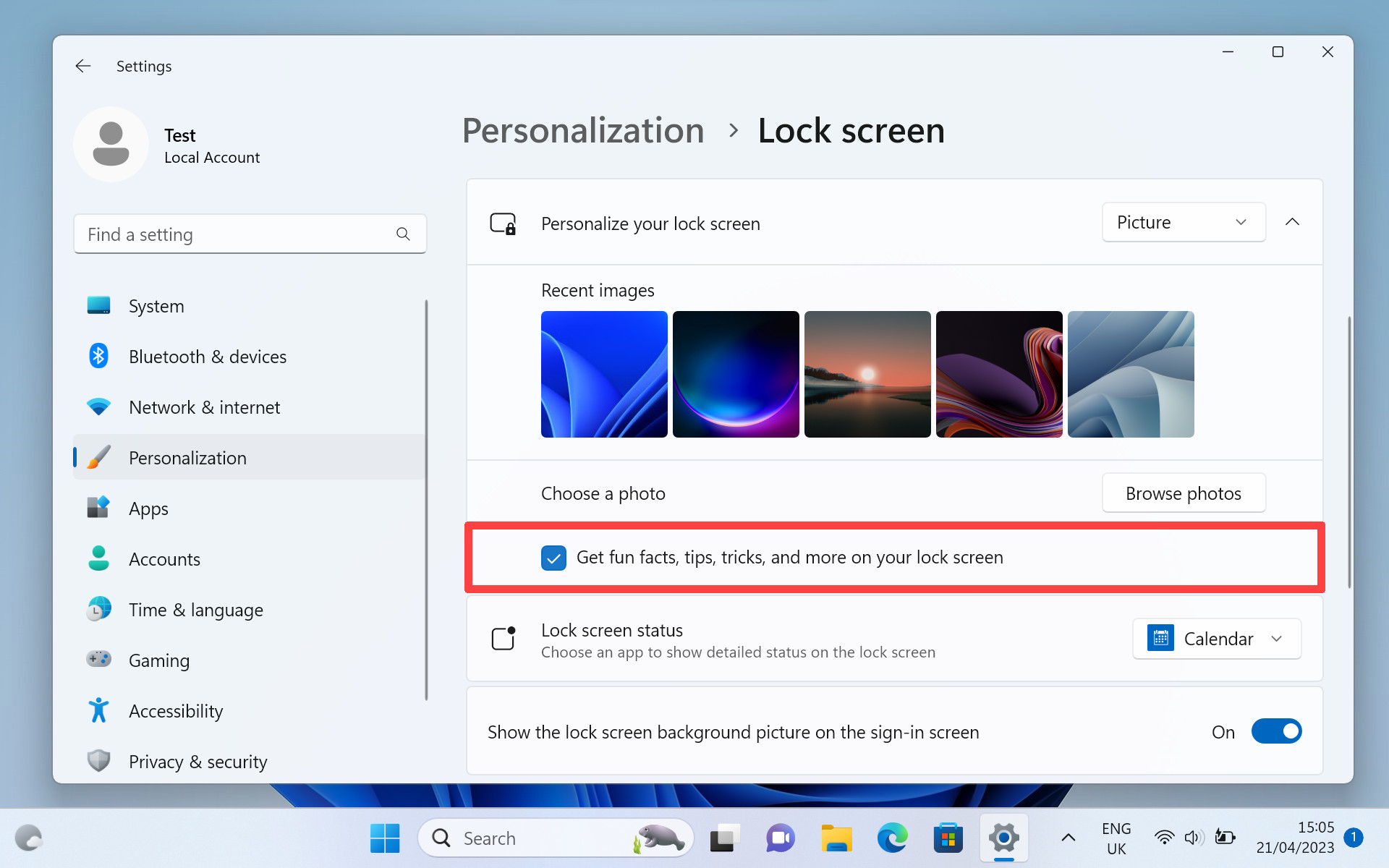
After these steps are full, you’ll now not have to fret about your favourite vistas getting all cluttered up by the makers of Vista.