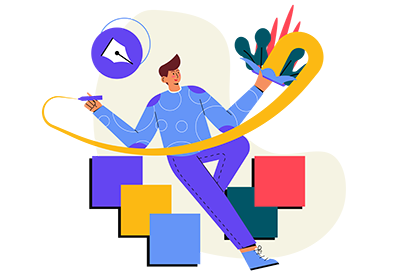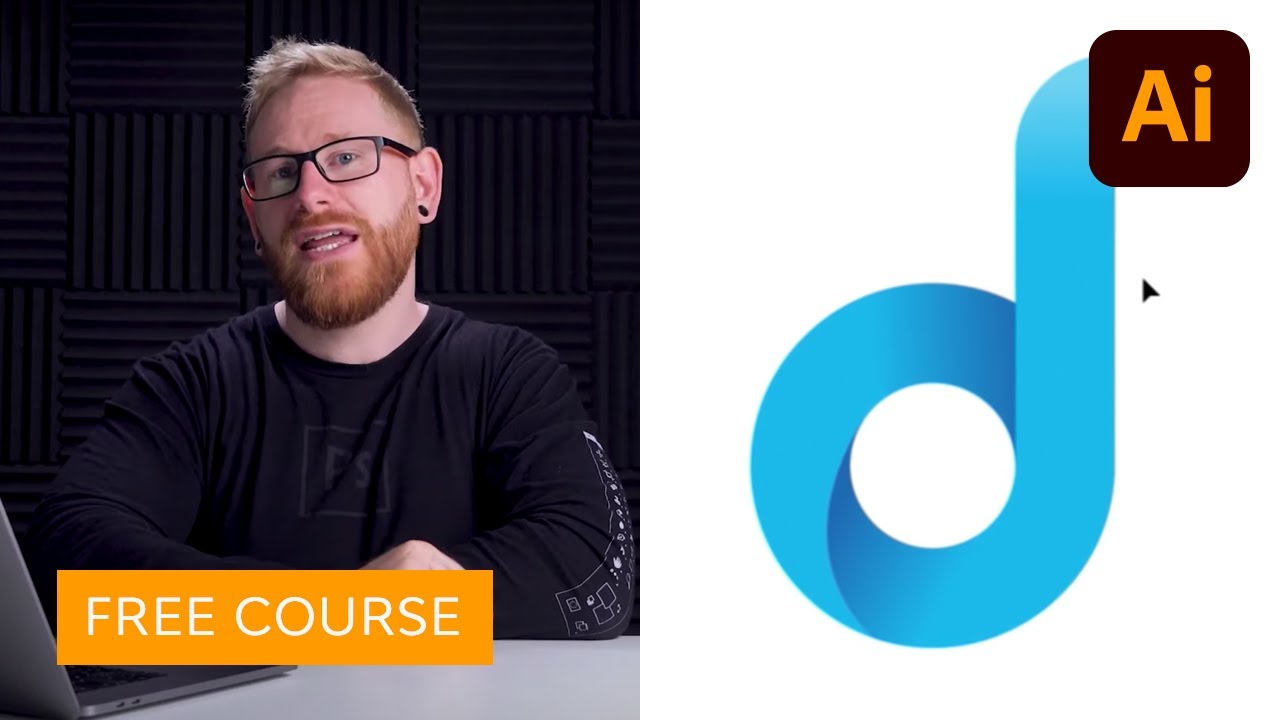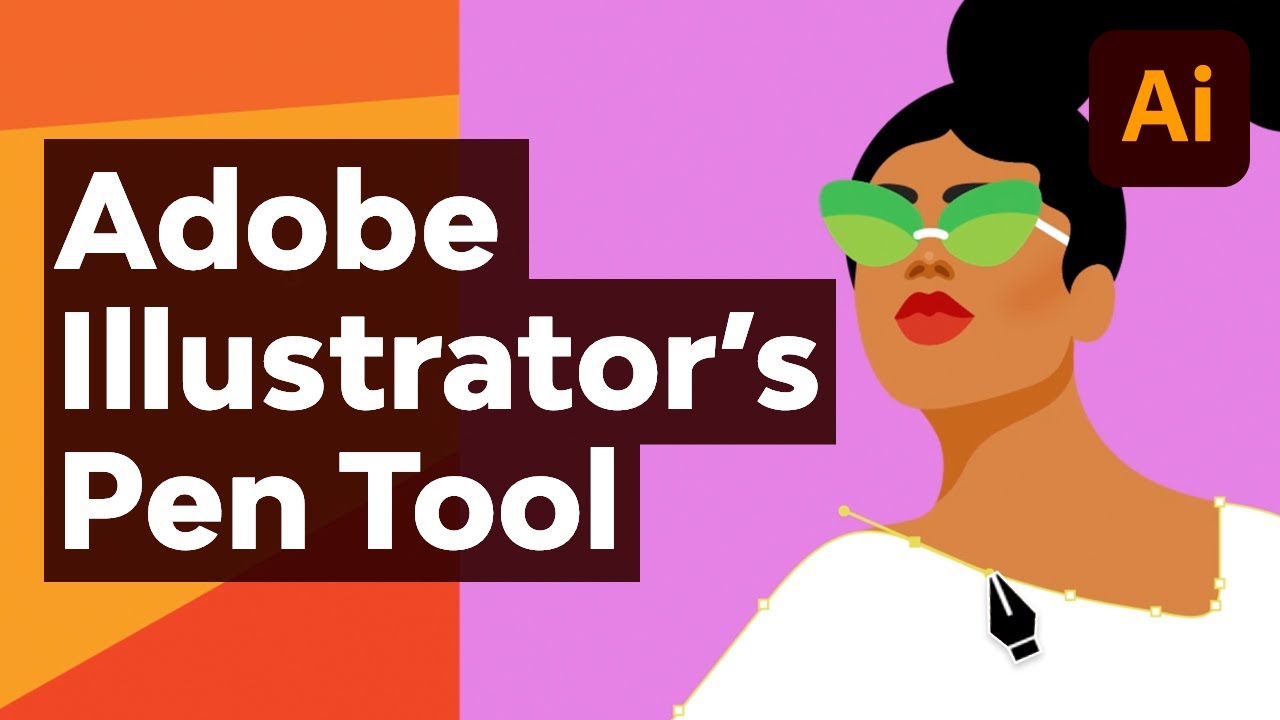Learn to use Adobe Illustrator on this free course for absolute newbies. By the tip, you may understand how to attract in Adobe Illustrator, methods to make a sample in Illustrator, and a lot extra.
Watch the Full Illustrator for Learners Course
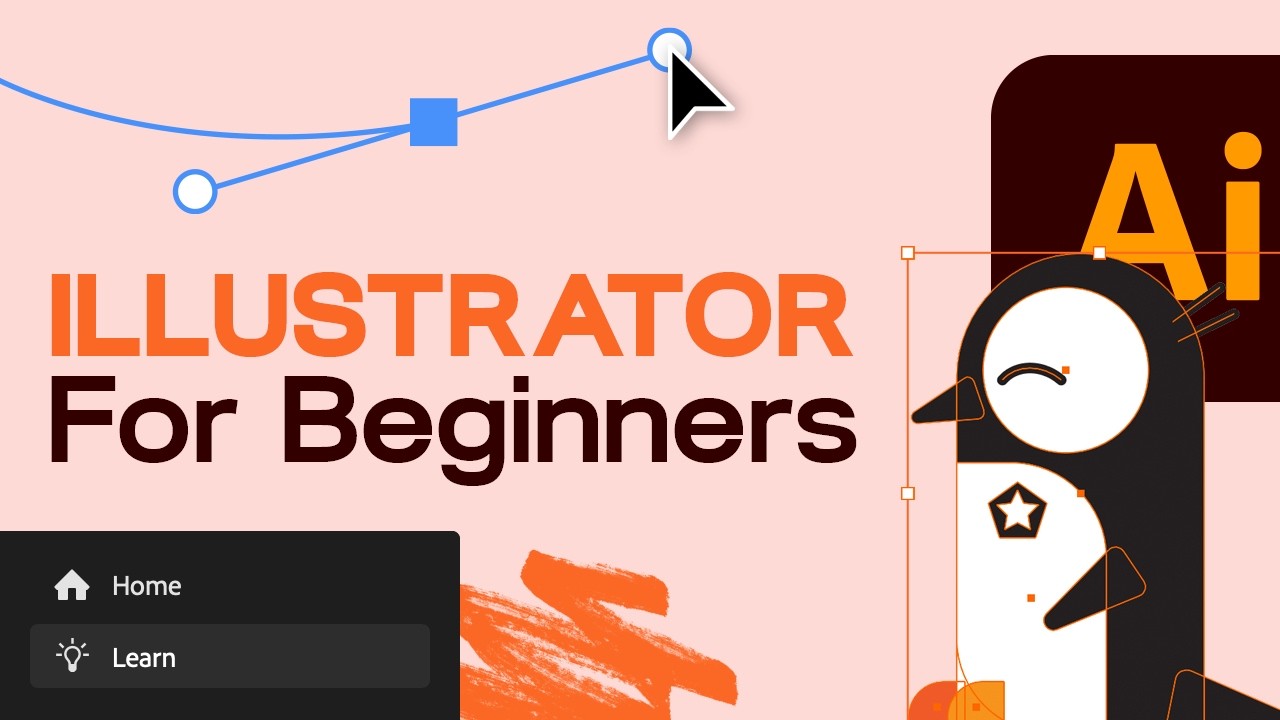
What You will Study
- How to attract in Illustrator
- Working with colour and gradients
- use textual content and fonts in Illustrator
- create results and patterns
- export for print and net
About Your Teacher
Sharing is who I’m, and instructing is the place I’m at my finest. I am a digital designer and an authorized Adobe teacher. I’ve additionally received a number of Adobe instructing awards at their annual MAX convention.
Soar straight to the Illustrator method you wish to be taught:
1. Introduction
1.1 Welcome to the Course
Watch video lesson (2 minutes)
I am going to begin by introducing myself and telling you what we’ll cowl on this Illustrator fundamentals course. So simply click on the hyperlink above to get an summary of what you may be studying.
1.2 Getting Began
Watch video lesson (6 minutes)
Now let’s get every part arrange so to comply with the course simply. The excellent news is that you do not want something apart from a duplicate of Adobe Illustrator to comply with alongside and do the workout routines on this course.
We do must reset our Illustrator workspace, although, in order that we are able to work extra effectively and ensure we’re all on the identical web page—I am going to clarify how to do this on this part.
You’ll be able to obtain all of the supply recordsdata for the course by clicking this button:
And listed below are another helpful hyperlinks:
2. Attract Illustrator
2.1 Setting Up Our Doc
Watch video lesson (4 minutes)
Our first train might be to attract a penguin! You will begin with a pencil drawing and learn to draw over it to create your personal vector paintings. Watch this video to learn how to import the drawing from the supply recordsdata and arrange your doc correctly.



As soon as we have arrange your doc, we’ll take a look at methods to import our drawing utilizing File > Place after which lock the layer in order that we are able to simply draw excessive of it.
2.2 Drawing With Shapes and Traces
Watch video lesson (21 minutes)
Now let’s learn to draw shapes in Illustrator. It is a elementary talent when studying how to attract in Illustrator as a result of you’ll be able to create many frequent objects by creating and adjusting easy shapes and features.
For instance, we are able to begin by making a easy rectangle utilizing the Rectangle Instrument.



Then we are able to make changes to the form in order that it matches the define of our penguin.



And ultimately we are able to create a complete drawing, simply utilizing easy shapes.



I am going to take you thru each step within the video, so comply with it to get the total directions.
2.3 Grouping and Arranging
Watch video lesson (13 minutes)
The drawing we simply created seemed fairly good, however we are able to enhance it by filling within the shapes with colour and making it look extra skilled and completed.



To create this consequence, you may must be taught:
- methods to group shapes in Illustrator
- methods to transfer shapes in entrance of and behind one different
- methods to use isolation mode” in Illustrator
I cowl all of these issues within the video, so comply with alongside to see the way it’s carried out!
2.4 Drawing With the Form Builder Instrument
Watch video lesson (14 minutes)
Our penguin drawing retains getting higher! This time, we’re including shadows to provide our drawing extra of a 3D look, and we’re engaged on particulars like the attention.



Once more, we’re simply utilizing easy shapes because the constructing blocks, however we’re making them overlap to create extra advanced outcomes.
2.5 Train: Draw a Customized Emblem
Watch video lesson (10 minutes)
We have discovered some helpful strategies now, so let’s put them into follow with a real-world instance: emblem design. Let’s have a look at methods to create the emblem proven under, utilizing the instruments and strategies we’ve lined to date.



Need to know extra about emblem design in Illustrator? Try this free course:
2.8 Use the Pencil Instrument in Illustrator
Watch video lesson (10 minutes)
What if you wish to draw freehand? Then you definately’ll want one more drawing software—the Pencil Instrument! Let’s learn to use the Pencil Instrument in Illustrator to attract these freeform strains and arrows over a photograph:



2.9 Utilizing Brushes
Watch video lesson (7 minutes)
We’ll end off this part on drawing in Illustrator by methods to use brushes. This is what you may be creating:



You’ll be taught to remodel the strains you’ve created with the pen, curvature, and pencil instruments into beautiful “painterly” strokes. Learn to use Illustrator brushes, methods to change the comb measurement in Illustrator, and extra.
If you wish to dive even deeper into Illustrator brushes, try this complete information:
3. Colour
3.1 Working With Colour
Watch video lesson (8 minutes)
This chapter is all about colour. First, let’s discover how Illustrator controls colour by RGB and HSB settings.



You’ll additionally learn to use Adobe Colour to search out thrilling colour combos. Simply go to Window > Colour Themes > Discover to search out some inspiring colour swatches to make use of in your tasks.



3.2 Use the Gradient Instrument in Illustrator
Watch video lesson (7 minutes)
On this part, you’ll learn to use Illustrator’s Gradient Instrument to use and regulate gradients to things. We’ll take a plain doc and provides it a colourful gradient background.
I’ll additionally present you methods to get gradient colour inspiration from a web site referred to as Grabient and duplicate the colour values into Illustrator.



Helpful Sources
4. Kind and Fonts
4.1 Use Kind and Fonts in Illustrator
Watch video lesson (10 minutes)
Now let’s have a look at methods to work with textual content in Illustrator. I am going to present you methods to use Illustrator’s Kind Instrument and the way to decide on the font colour, type, measurement, weight, and spacing.



You’ll be taught the variations between level sort and space sort containers. You’ll additionally learn to use Adobe’s Typekit system to search out thrilling new typefaces on your tasks. See methods to add and alter fonts in Illustrator, and way more.
5. Results and Patterns in Illustrator
5.1 Liquifying and Distorting in Illustrator
Watch video lesson (11 minutes)
How do you apply results to shapes and typography? On this a part of the course, you may learn to use the Liquify Instrument in Illustrator and methods to distort textual content in Illustrator. You’ll additionally learn to lower, twist, and explode your paintings in inventive methods.






5.2 Bending and Warping Shapes and Textual content
Watch video lesson (7 minutes)
On this lesson, you’ll learn to bend and warp your Illustrator paintings. This function will let you remodel easy shapes into radically inventive designs. You will additionally see methods to warp textual content in Illustrator.



You’ll be able to create completely different results by deciding on your form and going to Impact > Warp. Then you definately’ll see a variety of results that you may apply with a single click on!



After you have utilized an impact, the Warp Choices window will open robotically. There you’ll be able to regulate the values to customise your impact. Easy!



5.3 Make a Sample in Illustrator
Watch video lesson (12 minutes)
Now, you’ll learn to create a sample in Illustrator. This sample can then be used as a repeating sample—nice for backgrounds, wallpaper, cloth prints, and wrapping paper.
We’ll begin with the emblem we created earlier, and flip it upside-down…



Then we’ll go to Window > Sample Choices to show this emblem right into a repeating sample:



And at last, we’ll rotate and duplicate our emblem to make a extra advanced sample:



Need to be taught extra about patterns? Watch this free course:
5.4 Vectorize an Picture in Illustrator
Watch video lesson (11 minutes)
Illustrator is commonly used for vector paintings. However do you know you’ll be able to simply create vector paintings from a photograph, simply through the use of the Picture Hint function? We’ll take a look at methods to use it to create a couple of completely different results:
Helpful Sources
6. Exporting
6.1 Exporting for Print and Net
Watch video lesson (11 minutes)
On this lesson, you’ll learn to export your paintings from Illustrator. You’ll learn to get one of the best outcomes if you print out of your paintings in addition to exporting your photos for on-line/net makes use of. See methods to export as a PDF from Illustrator, how and when to export an SVG file, and extra.



I am going to undergo all of the choices you could select, and we’ll take a look at a couple of completely different eventualities resembling exporting various kinds of tasks, exporting for print vs. net, and so on.
7. Conclusion
7.1 What Subsequent?
Watch video lesson (2 minutes)
You’ve reached the tip of the course! You’ve got now discovered a lot extra about methods to use Adobe Illustrator than you knew at first. On this last lesson, we take a look at what the following steps could possibly be in your studying development.
Study Extra About Adobe Illustrator
Now that you have mastered the fundamentals of Illustrator, the logical subsequent step is to be taught one thing extra superior. The right alternative is Dan White’s Superior Illustrator course:
After that, try a few of these superior Illustrator movies:
We even have an enormous library of free Illustrator tutorials right here on Envato Tuts+. This is only a small choice: