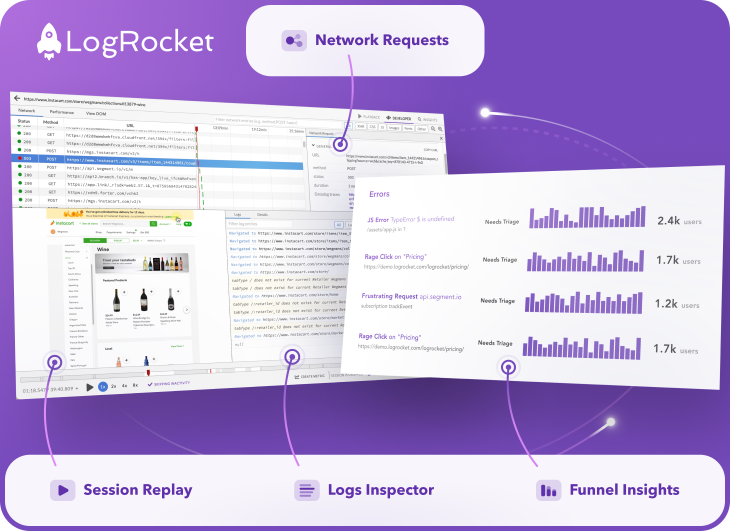Are you searching for an in-depth information on tips on how to add gradients with Tailwind CSS? Possibly you wish to create an attractive textual content gradient for the hero part of your web site or add a horny border gradient on your website’s playing cards.
You’re in luck! I’ve lately been enjoying round with gradients in Tailwind CSS and thought it will be enjoyable to jot down up a information on tips on how to add them.
On this weblog, we’ll be utilizing Tailwind CSS to create lovely background, textual content, border, and underline gradients. We’ll additionally stroll by tips on how to animate gradients in Tailwind CSS. Let’s get began!
Introduction to Tailwind CSS gradients
Gradients are an effective way to inject some additional vibrancy into your web sites. However they’re not only for backgrounds anymore — we are able to add gradients to any component, together with textual content, borders, playing cards, inputs, and so forth!
Earlier than diving into Tailwind CSS gradients and coding some fairly cool stuff, we have to perceive the fundamentals of Tailwind CSS gradients and the way they work.
To create a primary gradient in Tailwind CSS, we have to use these three Tailwind CSS lessons:
bg-gradient-to-{path}from-{shade}to-{shade}
Let’s talk about the primary one. bg-gradient-to-{path} defines the path of the gradient. The path can both be horizontal, vertical, or diagonal.
The horizontal linear gradient has two lessons:
bg-gradient-to-r: defines a horizontal linear gradient (HLG) from left to properbg-gradient-to-l: defines an HLG from proper to left
The vertical linear gradient additionally has two lessons:
bg-gradient-to-t: defines a vertical linear gradient (VLG) from backside to highbg-gradient-to-b: defines a VLG from high to backside
Lastly, the diagonal gradient has 4 lessons:
bg-gradient-to-tr: defines a diagonal linear gradient (DLG) from backside left to high properbg-gradient-to-tl: defines a DLG from backside proper to high leftbg-gradient-to-br: defines a DLG from high left to backside properbg-gradient-to-bl: defines a DLG from high proper to backside left
Subsequent, we have now from-{shade}. This defines the beginning shade of the gradient. We are able to use any Tailwind CSS shade class because the beginning shade for a gradient, equivalent to from-purple-500.
Lastly, we have now to-{shade}. This defines the ending shade of the gradient. We are able to use any Tailwind CSS shade class because the ending shade for a gradient, like to-purple-800.
Methods to add linear background gradients in Tailwind CSS
We’ve realized in regards to the primary Tailwind CSS gradient lessons. Now, let’s use that information to create a linear background gradient.
To begin, we’ll want a div container. Let’s create that first and provides it some peak:
<div class="h-72"></div>
The following factor we have to do is add a background gradient. Let’s add a easy linear gradient by specifying the from-{shade} and to-{shade} Tailwind CSS lessons.
On this instance, we’ll create a linear gradient from from-purple-600 to to-blue-600. Let’s go forward and add these lessons:
<div class="h-72 from-purple-600 to-blue-600"></div>
Subsequent, we have to specify a path utilizing the bg-gradient-to-{path} class. This tells Tailwind CSS which path it ought to movement in.
Extra nice articles from LogRocket:
On this instance, we would like it to movement from left to proper so we’ll add the bg-gradient-to-r class:
<div class="h-72 bg-gradient-to-r from-purple-600 to-blue-600"></div>
You must see a linear background gradient within the demo beneath:
See the Pen
Background Gradient by Rishi Purwar (@rishi111)
on CodePen.
Let’s attempt to change the path of the gradient from left to proper to high to backside. To alter the path, we have to change the bg-gradient-to-r class with the bg-gradient-to-b class:
<div class="h-72 bg-gradient-to-b from-purple-600 to-blue-600"></div>
You may see that the gradient is now flowing from high to backside as a substitute of left to proper:
See the Pen
Background Gradient: top-to-bottom by Rishi Purwar (@rishi111)
on CodePen.
Fast tip: if we wish to create a pale gradient impact, we don’t want so as to add a to-{shade} class. We solely want to make use of the bg-gradient-to-{path} and from-{shade} lessons to create a pale gradient impact in Tailwind CSS.
Customizing Tailwind CSS gradients with greater than two shade stops
On this part, we’ll have a look at how we are able to create gradients in Tailwind CSS with greater than two shade stops. This permits us to make extra colourful and vibrant gradients.
Thus far, we’ve been utilizing solely two shade stops: from-{shade} and to-{shade}. Now, so as to add a 3rd shade cease in our gradient, we’ll use the via-{shade} class together with the from-{shade} and to-{shade} lessons so as to add a center shade.
Let’s do that utilizing our earlier instance. Your code ought to appear like this:
<div class="h-72 bg-gradient-to-r from-purple-600 via-pink-600 to-blue-600"></div>
You may see the background gradient with three shade stops in motion on this demo:
See the Pen
Background Gradient: Greater than Two shade stops by Rishi Purwar (@rishi111)
on CodePen.
Including radial background gradients
Subsequent, we’ll discover ways to add radial background gradients in Tailwind CSS. As you already know, Tailwind CSS doesn’t present direct lessons to create a radial gradient. We have to do some configuration so as to add assist for it as a substitute. Let’s get began!
The very first thing we have to do is add assist for the radial gradient. We do that by extending the theme property by including the next code in our tailwind.config.js file:
module.exports = {
content material: ["./src/**/*.{js,jsx}"],
theme: {
prolong: {
backgroundImage: {
'gradient-radial': 'radial-gradient(var(--tw-gradient-stops))',
}
}
}
}
We at the moment are prepared to begin creating our first radial background gradient!
First, copy and paste the ultimate code from the final part:
<div class="h-72 bg-gradient-to-r from-purple-600 via-pink-600 to-blue-600"></div>
To create a radial background gradient, we have to change bg-gradient-to-r with the bg-gradient-radial class so as to add a radial background gradient:
<div class="h-72 bg-gradient-radial from-purple-600 via-pink-600 to-blue-600"></div>
You may see the radial background gradient with three shade stops within the picture beneath:
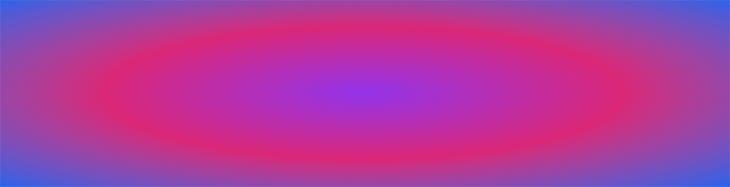
Including textual content gradients
Textual content gradients are an effective way so as to add additional vibrancy to your textual content. On this part, we’ll discover ways to add textual content gradients in Tailwind CSS.
To begin, we’ll want an h1 tag. Let’s create that first and provides it some primary styling.
<h1 class="text-5xl p-4 text-center font-bold">A Information to Including Gradients with Tailwind CSS</h1>
The following factor we have to do is add a background gradient to our textual content. Let’s add a easy linear gradient by specifying the colour stops. We’ll use the identical shade stops we used within the final instance, from-purple-600 via-pink-600 to-blue-600.
Subsequent, we have to specify the path of the gradient utilizing the bg-gradient-to-r class. Go forward and add these lessons.
<h1 class="text-5xl p-4 text-center font-bold bg-gradient-to-r from-purple-600 via-pink-600 to-blue-600">A Information to Including Gradients with Tailwind CSS</h1>
You must see one thing like this:
![]()
As we are able to see, the background gradient is utilized as a background to our textual content as a substitute of the textual content gradient. So how can we make it work?
To have the impact we wished, we have to use the bg-clip-text Tailwind CSS class that enables us to clip the background of a component. In our case, we wish to clip the background of the h1 tag to match the form of the textual content. Go forward and add that class:
<h1 class="text-5xl p-4 text-center font-bold bg-gradient-to-r from-purple-600 via-pink-600 to-blue-600 bg-clip-text">A Information to Including Gradients with Tailwind CSS</h1>
![]()
Right here, we clipped the component’s background however can’t see the textual content gradient. That’s as a result of the black textual content shade is overlapping with the background gradient. To cover that, we have to use the text-transparent class to make the colour of the textual content clear. Go forward and add that class:
<h1 class="text-5xl p-4 text-center font-bold bg-gradient-to-r from-purple-600 via-pink-600 to-blue-600 bg-clip-text text-transparent">A Information to Including Gradients with Tailwind CSS</h1>
Nice! You may see the textual content gradient in motion on this demo:
See the Pen
Tailwind CSS Textual content Gradient by Rishi Purwar (@rishi111)
on CodePen.
Methods to add border gradients in Tailwind CSS
On this part, we’ll have a look at how we are able to add border gradients in Tailwind CSS to a button and enter component. We’ll additionally see how we are able to add gradient borders round a card element.
Button border gradient
First, let’s see how we are able to add a border gradient to a button component. Let’s create a button with a primary Tailwind CSS styling:
<button class="m-4 rounded-full"> <span class="block text-black px-4 py-2 font-semibold rounded-full">Comply with Me</span> </button>
Subsequent, add a gradient background to the button utilizing the background gradient lessons we noticed within the earlier sections:
<button class="m-4 rounded-full bg-gradient-to-r from-rose-400 via-fuchsia-500 to-indigo-500"> <span class="block text-black px-4 py-2 font-semibold rounded-full">Comply with Me</span> </button>
The button ought to appear like this:

Now, we have to add a bg-white class to the span tag to cover the button gradient background. We additionally want so as to add some padding to the button component to create a border across the span tag. Go forward and add these lessons:
<button class="m-4 p-1 rounded-full bg-gradient-to-r from-rose-400 via-fuchsia-500 to-indigo-500"> <span class="block text-black px-4 py-2 font-semibold rounded-full bg-white">Comply with Me</span> </button>
You may see the button with a gradient border on this demo:
See the Pen
Tailwind CSS Button with Border Gradient by Rishi Purwar (@rishi111)
on CodePen.
Enter border gradient
Subsequent, we’ll have a look at how we are able to add a gradient border round an enter tag. This is usually a little difficult.
First, let’s create an enter with primary styling:
<div class="m-4 rounded-full max-w-sm"> <label for="identify" class="sr-only">Identify</label> <enter class="p-3 w-full rounded-full focus:outline-none" kind="textual content" id="identify" placeholder="Enter Your Identify"> </div>
Utilizing the background gradient lessons, let’s add a background gradient to the div tag:
<div class="m-4 rounded-full max-w-sm bg-gradient-to-r from-rose-400 via-fuchsia-500 to-indigo-500"> <label for="identify" class="sr-only">Identify</label> <enter class="p-3 w-full rounded-full focus:outline-none" kind="textual content" id="identify" placeholder="Enter Your Identify"> </div>
You must see one thing like this:

Proper now, we aren’t capable of see any gradient background. It’s because the enter background overlaps the div’s background gradient.
To make the gradient border seen, we have to add some padding to the div component to create a border across the enter tag. Go forward and add p-1 class:
><div class="m-4 p-1 rounded-full max-w-sm bg-gradient-to-r from-rose-400 via-fuchsia-500 to-indigo-500"> <label for="identify" class="sr-only">Identify</label> <enter class="p-3 w-full rounded-full focus:outline-none" kind="textual content" id="identify" placeholder="Enter Your Identify"> </div>

enter tag!
So what exactly did we do?
We added some area inside div utilizing the p-1 class. This made div’s background gradient seen solely on the area that seems as a border across the enter tag.
You may see the enter component with a gradient border within the demo beneath:
See the Pen
Tailwind CSS Enter with Border Gradient by Rishi Purwar (@rishi111)
on CodePen.
Card border gradient
Now, let’s see how we are able to add a border gradient round a card element. Including a gradient border round a card element is much like what we noticed within the earlier part, so let’s first create a card element with primary styling. Simply copy and paste the next HTML into your HTML file:
<article class="mx-auto my-4 max-w-sm rounded-xl">
<div class="p-5 rounded-lg">
<h4 class="text-2xl font-bold">Take your Net Dev expertise to the following stage!</h4>
<a category="hover:underline text-gray-600" href="https://coding-space.vercel.app" goal="_blank" title="codingspace">Go to CodingSpace </a>
</a>
</article>
</a>
</a>
</article>
This may create a card element with primary Tailwind CSS styling that appears one thing like this:

Let’s add a gradient background to this card by including gradient lessons to the article tag. Go forward and add these lessons:
<article class="mx-auto my-4 max-w-sm rounded-xl bg-gradient-to-r from-rose-400 via-fuchsia-500 to-indigo-500">
<div class="p-5 rounded-lg">
<h4 class="text-2xl font-bold">Take your Net Dev expertise to the following stage!</h4>
<a category="hover:underline text-gray-600" href="https://coding-space.vercel.app" goal="_blank" title="codingspace">Go to CodingSpace </a>
</a>
</article>
</a>
</a>
</article>
Now, the cardboard element ought to appear like this:

Are you able to guess what the following step ought to be?
We’ll make the div’s background white to cover the gradient background behind it. We’ll additionally add padding to the article tag utilizing the p-1.5 class to create a border across the div component.
Let’s add these lessons to create a gradient border across the card element:
<article class="p-1.5 mx-auto my-4 max-w-sm rounded-xl bg-gradient-to-r from-rose-400 via-fuchsia-500 to-indigo-500">
<div class="bg-white p-5 rounded-lg">
<h4 class="text-2xl font-bold">Take your Net Dev expertise to the following stage!</h4>
<a category="hover:underline text-gray-600" href="https://coding-space.vercel.app" goal="_blank" title="codingspace">Go to CodingSpace </a>
</a>
</article>
</a>
</a>
</article>
Now, the cardboard element ought to appear like this:
See the Pen
Tailwind CSS Card Part with Border Gradient by Rishi Purwar (@rishi111)
on CodePen.
Including a gradient underline
On this part, we’ll discover ways to add a gradient underline to some textual content in Tailwind CSS. First, let’s create an h1 tag with primary styling:
<h1 class="text-3xl font-bold m-4">Degree Up your Net Dev Expertise, go to <a href="https://coding-space.vercel.app" goal="_blank">CodingSpace</a></h1>
We should always see one thing like this:

Now, let’s add a gradient background to the anchor tag. Add the Tailwind CSS background gradient lessons like this:
<h1 class="text-3xl font-bold m-4">Degree Up your Net Dev Expertise, go to <a href="https://coding-space.vercel.app" goal="_blank" class="bg-gradient-to-r from-rose-400 via-fuchsia-500 to-indigo-500">CodingSpace</a></h1>
You must see one thing like this:

Let’s give width and peak to the background gradient. We’re going to make use of an arbitrary background-size worth like bg-[length:100%_6px] to present a width of 100% and peak of 6px. When you’re unfamiliar with arbitrary values, you may confer with the Tailwind CSS documentation to study extra about them.
We additionally want so as to add the bg-no-repeat class to stop the gradient background from repeating:
<h1 class="text-3xl font-bold m-4">Degree Up your Net Dev Expertise, go to <a href="https://coding-space.vercel.app" goal="_blank" class="bg-gradient-to-r from-rose-400 via-fuchsia-500 to-indigo-500 bg-[length:100%_6px] bg-no-repeat">CodingSpace</a></h1>
Now, you must see one thing like this:

The very last thing we have to do is change the place of this background to the underside utilizing the bg-bottom class:
<h1 class="text-3xl font-bold m-4">Degree Up your Net Dev Expertise, go to <a href="https://coding-space.vercel.app" goal="_blank" class="bg-gradient-to-r from-rose-400 via-fuchsia-500 to-indigo-500 bg-[length:100%_6px] bg-no-repeat bg-bottom">CodingSpace</a></h1>
Now you can see the gradient underline beneath the textual content!
See the Pen
Tailwind CSS Underline Gradient by Rishi Purwar (@rishi111)
on CodePen.
Methods to animate gradients in Tailwind CSS
Animating in TailwindCSS can add enjoyable and significant interactions to your tasks! On this part, we’ll discover ways to animate gradients in Tailwind CSS on hover and focus states to create lovely animation results. Primarily, we’ll animate the parts we’ve already created on this article to date.
Button gradient background animation
First, we’ll see tips on how to animate the background of the button element we’ve already constructed. Copy and paste the ultimate code from the button border gradient part:
<button class="m-4 p-1 rounded-full bg-gradient-to-r from-rose-400 via-fuchsia-500 to-indigo-500"> <span class="block text-black px-4 py-2 font-semibold rounded-full bg-white">Comply with Me</span> </button>
So as to add a gradient background on hover state, we have to use the Tailwind CSS hover: pseudo-class. On hover state, we’ll make the background of the span component clear utilizing the bg-transparent class. We additionally want so as to add the transition-colors class to make the transition clean. Go forward and people lessons:
<button class="m-4 p-1 rounded-full from-rose-400 via-fuchsia-500 to-indigo-500 bg-gradient-to-r"> <span class="block text-black px-4 py-2 font-semibold rounded-full bg-white hover:bg-transparent hover:text-white transition">Comply with Me</span> </button>
Now that we’ve added all these lessons, you may see the background gradient animation in motion on this demo:
See the Pen
Animated Tailwind CSS Gradient Background Button by Rishi Purwar (@rishi111)
on CodePen.
Enter border gradient animation
We’ll now see tips on how to animate the border of an enter element. Copy and paste the ultimate code from the enter border gradient part:
<div class="m-4 p-1 rounded-full max-w-sm bg-gradient-to-r from-rose-400 via-fuchsia-500 to-indigo-500"> <label for="identify" class="sr-only">Identify</label> <enter class="p-3 w-full rounded-full focus:outline-none" kind="textual content" id="identify" placeholder="Enter Your Identify"> </div>
We’ll add a gradient border round an enter on the hover and focus state, and when the enter is in a traditional state, we’ll use a stable shade to create a default border.
Let’s use the hover: and focus-within: lessons, and I’ll first briefly clarify focus-within pseudo-class when you don’t find out about it.
We use the focus-within pseudo-class to model the component when it (or one in all its youngster components) is in a spotlight state. In our case, we wish to add a gradient border when div has a hover state or our enter (youngster) has a hover or focus state. Let’s add the hover: and focus-within: pseudo-classes:
<div class="m-4 p-1 rounded-full max-w-sm hover:bg-gradient-to-r focus-within:bg-gradient-to-r from-rose-400 via-fuchsia-500 to-indigo-500"> <label for="identify" class="sr-only">Identify</label> <enter class="p-3 w-full rounded-full focus:outline-none" kind="textual content" id="identify" placeholder="Enter Your Identify"> </div>
We are able to see the border gradient animation now that we’ve added hover: and focus-within:!
Now, let’s add a traditional border to this enter. To do this, add these lessons border border-fuchsia-500 to the enter component:
<div class="m-4 p-1 rounded-full max-w-sm hover:bg-gradient-to-r focus-within:bg-gradient-to-r focus from-rose-400 via-fuchsia-500 to-indigo-500"> <label for="identify" class="sr-only">Identify</label> <enter class="p-3 w-full rounded-full border border-fuchsia-500 focus:outline-none" kind="textual content" id="identify" placeholder="Enter Your Identify"> </div>
You must see one thing like this:

Uh oh, there’s a drawback. This default border stays even when enter or div is in a hover or focus state. To cover that, we have to add a border-transparent class to make it invisible on the hover or focus state. Go forward and add the highlighted lessons:
<div class="m-4 p-1 rounded-full max-w-sm hover:bg-gradient-to-r focus-within:bg-gradient-to-r focus from-rose-400 via-fuchsia-500 to-indigo-500"> <label for="identify" class="sr-only">Identify</label> <enter class="p-3 w-full rounded-full border border-fuchsia-500 focus:outline-none focus:border-transparent hover:border-transparent" kind="textual content" id="identify" placeholder="Enter Your Identify"> </div>
You may see the ultimate border gradient animation in motion on this demo:
See the Pen
Tailwind CSS Enter with Animated Border Gradient by Rishi Purwar (@rishi111)
on CodePen.
Gradient underline animation
On this part, we’ll see tips on how to add a gradient underline animation in Tailwind CSS. First, let’s shortly copy and paste the ultimate code from the gradient underline part:
<h1 class="text-3xl font-bold m-4">Degree Up your Net Dev Expertise, go to <a href="https://coding-space.vercel.app" goal="_blank" class="bg-gradient-to-r from-rose-400 via-fuchsia-500 to-indigo-500 bg-no-repeat bg-bottom bg-[length:100%_6px]">CodingSpace</a></h1>
We’ll animate the underline in order that its peak will improve from backside to high. It’ll cowl the peak of the textual content once we hover over it.
The important thing right here is that we have to change an underline gradient peak on hover. We now have a hard and fast peak of 6px, and, to animate it, want to vary its peak to 100% on the hover state.
To get this impact, let’s add the bg-[length:100%_100%] class to an anchor tag on the hover state. We additionally want so as to add the transition-[background-size] class to make the transition clean. Go forward and add these lessons:
<h1 class="text-3xl font-bold m-4">Degree Up your Net Dev Expertise, go to <a href="https://coding-space.vercel.app" goal="_blank" class="bg-gradient-to-r from-rose-400 via-fuchsia-500 to-indigo-500 bg-no-repeat bg-bottom bg-[length:100%_6px] hover:bg-[length:100%_100%] transition-[background-size]">CodingSpace</a></h1>
You may see the ultimate underline gradient animation within the demo beneath.
See the Pen
Tailwind CSS Animated Underline Gradient by Rishi Purwar (@rishi111)
on CodePen.
And with that, this tutorial is now full! I hope you’ve realized so much about how Tailwind CSS can be utilized to create a wide range of gradient mixtures.
Conclusion
To conclude, Tailwind CSS makes including lovely gradients to your web sites simple and is a superb software to have in your developer’s belt!
I hope that you simply loved this tutorial on tips on how to add gradients with Tailwind CSS. However why cease there? I encourage you to mess around with gradients in Tailwind CSS and create your individual gradient customized snippets and share them with the remainder of us within the feedback beneath!
As at all times, when you’ve got questions or feedback, be happy to depart them beneath. I’ll get again to you as quickly as I can. Thanks for studying!
LogRocket proactively surfaces and diagnoses crucial points in your frontend apps and websites.
Hundreds of engineering and product groups use LogRocket to cut back the time it takes to grasp the basis explanation for technical and value points of their user-facing apps. With LogRocket, you will spend much less time on back-and-forth conversations with prospects and take away the countless troubleshooting course of. LogRocket lets you spend extra time constructing new issues and fewer time fixing bugs.
Proactively repair your websites and apps — attempt LogRocket right now.