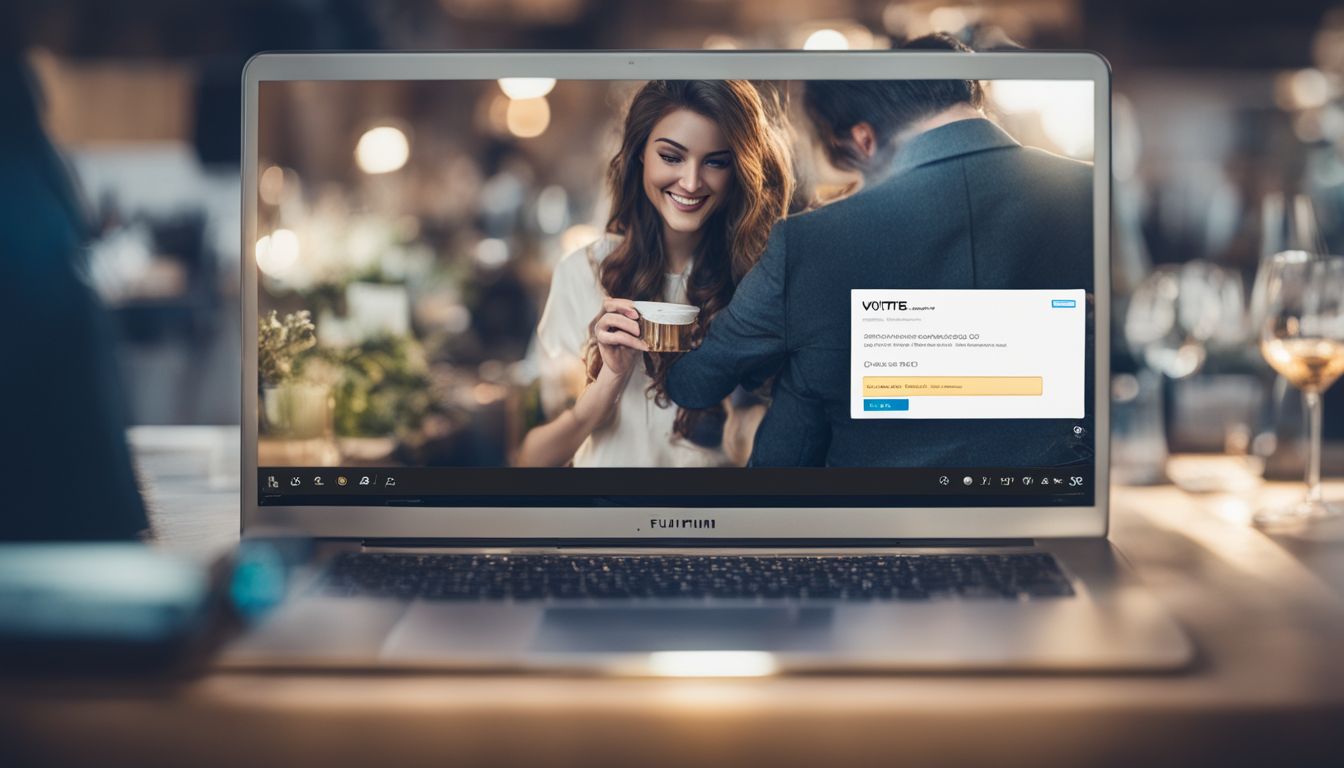Are you struggling to collect suggestions rapidly and simply by way of e mail in Outlook? Incorporating voting buttons may simply be the magic trick you want. Microsoft Outlook supplies a characteristic of including voting buttons into your emails, permitting recipients to solid their votes with a easy click on.
Our information illustrates how these versatile instruments can facilitate fast polls, determination making, and instant response gathering. Let’s discover this hidden gem in Outlook that may remodel your on-line communication sport!
Key Takeaways
- Voting buttons in Outlook enable recipients to simply solid their votes by clicking on choices inside an e mail.
- Including and customizing voting buttons in Outlook is a easy course of that may be accomplished when composing a brand new e mail.
- By utilizing @mentions in Outlook emails, particular recipients will be notified and their consideration will be grabbed successfully.
- Computerized e mail archiving in Outlook helps handle inbox muddle, ensures necessary messages aren’t misplaced, and aids with regulatory compliance.
Learn how to Add and Use Voting Buttons in Outlook
So as to add voting buttons in Outlook, observe these step-by-step directions to customise choices and simply ship emails with voting choices to recipients.
Including voting buttons to your Outlook emails is straightforward. Right here’s the way you do it:
- Open your Outlook mail.
- Click on on “New E mail” on the prime left.
- A brand new e mail window will pop up.
- Search for the “Choices” tab on this new window.
- Click on on the “Use Voting Buttons” choice within the Choices menu.
- You possibly can select from default choices or customise your personal buttons.
- To set customized decisions, click on on “Customized”.
- Within the new field, sort your customized button names with a semicolon between every one.
- As soon as accomplished, hit “Shut” and proceed writing your e mail as ordinary.
Customizing voting buttons in Outlook is a simple job. Listed here are the steps to make your personal decisions:
- Begin a brand new message window.
- Click on on the Choices tab.
- Search for “Use Voting Buttons.”
- Click on on “Customized.”
- Take a look at the Properties dialog field.
- Discover the “Use voting buttons” checkbox below Voting and Monitoring choices.
- See some pre – set decisions for voting buttons from Outlook.
- Put your personal choices within the “Use Voting Buttons” textual content field and use semicolons to separate them.
- Attempt to make your personal ballot choices, similar to time and date choices.
- Get pleasure from extra flexibility in making polls or surveys due to custom-made voting buttons.
You possibly can ship an e mail with voting buttons to individuals in Outlook. Right here’s how:
- Open Outlook.
- Click on on “New E mail” within the Residence ribbon.
- Go to the Choices tab and click on on “Use Voting Buttons” within the Monitoring group.
- Select a set of default response choices or make your personal.
- When you choose to make your personal voting buttons, sort your choices right into a textual content field.
- For greatest outcomes, use a sample for decisions and separate them with a semicolon.
- When you’re comfortable along with your decisions, ship the e-mail as you’ll.
Learn how to Create and Ship a Survey Utilizing Outlook
To create and ship a survey utilizing Outlook, observe these steps:
- Open the e-mail message within the Despatched Objects folder that accommodates the voting ballot.
- Click on on Message > Monitoring to entry the voting buttons.
- In Microsoft Outlook, go to the “Choices” tab and click on on “Use Voting Buttons” below the Monitoring group.
- Select from a wide range of button choices accessible for voting buttons within the drop-down menu.
- Recipients of the survey can vote immediately of their Outlook by deciding on their most popular voting button.
- The “Monitoring” characteristic means that you can monitor who has responded to your survey and consider the outcomes.
- You may also create polls utilizing Types, the place recipients can reply by clicking on a hyperlink within the e mail.
Learn how to View Voting Leads to Outlook
To view the voting leads to Outlook, you possibly can entry the voting response messages and simply see the general final result. Learn to monitor and analyze the votes by studying extra about this beneficial characteristic in our weblog.
Accessing voting response messages
To see how individuals have voted utilizing the voting buttons in Outlook, observe these steps:
- Open your Outlook inbox.
- Search for the e-mail with the voting buttons you despatched.
- Double – click on on the e-mail to open it.
- On the prime of the e-mail, click on on “Message” within the toolbar.
- Within the dropdown menu, click on on “Monitoring.” It will present you a listing of all of the voting response messages.
- Click on on every message to view the voting outcomes.
Viewing the voting outcomes
To view the voting leads to Outlook, observe these steps:
- Entry your inbox in Outlook.
- Search for the e-mail that contained the voting buttons.
- Open the e-mail to view its content material.
- Scroll down to search out any voting response messages.
- Click on on a voting response message to open it.
- The response message will present you who voted and their chosen choice.
- You may also see the general voting outcomes, together with percentages or counts.
Utilizing @mentions to Get Somebody’s Consideration in Outlook
Learn to successfully use @mentions in Outlook emails to inform particular recipients and seize their consideration. Improve your communication effectivity and collaboration with this straightforward but highly effective characteristic.
Learn on for step-by-step directions and tips about utilizing @mentions in Outlook.
Learn how to use @mentions in Outlook emails
Utilizing @mentions in Outlook emails might help you get somebody’s consideration. Right here’s learn how to use @mentions successfully:
- Open a brand new message in Outlook.
- Begin typing the @ image adopted by the primary few letters of the contact’s title or e mail tackle.
- Outlook will supply recommendations for names when you begin typing the @ image.
- Choose the specified contact from the autocomplete choices.
- As soon as chosen, the contact’s title will likely be highlighted as a point out within the e mail.
- The talked about contact will obtain a notification that they’ve been tagged within the e mail.
Notifying particular recipients and getting their consideration
To notify particular recipients and seize their consideration in Outlook, you should use the @mentions characteristic. This lets you immediately notify people by mentioning their e mail tackle within the physique of the message.
When utilizing @mentions in Outlook 2016, if the particular person is just not already a part of the dialog, their e mail tackle will likely be added to the “To” area routinely. Enabling @ tagging in Outlook can improve communication by making it extra environment friendly and guaranteeing that necessary messages attain the precise individuals.
By utilizing @mentions, you possibly can simply seize somebody’s consideration and guarantee your message is seen by the supposed recipients.
Learn how to Robotically Archive Emails in Outlook
Learn to arrange computerized e mail archiving in Outlook and expertise the advantages of a clutter-free inbox.
Arrange computerized e mail archiving in Outlook
To arrange computerized e mail archiving in Outlook, observe these steps:
- Open Outlook and go to the “File” tab.
- Click on on “Choices” within the left – hand menu.
- Within the Outlook Choices window, choose the “Superior” tab.
- Scroll all the way down to the “AutoArchive” part and click on on the “AutoArchive Settings” button.
- Customers can select how usually they need Outlook to routinely archive their emails by checking the “Run AutoArchive each” checkbox and deciding on the specified frequency from the drop-down menu.
- Particular insurance policies will be assigned to particular person messages or folders by deciding on them and clicking on the “Assign Coverage” button.
- Outlook’s Auto Archive characteristic backs up Deleted Objects, Despatched Objects, and expired duties and calendar gadgets.
- For these utilizing Outlook Net, auto archive guidelines will be created by deciding on an e mail from a particular sender and selecting the choice to be archived.
Advantages of computerized e mail archiving
Computerized e mail archiving in Outlook affords a number of advantages to customers. Firstly, it helps handle and set up the inbox by decreasing muddle. As older emails are routinely moved to an archive folder, the inbox turns into cleaner and simpler to navigate.
Secondly, archived emails will be simply retrieved when wanted. Whether or not it’s discovering a particular message or looking for necessary data, getting access to archived emails ensures nothing is misplaced or forgotten.
Moreover, computerized e mail archiving prevents unintentional deletion of necessary messages. Customers can have peace of thoughts figuring out that their helpful communications are safely saved away.
Lastly, e mail archiving in Outlook helps with regulatory compliance and authorized necessities by preserving necessary communication information. This may be essential in numerous industries the place correct record-keeping is important for audits or authorized proceedings.
Conclusion
In conclusion, voting buttons in Outlook are a helpful device for gathering suggestions and making choices by way of e mail. By including voting buttons to your messages, you possibly can simply monitor and gather responses from recipients.
This characteristic can save time, enhance collaboration, and streamline the decision-making course of inside your group or group. So, give it a try to make your e mail communication extra interactive with Outlook’s voting buttons.