This text offers a step-by-step information to resolving microphone points in Discord on Home windows 10 and 11. It covers preliminary checks akin to mute standing and microphone choice, common software program options like working Discord as Administrator, and game-specific options. It additionally contains superior troubleshooting strategies akin to updating audio drivers and last-resort measures like reinstallation.
Preliminary Checks
Mute Standing
Be certain your microphone isn’t silenced inside Discord; search for a microphone icon and ensure it’s not crossed out.
{Hardware} Take a look at
Take a look at your microphone in different apps to ensure it’s purposeful.
Microphone Choice
Confirm that the right microphone is chosen in Discord.
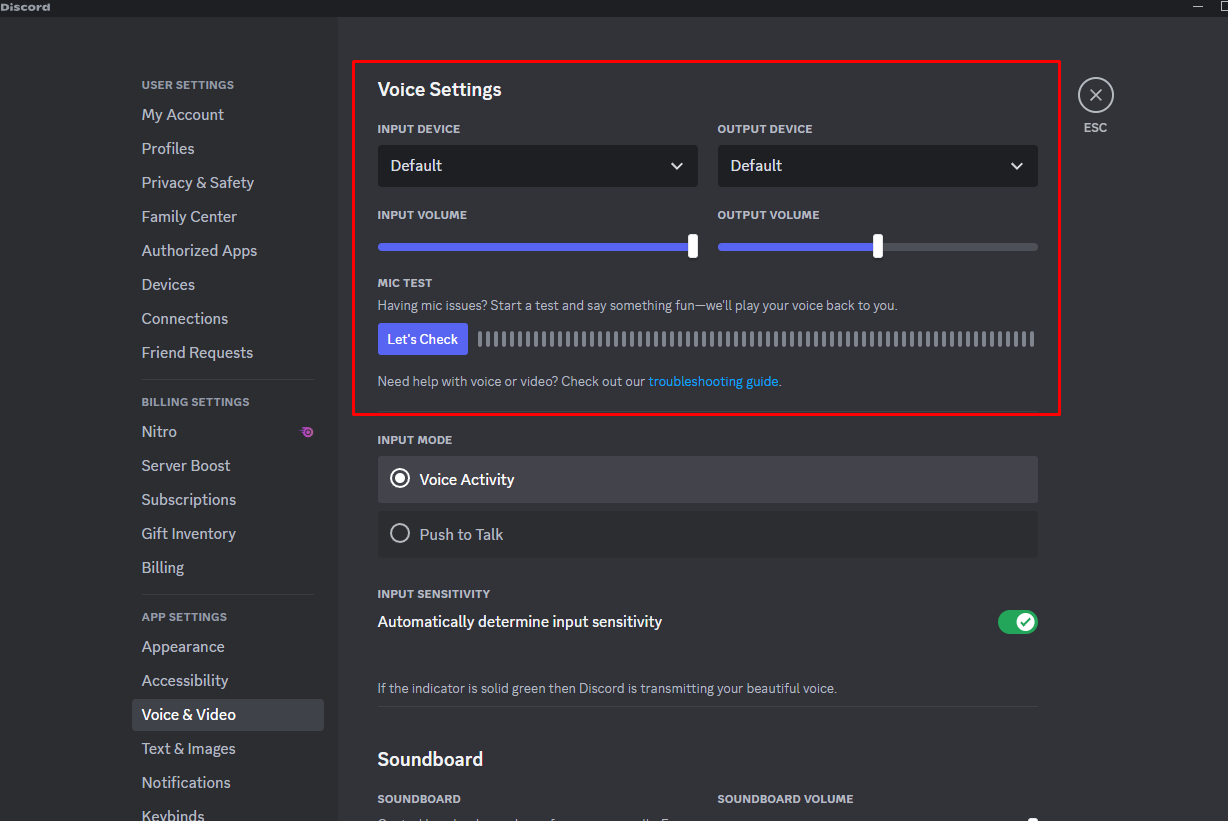
System Restart
- A easy restart can resolve many glitches; contemplate this your first go-to step.
Normal Software program Options
Run Discord as Administrator
- Guarantee Discord has all of the system permissions it wants by working it as an admin.
Reset Discord Audio Settings
- Reset audio settings in Discord underneath
Consumer Settings > Voice & Video > Reset Voice Settings.
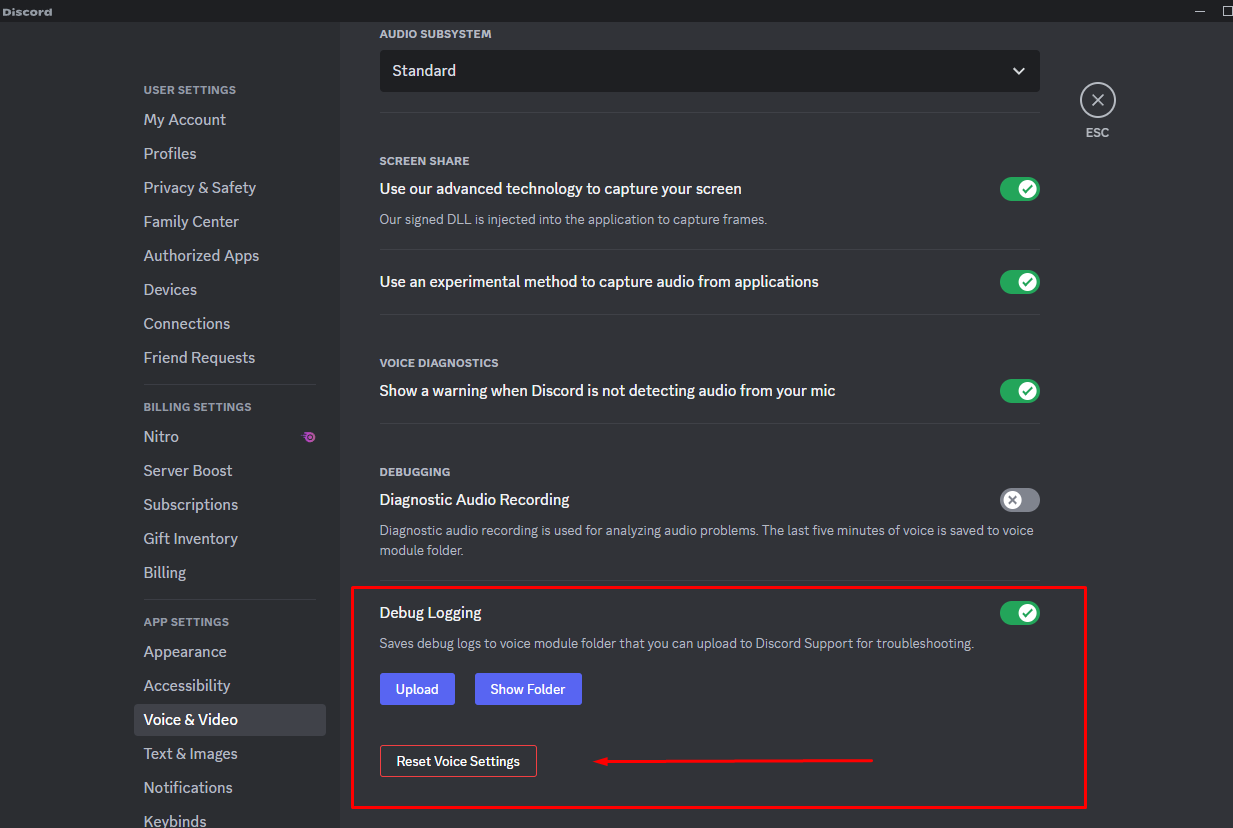
Grant Crucial Permissions
- Enable Discord entry to your microphone by way of Home windows privateness settings.
Enter Mode Settings
- Change enter mode to “Push to Discuss” if the microphone will not be responsive.
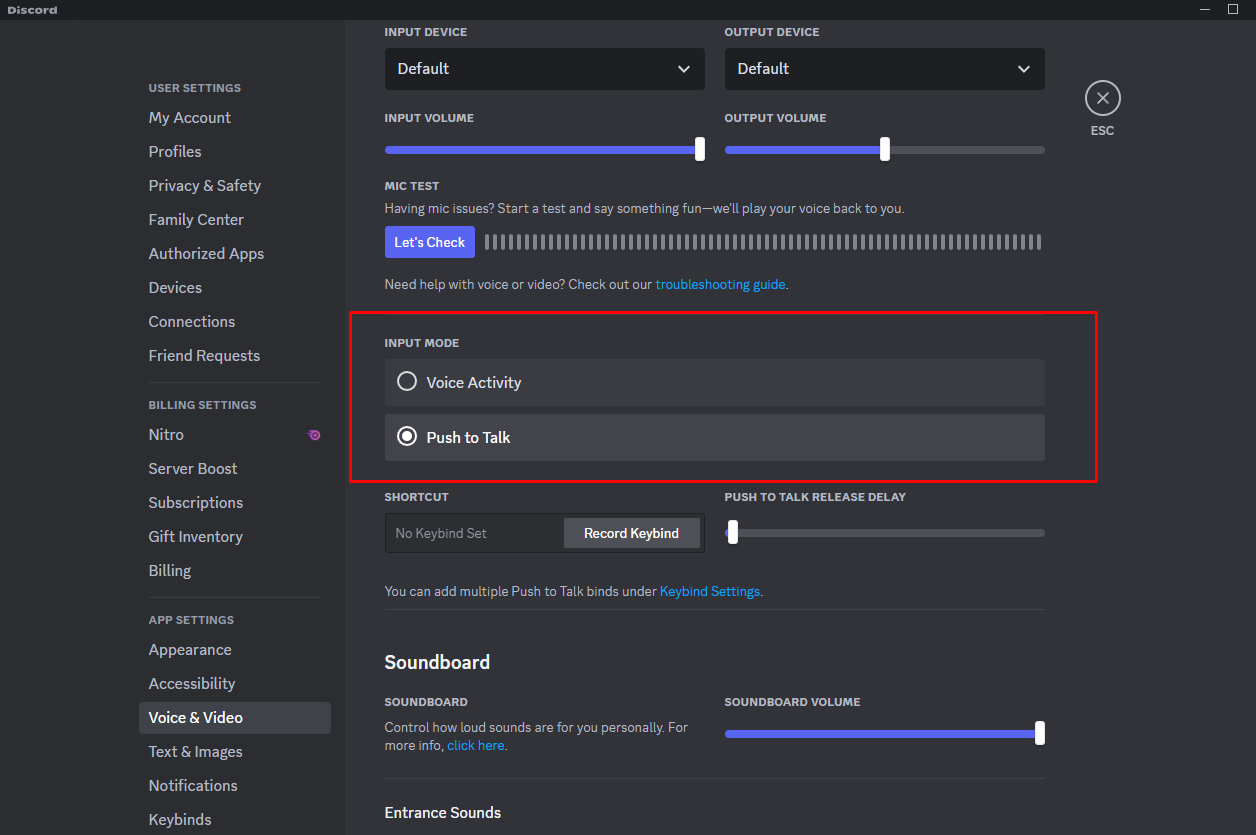
High quality of Service
- Disable “High quality of Service Excessive Packet Precedence” in Discord settings if wanted.
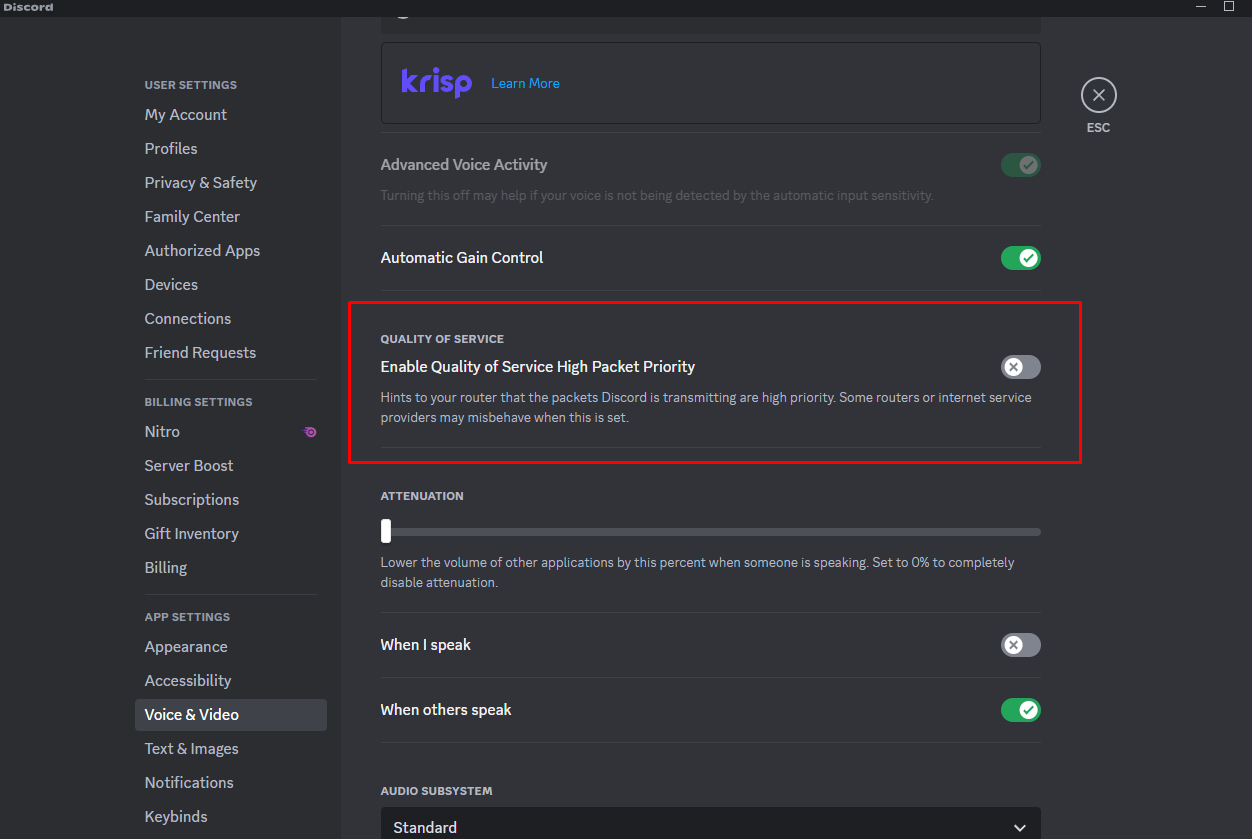
Replace Audio Drivers
Your microphone points could be as a result of outdated audio drivers. When you can replace these manually by way of System Supervisor or by visiting the producer’s web site, third-party instruments may help in figuring out and putting in the most recent drivers. For instance, you’ll be able to think about using a utility just like the one described on this Outbyte Driver Updater Overview for a extra automated method.
Disable Unique Management
Discord features as a desktop utility and isn’t accessible by means of the Microsoft Retailer. Subsequently, some points might not be immediately associated to Discord itself however may very well be influenced by how Home windows regulates microphone permissions for such functions.
In Home windows, there’s a characteristic that lets functions take unique management over an audio machine. Listed here are the steps that can make it easier to to beat this difficulty:
- Proper-click the speaker icon within the system tray.
- Choose “Open Sound settings.”
- Scroll down and click on on “Sound Management Panel.”
- Go to the ‘Recording’ tab within the dialog field.
- Proper-click in your microphone and choose “Properties.”
- Go to the “Superior” tab.
- Uncheck the field that claims “Enable functions to take unique management of this machine.”
- Click on “Apply,” then “OK.”
Browser Permissions
If you’re utilizing Discord by way of an online browser, you’ll want to make sure the browser has entry to your microphone.
- Navigate to Discord in your browser.
- A pop-up often seems asking for permission to make use of your microphone. Click on “Enable.”
- For those who missed the pop-up, click on the padlock icon within the deal with bar, and be certain that the microphone is about to “Enable.”
Use Home windows Troubleshooter
Home windows features a built-in troubleshooting utility that may diagnose and generally repair {hardware} points, together with these associated to microphones.
- Sort “Troubleshoot” within the Home windows search bar and choose “Troubleshoot settings.”
- Click on on “Further troubleshooters.”
- Below “Stand up and working,” choose “Taking part in Audio” or “Recording Audio,” then click on “Run the troubleshooter.”
Discord Superior Settings
Inside Discord itself, there are numerous audio settings that may have an effect on microphone efficiency. Echo Cancellation and Noise Suppression are two such options.
- Open Discord and go to “Consumer Settings” (the gear icon close to your username on the backside).
- Below “App Settings,” click on “Voice & Video.”
- Scroll down to search out settings like “Echo Cancellation” and “Noise Suppression.”
- Toggle these settings on or off to see in the event that they enhance microphone efficiency.
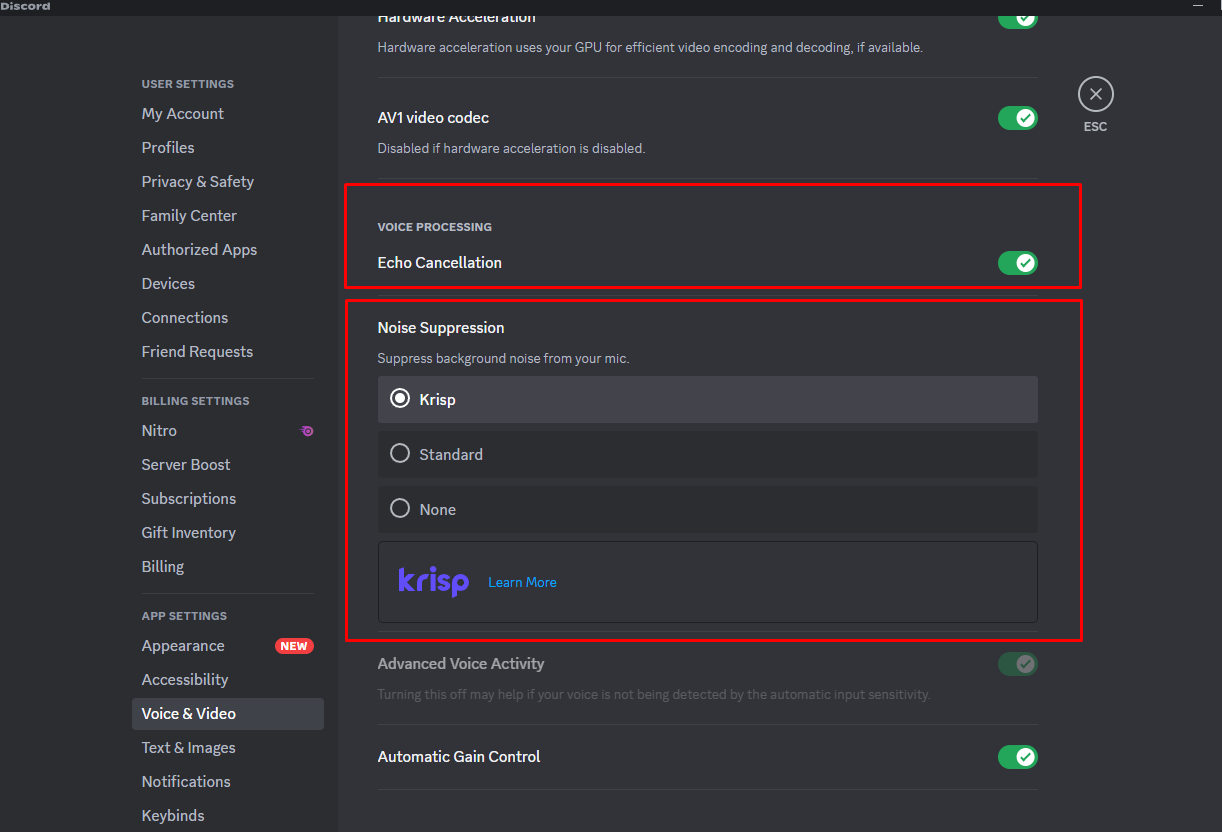
By following these steps, you’ll be able to extra successfully deal with particular points that will come up along with your Discord microphone setup.
Reinstallation
If the microphone remains to be not engaged on Discord, you’ll be able to uninstall the applying out of your laptop after which reinstall it. That is akin to giving Discord a ‘recent begin.
- Go to your laptop’s listing of applications (you could find this by looking “Add or Take away Applications” within the Begin menu).
- Discover Discord and click on “Uninstall.”
- After uninstalling, go to the Discord web site to obtain the applying once more.
- Observe the steps to put in it again in your laptop.
Contact Discord Help
If the difficulty persists, you’ll be able to both click on the direct hyperlink to Discord’s assist that we’ve offered or navigate to the official Discord web site. As soon as there, scroll right down to the ‘Assist & Help’ part the place you’ll discover varied methods to contact the Discord staff, akin to by means of electronic mail or an internet type.
Conclusion
This information outlines a complete vary of methods to resolve microphone points in Discord on Home windows 10 and 11. It covers all the pieces from preliminary checks to extra superior troubleshooting strategies. As last-resort measures, we additionally talk about reinstallation and methods to contact Discord Help for additional help.
Give us some love and charge our publish!

Eli Buber
Eli is a seasoned technical author, content material creator, and editor, having spent over a decade working inside the tech trade. In her capability as a senior editor at Softwaretested, Eli focuses on offering correct, well timed content material that serves readers’ wants. She possesses intensive information of each Home windows 10 and Home windows 11, drawn from her expertise and energetic participation within the Microsoft group. Exterior of her skilled pursuits, Eli takes curiosity in climbing and discovering new locations.


