Do you need to add one-click login with Google to your WordPress website?
When your customers can check in with their Google account, they gained’t should create, bear in mind, or observe one other username and password simply to entry your web site. This helps save them time and improve your conversion charges.
On this article, we’ll share learn how to simply add one-click Google login in WordPress.
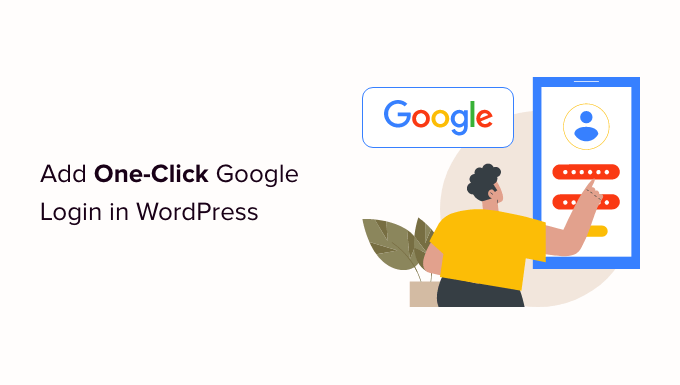
Why Add One-Click on Google Login in WordPress?
Many web customers keep logged in to their Google accounts. This lets them rapidly entry Google apps like Gmail, Drive, and Docs with out signing in individually for every app.
Having one-click Google login activated in your WordPress login web page permits your customers to do the identical in your web site. They’ll save time by rapidly signing in with their Google account. This protects them from having to enter their login credentials every time.
In the event you run a easy WordPress weblog, then you definately may not discover this characteristic helpful.
But when your group makes use of Google Workspace for skilled enterprise electronic mail addresses, then your crew members can use your group’s Google apps accounts for login.
Additionally, a single sign-on characteristic like one-click Google login may be very useful for any web sites that require customers to log in comparable to multi-author web sites, membership web sites, and web sites promoting on-line programs.
With that being stated, let’s check out learn how to simply add one-click login with Google to your WordPress web site.
The right way to Add One-Click on Google Login in WordPress
First, you’ll want to put in and activate the Nextend Social Login and Register plugin. For extra particulars, please see our newbie’s information on learn how to set up a WordPress plugin.
For this tutorial, we’ll use the free plugin that helps Google, Twitter, and Fb login. There may be additionally a paid model of Nextend Social Login that provides social login for plenty of totally different websites together with PayPal, Slack, and TikTok.
Upon activation, it’s essential go to Settings » Nextend Social Login within the WordPress admin space. On this display screen, you see the totally different social login choices which are out there.
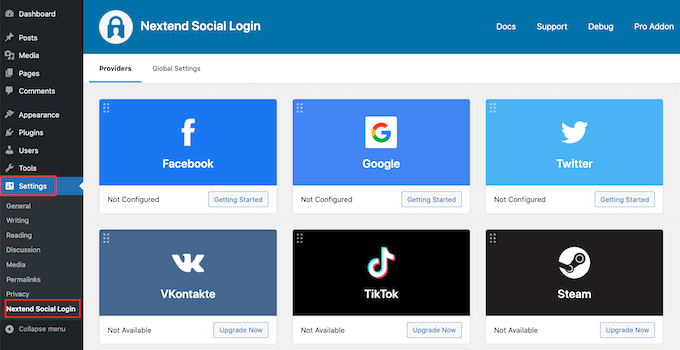
So as to add a Google login to your WordPress web site, it’s essential click on the ‘Getting Began’ button below the Google emblem.
Right here you will notice that your first step can be to create a Google app.
Making a Google app sounds technical, however don’t fear.
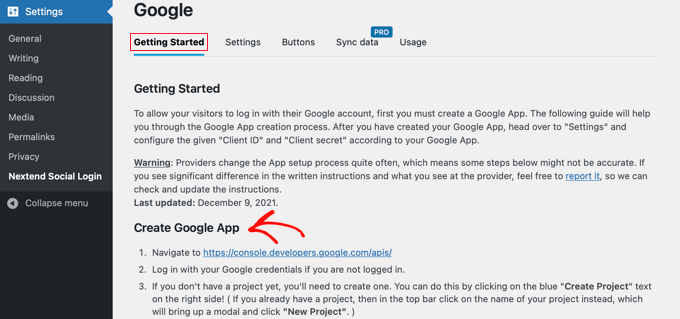
You don’t must know any code, and we’ll stroll you thru all of the steps.
Making a Google App
To create this app, you’ll want to change between your WordPress dashboard and the Google Builders Console. It’s a good suggestion to go away your WordPress dashboard open within the present tab and open a brand new browser tab.
Now you may go to the Google Builders Console web site. In case you are not already logged in, then you can be requested to log in together with your Google account.
Subsequent, it’s essential click on on ‘Choose a venture’ from the highest menu. It is going to open a popup the place you’ll click on the ‘New Challenge’ button to proceed.
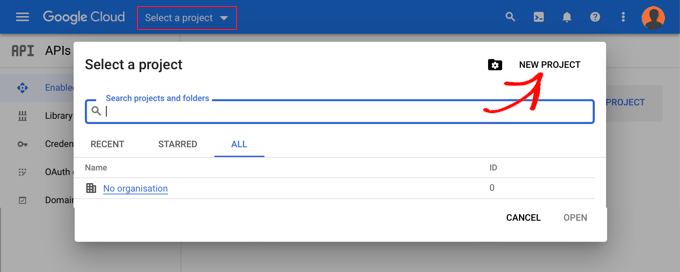
This can open the New Challenge web page. You’ll need so as to add a venture title and choose the situation. The venture title might be something you want, comparable to ‘Google Login.’
In the event you logged in utilizing a Google Workspace account, then the situation can be crammed in with the title of your group mechanically. If not, then you need to go away it as ‘No group.’
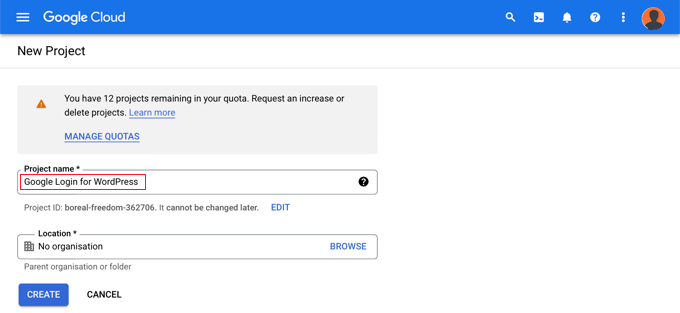
Subsequent, click on the ‘Create’ button to proceed.
You’ll now be redirected to the ‘APIs & Providers’ dashboard. On this web page, it’s essential click on on ‘OAuth consent display screen’ within the left menu.

Right here you select the kind of consumer you’re permitting to log in.
Choose ‘Inner’ if solely customers together with your group’s Google account can be logging in. Alternatively, you need to select ‘Exterior’ in case your customers have electronic mail addresses exterior of your group. For instance, anybody with an @gmail.com account versus an @yourcompanyemail.com tackle.
If you’re able to proceed, click on the ‘Create’ button. Now you can begin so as to add details about your app.
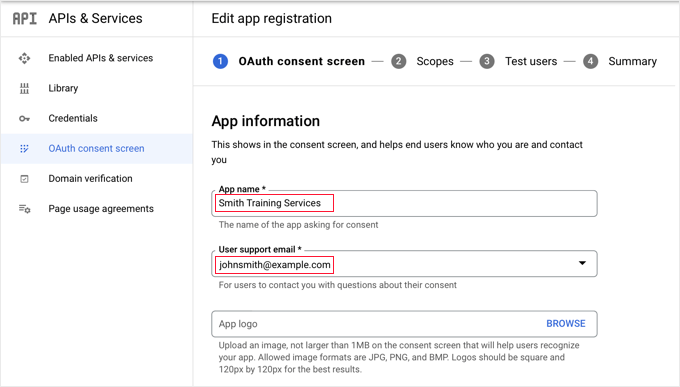
First, you need to enter your small business title within the app title area. This can be proven to the consumer when logging in, comparable to, ‘Smith Coaching Providers desires entry to your Google account.’
You additionally want so as to add the e-mail tackle you logged into Google with. This can permit your customers to ask questions in regards to the Google login display screen.
Tip: We suggest that you don’t add a emblem to your app. In the event you do, then your app might want to undergo a verification course of with the Google Belief and Security Workforce. This course of is prolonged and may take 4-6 weeks.
When you’ve finished that, scroll right down to the ‘App area’ part. Right here it’s essential add hyperlinks to your web site’s dwelling web page, privateness coverage web page, and phrases of service web page.
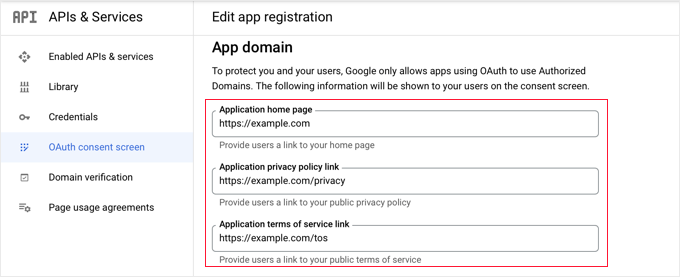
Then it’s essential click on the ‘Add Area’ button so as to add your web site’s area title, comparable to ‘instance.com.’
If you wish to add one-click Google login to a couple of web site, then you may click on the ‘+ Add Area’ button so as to add one other area.
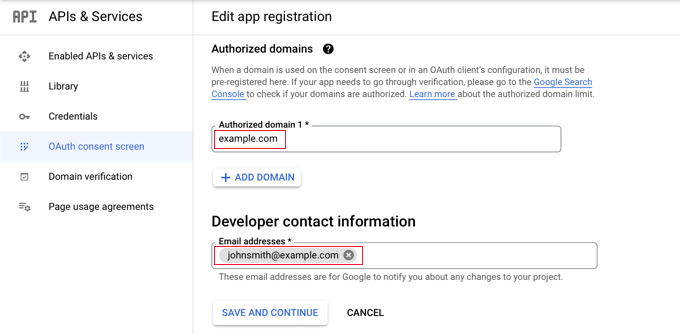
Lastly, it’s essential add a number of electronic mail addresses in order that Google can notify you about any adjustments to your venture.
If you’re completed, ensure you click on the ‘Save and Proceed’ button.
Subsequent, you’ll come to the Scopes and Take a look at Customers pages. For each of those pages, merely scroll to the underside and click on the ‘Save and Proceed’ button.
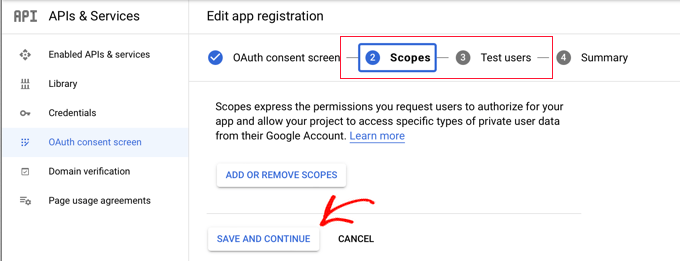
The ultimate web page for this step will present you a abstract of your OAuth consent display screen settings.
The subsequent job is to create the keys your plugin might want to join with Google Cloud.
You must click on ‘Credentials’ from the left menu after which click on the ‘+ Create Credientials’ button on the high of the display screen. It’s worthwhile to choose the ‘OAuth consumer ID’ choice.
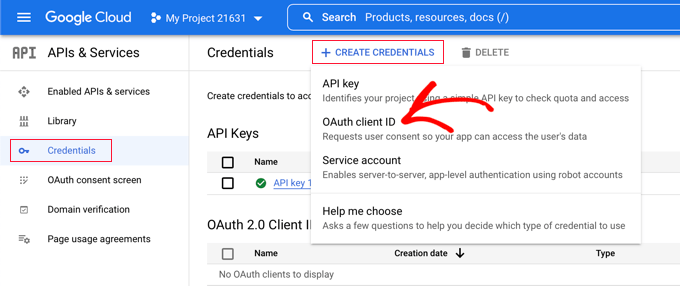
This can take you to the ‘Create OAuth consumer ID’ web page.
You must choose ‘Net utility’ from the ‘Software sort’ dropdown.
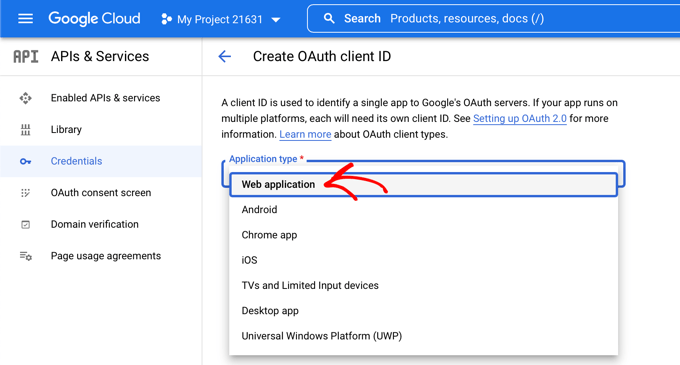
Some settings can be added to the web page. It’s worthwhile to scroll right down to the ‘Approved redirect URIs’ part and click on the ‘+ Add URI’ button.
Now you need to enter this URL:
http://instance.com/wp-login.php?loginSocial=google
Be sure to change instance.com with your personal web site’s tackle.
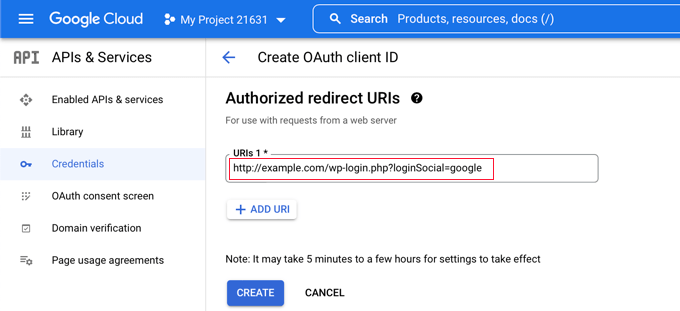
When you’ve finished that, you need to click on the ‘Create’ button to retailer the setting. It might take 5 minutes to some hours for the setting to take impact.
Your OAuth consumer has now been created!
You will note a popup containing ‘Your Consumer ID’ and Your Consumer Secret.’ You’ll need to stick these keys into the plugin’s settings web page again in your WordPress admin space.
You’ll be able to simply click on the ‘copy’ icon to the proper to repeat the keys separately.
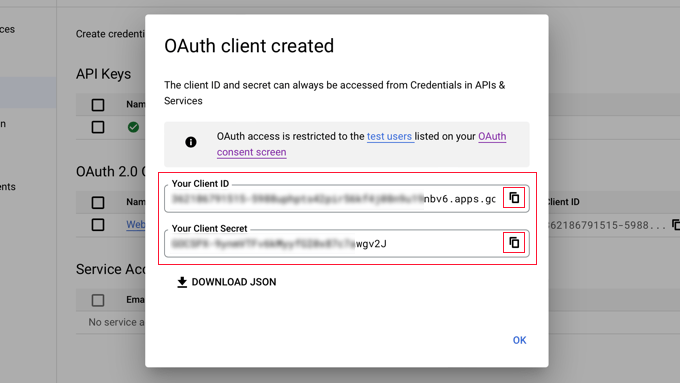
Including Your Google Keys to Your Plugin
Now, merely change again to your web site’s browser tab and click on on the ‘Settings’ tab below Settings » Nextend Social Login. Right here you will notice fields for the Consumer ID and Consumer Secret.
It’s worthwhile to copy your keys from the Google Cloud Console and paste them into these fields.
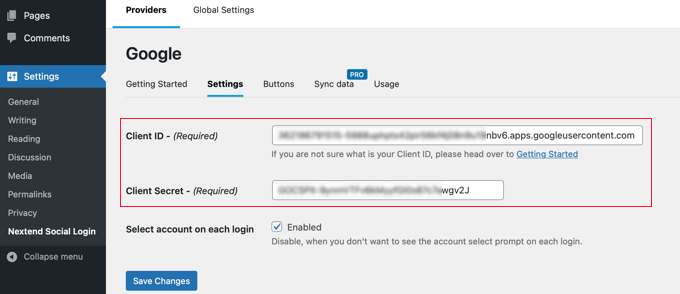
When you’ve finished that, ensure you click on the ‘Save Modifications’ button to retailer your settings.
Now you’ll want to check that the settings are working appropriately. That is necessary since you don’t need actual customers to come across errors when attempting to log in to your web site.
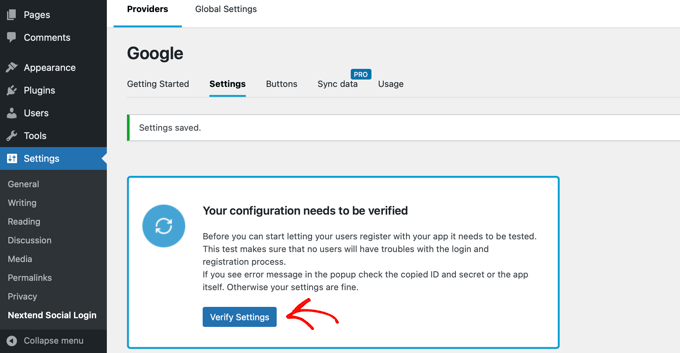
Merely click on the ‘Confirm Settings’ button and the plugin will be sure that the Google app you created is working appropriately.
In the event you adopted the steps above appropriately, then you need to see a notification saying ‘Works Advantageous – Disabled.’
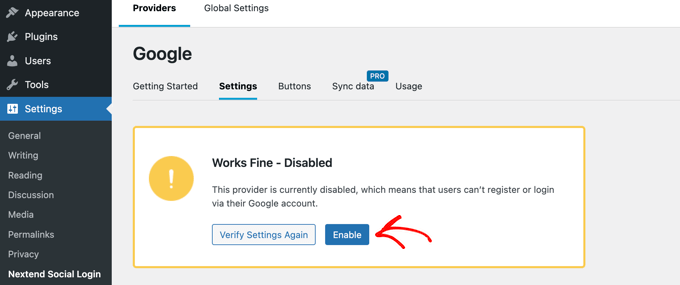
Now you can safely click on the ‘Allow’ button to permit customers to log in utilizing their Google ID.
You will note a message confirming that Google login is now enabled.
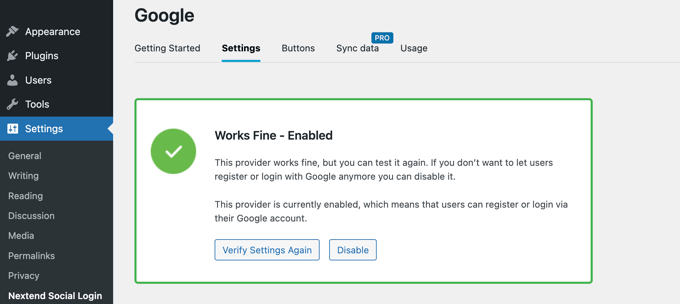
Deciding on Your Button Model and Labels
Nextend’s default button fashion and label are fairly customary and can work for many web sites. Nonetheless, you may customise them by clicking on the ‘Buttons’ tab on the high of the display screen.
You’ll now see all of the totally different kinds that you should use for the social login button. To make use of a distinct fashion, merely click on to pick out its radio button.
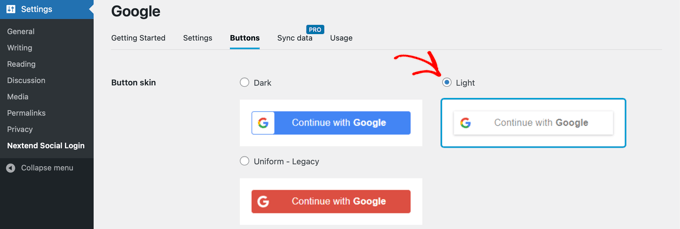
When you’ve finished that, you too can change the button textual content by modifying the textual content within the ‘Login label’ area.
In the event you like, you may apply some primary formatting to the login label utilizing HTML. For instance, you can also make textual content daring utilizing <b> and </b> tags.
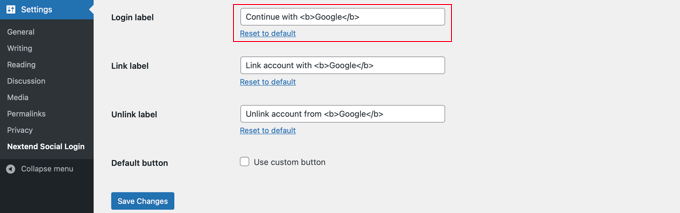
You too can edit the ‘Hyperlink label’ and ‘Unlink label’ fields that permit customers to hyperlink and unlink your web site with their Google accounts. Technical customers can use HTML code for buttons to create their very own Google login button.
Be sure to click on the ‘Save Modifications’ button to retailer your settings.
Taking Your Google App Out of Testing Mode
Now there’s one very last thing it’s essential do again on the Google Cloud browser tab. You must nonetheless see the popup together with your consumer ID and consumer secret. You’ll be able to dismiss the popup by clicking ‘OK’ on the backside of the popup.
Now it’s essential click on ‘OAuth consent display screen’ from the left menu.
You’ll be able to see that your Google app is in ‘Testing’ mode. This lets you take a look at your app with a restricted variety of customers. Now that you’ve obtained a ‘Works Advantageous’ notification when verifying the settings with the plugin, you may transfer it to In ‘Manufacturing’ mode.
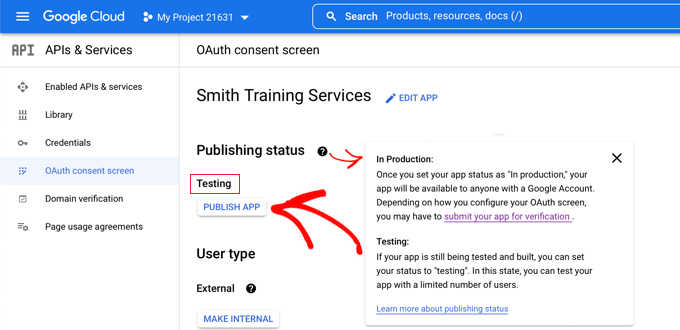
You do that by clicking the ‘Publish App’ button. Subsequent, you will notice a popup with the title ‘Push to manufacturing?’
Merely click on ‘Verify’ to permit everybody to make use of a one-step Google login in your website.
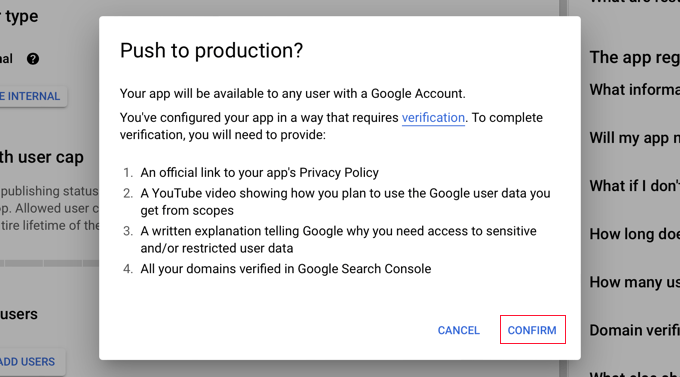
In the event you adopted this tutorial rigorously, then the Verification Standing ought to now be ‘Verification not required.’
Your app will now work with all Google customers.
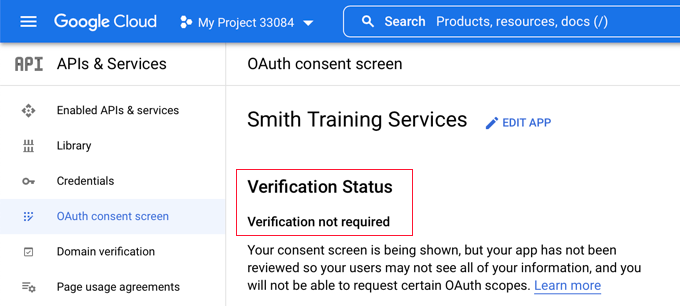
Now when customers are logging in to your web site, they’ll have the choice to log in with Google.
Nonetheless, if they like, they will nonetheless log in utilizing their customary WordPress username and password.
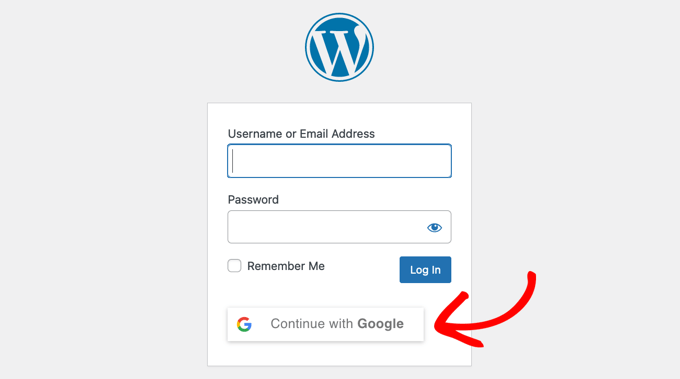
Remember that customers can solely log in with the Google account tackle that they’ve used in your web site. Additionally, when you’ve got allowed consumer registration in your WordPress website, then customers can rapidly register in your website utilizing one-click Google login.
In the event you want to add the Google login button wherever else in your web site, then you are able to do so utilizing a shortcode. You’ll be able to be taught extra by clicking on Nextend’s ‘Utilization’ tab.
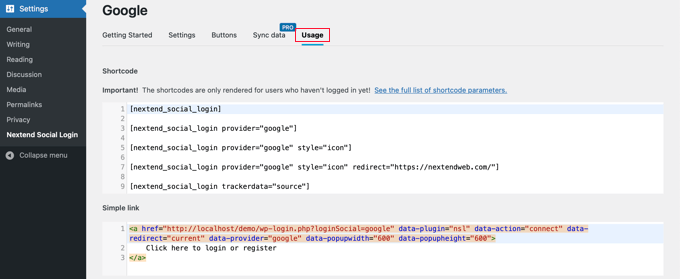
We hope this text helped you learn to add one-click login with Google in WordPress. You may additionally need to be taught learn how to create a WordPress membership website, and see our listing of the most effective WordPress enterprise listing plugins.
In the event you appreciated this text, then please subscribe to our YouTube Channel for WordPress video tutorials. You too can discover us on Twitter and Fb.

