At all times puzzled the best way to make a watercolor brush in Illustrator, however by no means knew precisely the place to start out? Though the software program already comes with a default set of watercolor brushes, you possibly can at all times construct your personal Illustrator watercolor paintbrushes utilizing the three easy strategies that I will current within the following tutorial.
The power to create your personal vector brushes can simply make your work stand out, taking a standard design concept and making it your personal.
See how simple it’s to take an atypical paint brush such because the Bristle Brush, and switch it right into a software that you should utilize for drawing and shading in Illustrator. So, if you wish to learn to make a brush in Illustrator and the best way to paint in Illustrator, observe me as I will present you ways simple it’s.
Do you favor to learn to make a watercolor in Illustrator by watching a video tutorial? Comply with together with us over on our Envato Tuts+ YouTube channel:
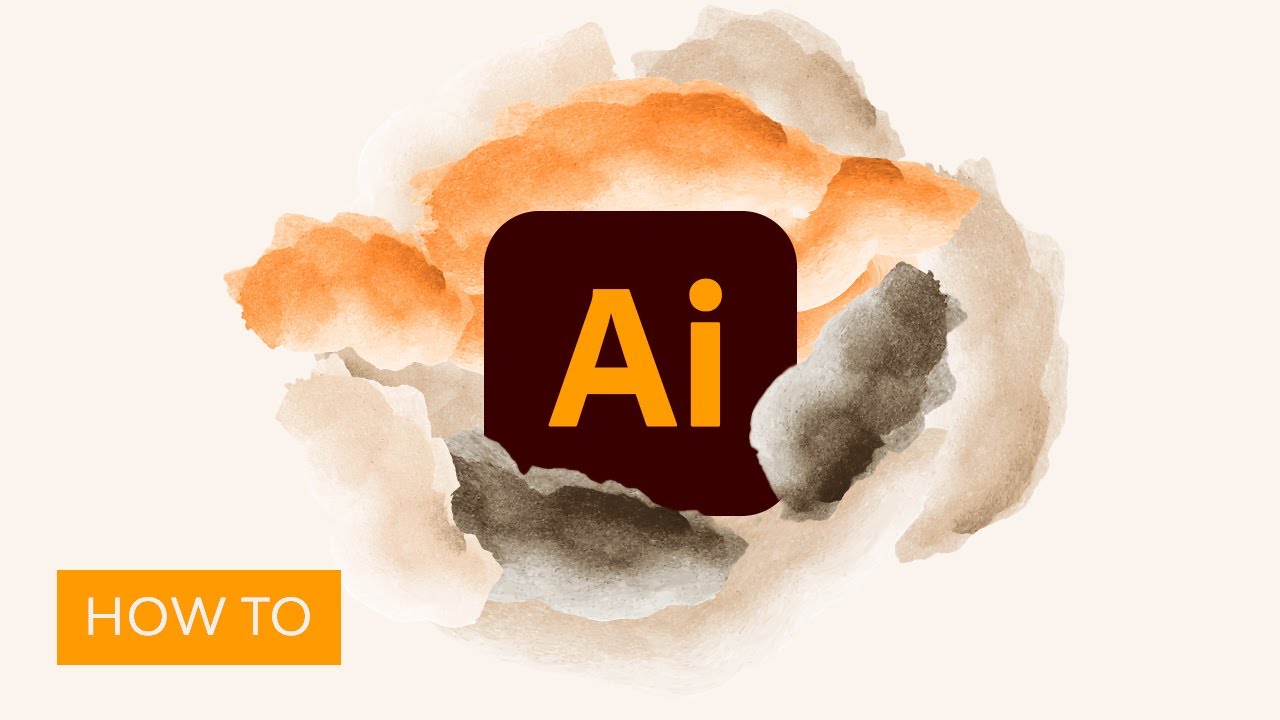
What You may Be taught in This Watercolor Brush Illustrator Tutorial
- Tips on how to use the default watercolor brushes present in Adobe Illustrator
- Tips on how to create your personal customized watercolor brushes utilizing a Bristle Brush
- Tips on how to create a customized watercolor brush utilizing a scanned picture
- Tips on how to create a customized watercolor brush utilizing the Picture Hint operate
1. Tips on how to Use the Default Watercolor Brushes Present in Adobe Illustrator
By default, Illustrator comes with its personal pack of watercolor Ai brushes, which will be accessed from throughout the Brushes panel.
Step 1
Convey up the Brushes panel, after which click on on the Brush Libraries Menu situated within the bottom-left nook, and navigate to Creative > Artistic_Watercolor.



Step 2
A brand new window ought to pop up, providing you with the choice of selecting from 12 totally different out there watercolor Illustrator brushes.



Step 3
To make use of any of the watercolor Ai brushes, merely choose it after which seize the Paintbrush Software (B) and draw as you’ll usually do, utilizing both the mouse or a graphics pill.



Step 4
You’ll be able to simply regulate the comb’s coloration by altering its Stroke worth as you’ll do with every other form.



Step 5
It’s also possible to regulate the thickness of a brush or brushstroke by growing or reducing its Stroke’s Weight, relying on what you’re attempting to realize.



2. Tips on how to Create Your Personal Customized Watercolor Brushes Utilizing a Bristle Brush
We lined the best way to use a watercolor brush from the included equipment, though they’re a bit fundamental. What should you wished to create one among your personal—one that may be a bit bit extra engaging, let’s say?
Properly, you possibly can, and I’m going to indicate you three totally different strategies to create watercolor Illustrator brushes.
Based on Adobe, a Bristle Brush means that you can create “pure and fluid brush strokes that simulate the results of portray with actual brushes and media similar to watercolor”.
By default, Illustrator comes with its personal set of bristle brushes, which you’ll be able to simply entry by opening up the Brushes panel, after which clicking on the Brush Libraries Menu.
A brand new dropdown checklist will seem, providing you with eight predefined brush classes, the fourth one being Bristle Brush.



When you open up the Bristle Brush Library, a brand new window will seem, providing you with a complete of 14 totally different belongings which you can select from, every one producing a totally totally different outcome.



However what if we wished to create our personal customized bristle brush? Properly, you possibly can truly create your very personal brush from scratch, as we’re going to see within the following moments.
Step 1
To create a customized watercolor paintbrush, begin by opening up the Brushes panel once more, after which merely clicking on the New Brush button discovered within the bottom-right nook.



Step 2
A brand new window immediate will seem, asking you what kind of brush you wish to create. We’re going to verify we choose Bristle Brush after which click on on OK.



Step 3
As quickly as you hit OK, Illustrator will convey up the Bristle Brush Choices window, the place you’ll have the ability to give your new brush a customized identify after which fine-tune its totally different settings. For now, let’s identify it in order that we will simply establish it in a while.



Step 4
If we transfer down, we’ll see an choice known as Form, which lets us select from ten totally different brush head varieties, giving us a fast preview in order that we all know what to anticipate.
For this present instance, I’m going to go along with a Spherical Level one, however be happy to strive one thing totally different should you really feel like experimenting by yourself.



Step 5
We then have Measurement, which because the identify suggests permits us to manage the width or diameter of our brush. Personally, I’m going to set it to 6 mm, which ought to make it simpler to see what the opposite choices do.
Fast tip: should you take a detailed look above the present choice, you’ll discover that you’ve got a bit preview window, which can present you precisely how your settings will have an effect on the ultimate brush, so be sure you maintain a detailed eye on it when you begin fine-tuning it.



Step 6
Shifting on down, we’ve got Bristle Size, which lets us regulate the gap between the bristle’s tip and the purpose the place it meets the deal with.
By definition, a bristle is a brief, stiff coarse hair of filament from sure animals, often pigs, used for making brushes. That being stated, any setting that has the phrase “bristle” inside its label will truly management options of the comb’s hair segments.
When adjusting the size of the bristle, it’s good to know that the better the size is, the denser and wider the comb will find yourself being.



I’m going to extend the default worth to 120%, which can give me a barely better size.



Step 7
Subsequent, we’ve got Bristle Density, which controls the variety of bristles discovered throughout the brush’s tip and is calculated primarily based on the comb Measurement and Bristle Size.



I’m going to go along with a price of 20%, which can give me that good clear overlapping that watercolor paints are recognized for.



Step 8
We then have Bristle Thickness, which because the identify suggests controls the thickness of the watercolor stroke’s composing bristles.



For our present instance, I’m going to set the thickness to 20%, however be happy to go increased if you wish to.



Step 9
The fifth choice is Paint Opacity, and it controls the opacity stage of the paint, which may fluctuate from translucent to completely opaque.



Since I would like the paint to be comparatively delicate, I’m going to decrease the default worth to 64%.



Step 10
Lastly, we’ve got Stiffness, which controls the rigidity of the bristles if you’re doing a watercolor stroke. The decrease the worth you find yourself utilizing, the extra versatile the bristles will turn into, which can have an effect on how the traced paint finally ends up trying.



Since I would like the watercolor paintbrush to feel and appear extra versatile, I’m going to make use of a price of simply 24%.



Tips on how to Use the Customized Watercolor Bristle Brush
Let’s have a look at the best way to paint in Illustrator. We’ve simply completed creating our customized watercolor bristle brush, however how can we truly put it to make use of to get a watercolor impact in Illustrator?
To make use of the comb, all it’s a must to do is choose it from throughout the Brushes panel, after which begin drawing utilizing the Paintbrush Software (B).
Now, personally I’m not a lot of a painter myself, however should you add a graphics pill and a few persistence to the combo, you possibly can rapidly take it up a stage when you get used to the way it handles.



You’ll be able to simply regulate the colour of the comb or brushstrokes by merely choosing them after which altering their Stroke coloration as you’ll usually do. That is the way you create a watercolor illustration!



It’s also possible to regulate the thickness of the watercolor strokes by opening up the Stroke panel after which merely decreasing or growing them relying on what you’re attempting to realize.



If it’s good to, you possibly can at all times regulate the bristle brush by double-clicking on it from throughout the Brushes panel, after which merely finishing up the specified changes utilizing the stay preview, which can replace all of your brushstrokes when you hit OK.



3. Tips on how to Create a Customized Watercolor Brush Utilizing a Scanned Picture
This second methodology of making a watercolor Illustrator brush is a bit more elaborate, since we’ll be combining real-life, conventional portray strategies with digital ones.
For a practical watercolor illustration, you’ll want the next assets with the intention to get began:
- watercolor paints
- watercolor paper
- some paintbrushes
- a cup of water
- a picture scanner or cellphone digital camera



Step 1
Begin by placing a bit little bit of water in your paper utilizing a clear brush. Then, rapidly add some coloration, letting it unfold as you drive the comb by the water. Give it a few goes, and as soon as you are feeling you’ve bought an fascinating outcome, transfer on to the following step.



Step 2
Utilizing both a picture scanner or your cellphone’s digital camera, switch the picture to your laptop, after which isolate the watercolor brush strokes utilizing Photoshop or every other picture enhancing software that you’ve got at hand.
Take your time, ensuring to take away the white background, after which reserve it utilizing a file format that helps transparency. Relying on the tactic used to import the brushstrokes, you may also regulate the ensuing picture by taking part in with its publicity stage, brightness, and so forth.



Step 3
Subsequent, we’re going to isolate every of the brushstroke segments and save every one as its personal clear picture file. When you’re executed, return into Illustrator and create a brand new doc (Management-N), after which place the specified picture inside it by going to File > Place, or by utilizing the Shift-Management-P keyboard shortcut.



Step 4
As soon as we’ve positioned the file inside Illustrator, we have to rasterize it by heading over to Object > Rasterize, ensuring to set the Background to Clear from throughout the pop-up window.



Step 5
Subsequent, we’re going to wish to significantly resize the rasterized picture in order that we will flip it into a correct digital watercolor Ai brush.



Step 6
All we’ve got to do now’s open up the Brushes panel, and with the picture chosen, merely click on on the New Brush button.



Step 7
A brand new pop-up window ought to immediately seem, providing you with a listing of 5 several types of brushes which you can create. Ensure you choose Artwork Brush after which hit OK.



Step 8
A brand new Artwork Brush Choices immediate will seem, permitting you to regulate a few of its settings, together with its identify. All it’s a must to do now’s select a Course in your brush, and after you’ve made certain that the Stretch to Match Stroke Size and Alter corners and folds to stop overlaps choices are checked, merely click on on OK.



Tips on how to Use the Customized Watercolor Scanned Brush
So we’ve gone by the method of taking real-life watercolor brush strokes and turning them right into a digital brush, however how can we go about utilizing it?
Properly, it’s actually easy. Simply choose it from throughout the Brushes panel after which use the Paintbrush Software (B) to attract the specified brushstrokes. That is all of the trick in the best way to paint in Illustrator!



Sadly, since we’re utilizing a picture, we will’t change the colours of the watercolor paintbrush. However, if we have to change among the different settings like its Course, you possibly can simply try this by double-clicking on it from throughout the Brushes panel and carrying them out from throughout the Artwork Brush Choices window immediate.
4. Tips on how to Create a Customized Watercolor Brush Utilizing the Picture Hint Operate
The third and final methodology might be my favourite one because it offers us complete management over our brush, as we’re going to see within the following moments.
Step 1
As we did with the earlier methodology, begin by inserting a picture of the specified brushstroke in Illustrator after which rapidly scaling it right down to one thing smaller, ensuring to Rasterize it afterwards (Object > Rasterize > Background > Clear).



Step 2
Open up the Picture Hint window (Window > Picture Hint), after which set the Preset to Excessive Constancy Picture, ensuring to decrease the variety of Colours, since relying in your scanned brushstroke, it will possibly vastly have an effect on your laptop’s efficiency, as a result of excessive variety of Paths and Anchors that the software program will find yourself producing.
In case you actually wish to, you possibly can increase the Superior settings, the place you have got just a few extra choices that help you management the variety of Paths and Curves and the quantity of Noise, however I’m simply going to go away them as they’re for this instance.



Step 3
When you’re prepared, all it’s a must to do is click on on the Increase button discovered throughout the interface’s prime bar, which can convert our picture right into a plethora of paths.



Step 4
Subsequent, we have to take away all of the white house surrounding our brush, by first clicking on the white house discovered contained in the ensuing hint’s bounding field, after which going to Choose > Similar > Fill Coloration and instantly urgent Delete.



Step 5
At this level, we will open up the Brushes panel and create a brand new brush, ensuring to set its kind to Artwork Brush.



Step 6
As quickly as you hit OK, the Artwork Brush Choices window immediate will seem. Right here we’ll wish to give the comb a customized identify, after which change its Colorization Methodology to Tints and Shades in order that we will change its coloration in a while.
Depart the Key Coloration because the default, ensuring that the Stretch to Match Stroke Size and Alter corners and folds to stop overlaps choices are checked. Then merely click on OK.



Tips on how to Use the Traced Watercolor Brush
At this level, you could be questioning why we created a second brush utilizing a scanned picture. Properly, if the second methodology didn’t supply us any versatility when it got here to enhancing the colour of our brush, this third one fixes the issue, opening up a world of potentialities in the best way to use a watercolor brush within the software program.
To make use of the comb, you first need to set a coloration in your Stroke, after which merely observe the identical course of as earlier than, the place you choose it from throughout the Brushes panel after which use the Paintbrush Software (B) to attract the specified brushstrokes.



If you wish to, you possibly can simply change the colour of the comb by giving its Stroke a brand new worth, which can at all times produce an fascinating impact, as you possibly can see. Be aware that not all colours will work completely, so mess around with them till you discover those who do.



Nice Job! You are an Knowledgeable In Watercolor Ai Brushes!
So there you have got it: three utterly totally different strategies of making your personal watercolor Illustrator brushes that you should utilize in any future tasks.
As at all times, I hope you had enjoyable engaged on the mission and most significantly managed to learn to make a watercolor in Illustrator and the best way to paint in Illustrator within the course of.



5 Prime Adobe Illustrator Watercolor Brushes to Increase Your Brush Library
Need to construct a bigger library brush, however don’t fairly have the time to make your personal? Properly, if that’s the case, Envato Components is usually a nice resolution. It gives a big number of limitless Illustrator brushes so you possibly can create watercolor textures in Illustrator.
Check out this collection of watercolor Illustrator brushes. They’re included with an Envato Components subscription. You may additionally get limitless downloads of add-ons for Illustrator and Photoshop, premium fonts, graphics, and extra!
1. Vector Watercolor Brush Illustrator Package (AI)



Questioning how will you rapidly create watercolor textures and watercolor illustrations in Ai? Take a look at this skilled watercolor impact Illustrator equipment. It consists of 34 distinctive vector watercolor brushes constructed from actual strokes.
2. Watercolor ProBrush Pack (AI)



This pack of Adobe Illustrator watercolor brushes is among the most complete you will discover. You may get 83 high-quality handmade brushes to create watercolor textures in Illustrator. This watercolor brush stroke Illustrator equipment is split into a number of classes for simpler entry.
3. Set of Watercolor Brushes and Textures (AI, EPS)



This can be a set of 36 handmade watercolor brushes and 6 textures in vector format. The principle folder incorporates AI and EPS information. Simply drop the specified brush into the Brush panel and create your watercolor impact in Illustrator.
4. Watercolor Brush Illustrator Pack (AI)



Trying to create a watercolor impact in Illustrator with a practical look? This set of Adobe Illustrator watercolor brushes is for you.
This pack options an enormous vary of authentically textured strokes that have been sampled from actual watercolors for max authenticity. You may get 55 brushes to make Illustrator watercolor work.
5. Fashionable Watercolor Brush Illustrator Set (AI, EPS)



In case you desire to make a contemporary watercolor impact in Illustrator, that is the pack for you. The watercolor portray Adobe Illustrator equipment works completely for posters, enterprise playing cards, banners, invites, and rather more.
The gathering consists of 44 genuine brushstrokes made on paper, then scanned, vectorized, and cleaned up. It is a improbable watercolor brushstroke Illustrator set in your library.
Increase Your Adobe Illustrator Abilities!
Simply began out utilizing Adobe Illustrator, however have not fairly gotten the cling of it? Attempt our fabulous newbie’s course, which can educate you the best way to use Adobe Illustrator from the bottom up.
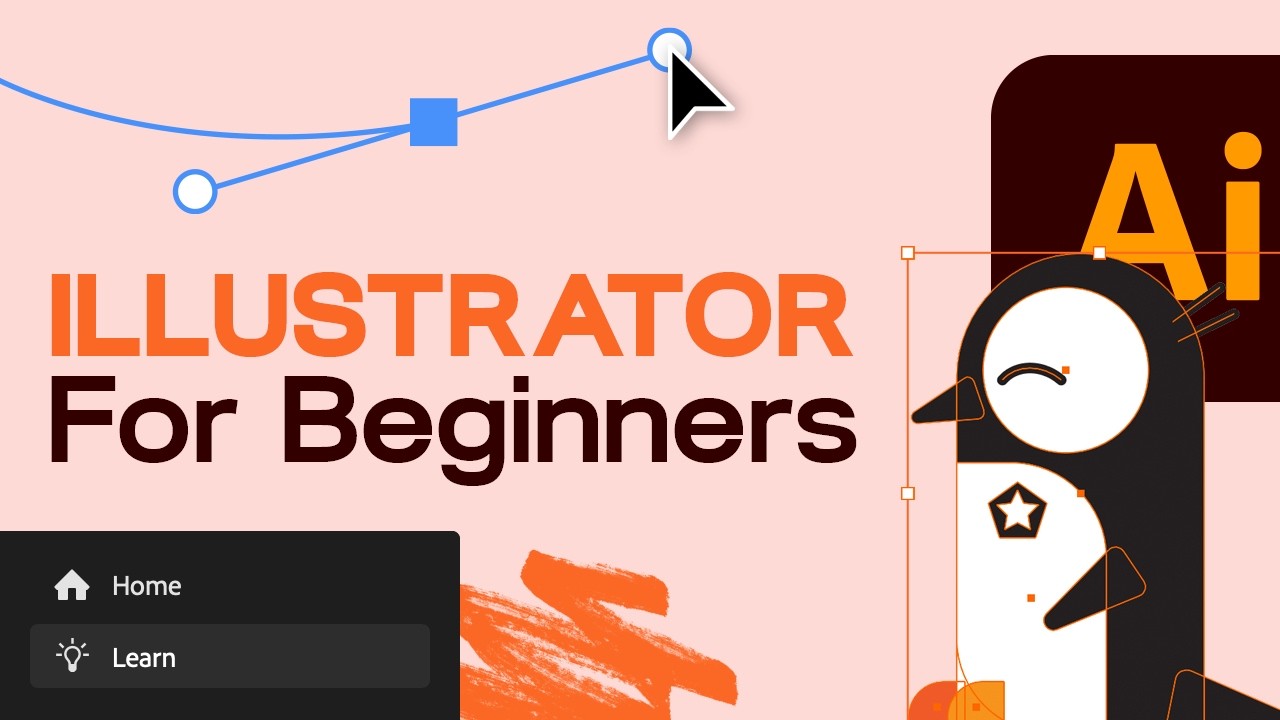
Or do that checklist of helpful Illustrator tutorials:


