On this hands-on course, you will discover ways to animate in After Results by finishing three sensible animation tasks, with full step-by-step directions.
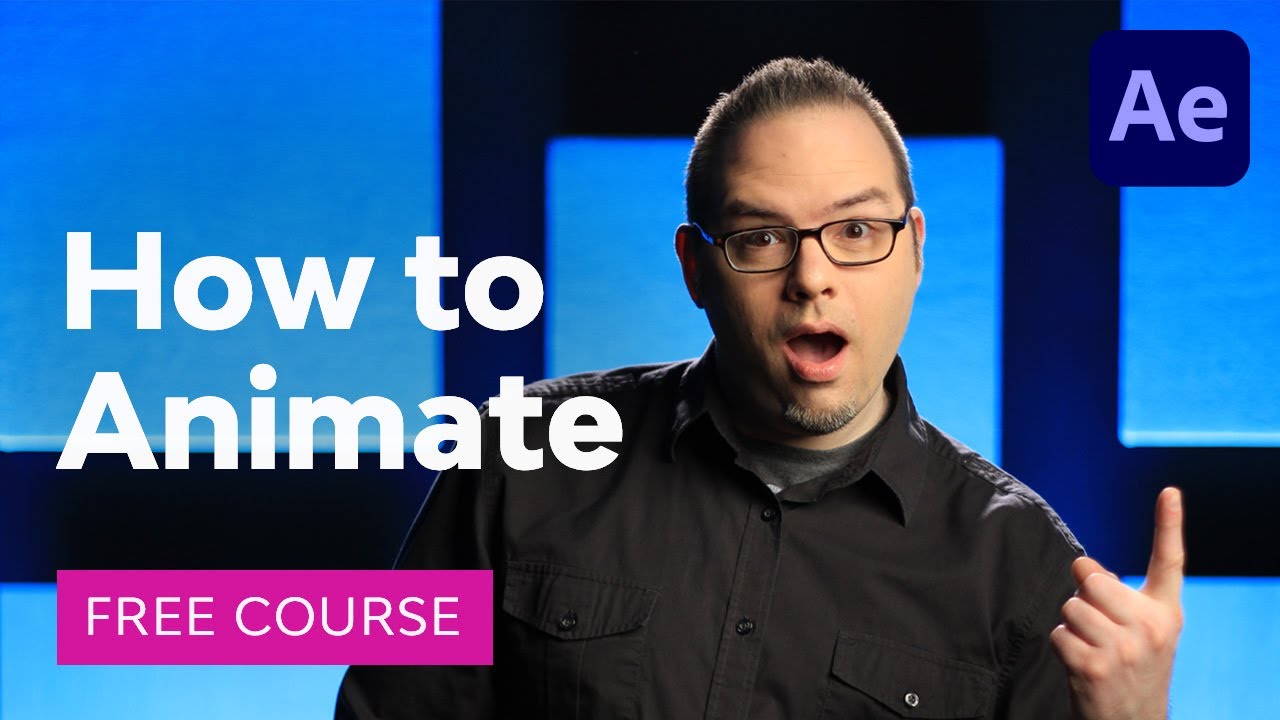
Bounce straight to the challenge that pursuits you probably the most:
What You will Be taught
- The fundamentals of keyframe animation in After Results
- reveal textual content with masks and form layers
- create a futuristic animated brand reveal
- create an animated sci-fi intro
- use the inertial bounce expression, the wiggle expression, and extra
About Your Teacher
I am an skilled on video and audio manufacturing within the upstate NY space. I’ve created content material for VH1 and Discovery Networks, in addition to inspirational movies which were seen by hundreds of thousands. In early 2011, I began my very own enterprise (BODEMEDIA.TV) serving to folks create great-looking movies.
1. Introduction
1.1 Introduction
Watch video lesson (3 minutes) ↗
On this first video, I am going to introduce you to the course and take you thru all the pieces you will be taught. You will get a fast preview of the After Results animation abilities you will grasp and the three sensible tasks we’ll be finishing collectively.
“These tasks will use a mixture of keyframe animation, textual content reveals, and After Results expressions to create some complicated and refined motion.”
This course focuses on animation in After Results. When you want a basic introduction to the software program, take a look at my different course, After Results for Rookies:
2. The Fundamentals of After Results Animation
On this chapter, we’ll have a look at the fundamentals of animation in After Results. You will study keyframe animation after which construct a cool textual content field reveal.
2.1 Keyframe Fundamentals
Watch video lesson (14 minutes) ↗
The fundamental constructing block of animation in After Results is the keyframe. Animating with keyframes is straightforward.
If you wish to begin animating any object, simply press P to convey up the Place property, after which click on the little stopwatch icon. This creates a keyframe.



When you’ve gotten your first keyframe created, you may then transfer the item and create one other keyframe at a distinct place and time. Congratulations! You have simply created your first animation in After Results.
After all, there’s nonetheless much more to be taught, so watch the video to see extra examples. I am going to additionally clarify the distinction between linear, eased, and customized interpolation between keyframes.
2.2 Reveal Textual content With Masks and Form Layers
Watch video lesson (12 minutes) ↗
One other vital method to grasp in After Results animation is masking. So now let’s take a look at find out how to reveal textual content with masks. You will additionally discover ways to use form layers as monitor mattes.
To get began, simply choose your textual content and go to Layer > Masks > New Masks (Management-Shift-N). You will see a masks created round your textual content.
Relying on the font you utilize, you may see small quantities of textual content showing exterior the masks. If that’s the case, simply drag the handles to make sure that all of the textual content is included within the masks.



With the layer chosen, press M to convey up the Masks Path. Then you may create an animation just by altering the place of the textual content at totally different factors on the timeline. For instance, you may drag the masks throughout to make the textual content invisible at first and have it absolutely seen after 1 second. It will create a pleasant easy textual content reveal from left to proper.
We’ll undergo some extra complicated results within the video, so make sure to test it out. And if you happen to’re curious in regards to the font and different assets I am utilizing, simply click on the hyperlinks under.
Associated Hyperlinks
2.3 Primary Textual content Field Reveal
Watch video lesson (9 minutes) ↗
Now let’s kick issues up a notch. We will put our textual content in a field and create a extra sophisticated animation, the place the field expands from the center, the textual content is revealed from left to proper, after which the entire thing disappears once more in a pleasant, clean animation.
We’ll be utilizing the Artistic Titles Bundle to assist us create this animation, so take a look at the main points to get a preview of what you will be making.
tip
It is usually helpful to construct animations by working backwards from the ultimate state. That is what we’ll do right here, so watch the video for the complete step-by-step directions.
Associated Hyperlinks
2.4 Bounding Field Reveal
Watch video lesson (12 minutes) ↗
On this a part of the course, we’ll end up the textual content field reveal by choosing up the place we left off within the final lesson and animating the bounding field. I am going to take you thru all the main points of working with keyframes, masks, and extra, displaying you find out how to place all the pieces on the timeline and select all the correct settings to get the outcome we wish.



We’ll additionally introduce some cool results from the Results & Presets panel in After Results, akin to including a Digital camera Lens Blur to the ultimate animation.
Finishing an animation like this includes fairly a little bit of detailed work within the After Results timeline, shifting issues round and experimenting till issues look good. It is price it if you wish to create a clean, crisp animation, although, so observe together with me within the video and see the way it’s accomplished.
2.5 Textual content Reveal Rectangles: Half 1
Watch video lesson (13 minutes) ↗
On this lesson, you’ll discover ways to create one other textual content reveal utilizing form layers. You will additionally discover ways to arrange the comp so to resize to suit altering textual content lengths.
Once more, I am going to take you thru all of the steps of animating this impact within the timeline. You will get extra apply utilizing mattes, form layers, guides, and extra. Most significantly, you will additionally discover ways to arrange the animation in order that it is versatile and can nonetheless work if you have to change the textual content and shapes in future.
Associated Hyperlinks
2.6 Textual content Reveal Rectangles: Half 2
Watch video lesson (9 minutes) ↗
That is the second a part of the textual content reveal described above. I am going to proceed displaying you all of the steps concerned in making this animation, and I am going to additionally introduce you to the very helpful Movement Instrument by Mt. Mograph. It is a third-party extension that gives you entry to a complete new panel in After Results:



With this panel, you may simply modify your animation pace and different issues simply by dragging sliders and seeing a visible illustration of the pace curve.



With the Movement Instrument, it is a lot simpler to make tremendous changes to the main points of your animations.
3. Burger Emblem Reveal
Here is a typical state of affairs: you are given a brand or illustration by a designer and instructed to animate it. However you will must do some work to get the paintings prepared for animation in After Results. On this chapter, we’ll undergo the entire technique of turning a static brand into a wonderful animation in After Results.
3.1 Put together the Art work
Watch video lesson (12 minutes) ↗
Our place to begin is a flat illustration that is all on one layer and may’t simply be animated:



To arrange it for animation, we’ll must take it into Adobe Illustrator and open the Layers panel. Click on on the flyout button on the prime of the panel and choose Launch to Layers (Sequence) from the dropdown menu.



Now, all the weather of the illustration are on particular person layers, making it a lot simpler to animate them individually if you import the file into After Results.
It is also a good suggestion to call the layers in Adobe Illustrator in order that you understand what’s on every layer and may work on the file extra simply in After Results.
If you’ve acquired all the pieces arrange, then it is time to import the file into After Results. Watch the video to see how to decide on the correct import settings after which get all of the layers arrange correctly so that they are prepared for animation. We’ll additionally add some easy animation to the textual content.
Associated Hyperlinks
3.2 Animate the Layers
Watch video lesson (11 minutes) ↗
Now it is time to animate the layers that we ready within the final lesson. We’ll begin with the strains popping out from the burger. Proper-click on the Traces layer and select Create > Create Shapes from Vector Layer.



We have now transformed all of the strains to particular person paths that we are able to animate simply. I’ll add a wiggle impact by going to Contents > Add > Wiggle Paths.
Subsequent, we’ll animate the burger bun, in order that the 2 halves of the bun transfer aside to disclose the textual content within the center.



Here is what we’ve up to now:
3.3 Add the Last Touches
Watch video lesson (11 minutes) ↗
On this lesson, you’ll discover ways to put some ultimate touches on this brand animation, together with utilizing an inertial bounce expression.
Add the Ending Touches
1
Add Inertial Bounce
Copy and paste code from Grey Machine so as to add an inertial bounce expression to the animation.
2
Modify the Expression
I am going to present you find out how to modify the main points of this third-party expression to get simply the impact you are in search of.
3
Make the Burger Bun Stable
As a result of our unique illustration was made up of outlines, it did not look fairly proper when the shapes overlapped. I am going to present you a few neat methods in Illustrator and After Results to offer our burger bun a stable background.
Associated Hyperlinks
4. Outer House Intro
For our subsequent sensible After Results challenge, we’ll create a sci-fi-themed outer area intro. You will discover ways to add lens flares, glow results, work with 2.5D in After Results, and way more!
4.1 Animate With CC Lens
Watch video lesson (10 minutes) ↗
Once more, we’re beginning with a flat picture, and we’ll must do some work to animate it and make it look attention-grabbing.



We’ll use 2.5D, which is the After Results model of 3D.
“After Results can do 3D rendering, however once we’re coping with flat planes that haven’t any actual depth to them, we are able to use a 2.5D impact.”
We are able to begin by toggling on the 3D layer swap.



Then right-click on the layer and select New > Digital camera. And now, if you press C on the keyboard, it should convey up the Digital camera device, which can allow you to transfer every layer round to create 3D results, in order that the title seems as if it is in entrance of the background in 3D area.
To make it look much more three-dimensional, we’ll additionally use a CC Lens impact from the Results & Presets panel. It will create a distortion within the background, serving to to create the 3D parallax impact we’re going for.



Associated Hyperlinks
4.2 Animate Strokes & Glow Results
Watch video lesson (14 minutes) ↗
On this lesson, you will discover ways to punch up the textual content by animating strokes and dealing with glow results to offer this a implausible look.
Begin by right-clicking in your textual content layer and selecting Substitute with Precomp from the dropdown menu. Then right-click in your newly created precomp and select Create > Create Shapes from Textual content.
Now, we have transformed the textual content to particular person strokes, so we are able to animate every stroke individually and create some cool results!
I am going to additionally present you find out how to add glow results to textual content in After Results, so we are able to get an actual sci-fi theme going right here. And I am going to introduce you to a really helpful third-party plugin referred to as FX Console.



4.3 Add Lens Flares
Watch video lesson (9 minutes) ↗
Now let’s examine find out how to add some lens flares utilizing Video Copilot’s Optical Flares preset. That is one other third-party preset that you would be able to set up after which entry from the Results & Presets panel in After Results. It provides you a variety of pre-built lens flares to select from:



And you may then fine-tune the settings to create the precise look you are after.



Our finish outcome will likely be a cool-looking lens flare that flashes on display screen briefly so as to add some drama to our animation.



4.4 Add Noise & Grain
Watch video lesson (12 minutes) ↗
Now I’ll allow you to in on a bit secret. If you use lens flares and gradients, you will usually see some banding in your ultimate renders. The key to eradicating this banding is so as to add some noise and grain, often known as dithering.
Here is what the banding seems like:



It is fairly refined, so that you solely see it if you zoom proper in, however we do not need something that would make our work look much less skilled, so I am going to present you find out how to use noise and grain to cowl it up.
“To begin with, noise seems cool. It provides a pleasant grit to your impact. Secondly, when your video will get compressed, lots of the extra apparent noise will get compressed out, so the outcome will likely be a lot smoother, with some very refined noise and no banding.”
5. Boutique Textual content Impact
Now it is time for our ultimate challenge. You will be taught to animate handwritten textual content, make leaves look as in the event that they’re blowing within the wind, and extra!
5.1 Put together the Art work
Watch video lesson (7 minutes) ↗
As earlier than, we’ll begin with some vector paintings that is all on a single layer:



We’ll use the identical methods as earlier than to interrupt it onto separate layers in Adobe Illustrator for simpler animation, and we’ll title the layers and set up all the pieces correctly so that it will all make sense once we import it into After Results.



I am going to even present you find out how to go additional and isolate every particular person leaf ingredient in Photoshop in order that we are able to apply some animations to every one afterward in After Results.



Associated Hyperlinks
5.2 Create the Structure
Watch video lesson (6 minutes) ↗
On this lesson, you’ll discover ways to import and lay out all of the property in After Results to match the unique artwork. As a result of we arrange all the pieces correctly in Adobe Illustrator, issues will look fairly good once we import the file to After Results.
Nonetheless, we should import these leaf components individually after which place them appropriately. Then we have to title our layers appropriately, stack them, and color-code them for simple reference.



This step is sort of time-consuming, nevertheless it’ll be price it afterward once we create the animations, so watch this lesson to see find out how to get all the pieces arrange proper in After Results.
5.3 Add an Inertial Bounce Expression
Watch video lesson (11 minutes) ↗
Keep in mind how we added an inertial bounce expression to our burger brand earlier? Now we will add the identical expression to the leaves on this animation, in order that they seem to develop out from the edges of the web page after which bounce again barely. It’s going to give us an ideal “spring-to-life” impact.
I am going to additionally present you find out how to management the main points of the inertial bounce impact, and you may see what is going on on each within the code and within the visible representations:



Associated Hyperlinks
5.4 Add a Wiggle Expression
Watch video lesson (6 minutes) ↗
Now it is time to add a wiggle expression to offer the leaves a mild movement that makes it look as in the event that they’re blowing within the wind.
We will write our personal expression for this. Don’t fret—it is less complicated than it sounds! Simply Alt-click on the rotation stopwatch for one among your leaf layers and kind “wiggle” within the field. After Results will immediate you with the wiggle() expression, and you then simply sort in your parameters.
The wiggle expression requires at the least two parameters: frequency and amplitude.
So we are able to sort, for instance, wiggle(10,30). It will give us a wiggle with a frequency of 10 occasions per second and an amplitude of 30.
After all, writing particular person expressions for every particular person leaf will likely be tedious, so I am going to present you a approach to hyperlink all of them collectively and make it simple to vary the values for all of the leaves directly utilizing a easy slider.
5.5 Add Layer Management
Watch video lesson (6 minutes) ↗
Now, we have to do some housekeeping. We added a controller within the final lesson to assist us management the animation of the leaves, so now we have to duplicate our leaf layers and hyperlink them to the controller. We’ll additionally must replace a number of the expressions to verify all the pieces is linked appropriately. I am going to present you each step of this course of.
5.6 Animate Handwritten Textual content
Watch video lesson (13 minutes) ↗
On this lesson, you’ll discover ways to create the write-on textual content impact utilizing a form layer as a monitor matte.
Animate Handwritten Textual content in After Results
1
Hint Over Your Textual content
Use the Pen Instrument to hint over your textual content in After Results. You’ll want to observe the identical order as you’ll when writing by hand.
2
Add a “Trim Paths” Animation
It will animate the textual content within the right order. Use an animation time of about 2 seconds for a single phrase like this, and use easing to make it look clean.
3
Masks Out Extraneous Particulars
You will see some small anomalies the place the strokes cross one another. Simply create small masks to dam these out.
5.7 Add the Last Touches
Watch video lesson (12 minutes) ↗
We’re nearly completed! Now, you will discover ways to add some ultimate touches to the Boutique design animation to convey all of it collectively.
First, we’ll animate the strains across the fringe of the composition. Proper now, they’re only one object, so we’ll must right-click and select Create > Create Shapes from Vector Layer.



This enables us to animate the strains individually. Watch the video to see all the consequences we create. A few of them will likely be acquainted by now, however you will additionally decide up some helpful new keyframe animation methods and shortcuts.
6. Conclusion
6.1 Conclusion
Watch video lesson (2 minutes) ↗
Thanks for watching this course! On this ultimate lesson, you’ll hear some ultimate ideas in regards to the course.
Be taught Extra About After Results
Listed here are some extra nice free programs that will help you increase your After Results abilities:
You will discover tons of of free After Results tutorials proper right here on Envato Tuts+. Here is a pattern of what you may be taught:



