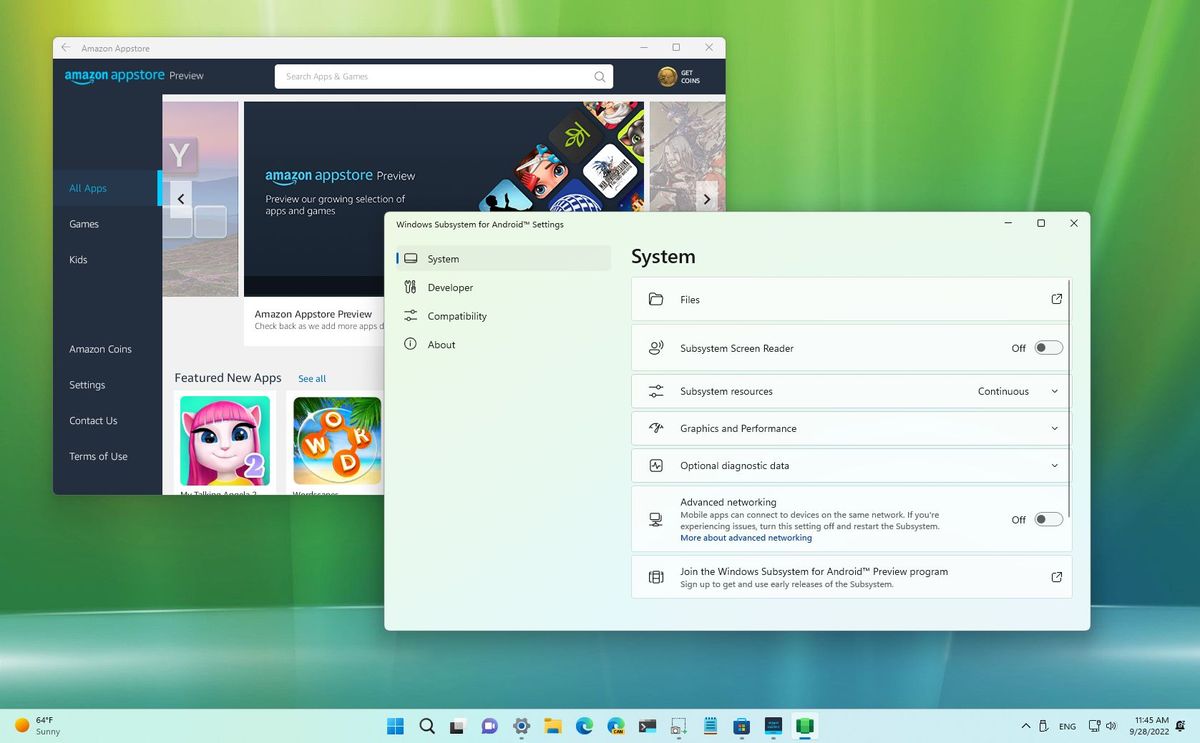The platform is at the moment obtainable as a preview for gadgets working probably the most up-to-date model of Home windows 11 and the Microsoft Retailer app. Initially, the platform was restricted to america and Japan, however it is now increasing to 31 extra markets, together with Australia, Canada, France, Germany, Italy, Spain, and the UK.
This information will stroll you thru the steps it is advisable to know to get began getting and utilizing Android apps on Home windows 11.
Methods to set up Home windows Subsystem for Android on Home windows 11 You first must verify whether or not your laptop meets all the necessities.
System necessities
These are the necessities to put in Android apps on Home windows 11:
Reminiscence: 8GB (16GB really helpful).Processor: Intel Core i3 eighth Gen, AMD Ryzen 3000, Qualcomm Snapdragon 8c, or higher.Storage: Strong-state drive (SSD).Microsoft Retailer app: Model 22110.1402.6.0 or larger.Home windows 11: Construct 22000.526 or larger.
Verify system necessities
To verify the system necessities, use these steps:
Open Settings .
Click on on System .
Click on the About web page on the appropriate facet.
Beneath the “System specs” part, affirm the RAM and CPU necessities.
(Picture credit score: Future)
Beneath the “Home windows specs” part, affirm the construct quantity is the same as or larger than 22000.526.
Click on on System .
Click on the Storage web page on the appropriate facet.
Beneath the “Storage administration” part, choose the “Superior storage settings” possibility.
Click on the Disks & volumes setting.
(Picture credit score: Future)
Choose the principle drive and click on the Properties button.
(Picture credit score: Future)
Affirm the media sort is SSD . (If it is “HDD,” you will not be capable of set up WSA.)
(Picture credit score: Future)
When you full the steps, you wish to verify for updates to make sure that the system has the newest patches and probably the most up-to-date model of the Microsoft Retailer.
Verify for Home windows 11 updates
To obtain and set up updates on Home windows 11, use these steps:
Open Settings .
Click on on Home windows Replace .
Click on the Verify for updates button.
(Picture credit score: Future)
After you full the steps, restart the pc to complete making use of the system updates.
Verify for Microsoft Retailer replace
The pc should even have the newest model of the Microsoft Retailer app to obtain the Amazon Appstore app.
To verify the Microsoft Retailer model and verify for updates, use these steps:
Open Microsoft Retailer app.
Click on on Library .
Click on the Get updates button.
(Picture credit score: Future)
Click on the Profile menu and choose the App settings possibility.
(Picture credit score: Future)
Affirm the model is the same as or larger than 22110.1402.6.0.
(Picture credit score: Future)
After you full the steps, you possibly can allow the virtualization options on the UEFI firmware and Home windows 11.
Allow virtualization
The Home windows Subsystem for Android additionally requires virtualization to be enabled on the {hardware} and software program stage to run the digital machine that makes all the things occur. Since these steps are completely different per system, you could wish to verify your producer help web site for particular particulars relying on the pc. When you have a pc with fashionable {hardware}, this function could already be enabled. As soon as virtualization has been enabled, you possibly can activate the “Digital Machine Platform” function on Home windows 11.
To allow the Digital Machine Platform function on Home windows 11, use these steps:
Open Begin .
Seek for Flip Home windows options on or off and click on the highest consequence to open the expertise.
Verify the “Digital Machine Platform” possibility.
(Picture credit score: Future)
Click on the OK button.
Click on the Restart button.
When you full the steps, you possibly can set up the Home windows Subsystem for Android and the Amazon Appstore.
Set up Home windows Subsystem for Android
To put in the Home windows Subsystem for Android alongside the Amazon Appstore, use these steps:
Open the Amazon Appstore web page (opens in new tab) .Click on the Set up button.
(Picture credit score: Future)
Click on the Arrange button.
(Picture credit score: Future)
Click on the Obtain button.
(Picture credit score: Future)
Click on the Subsequent button.
Click on the Restart button.
(Picture credit score: Future)
After you full the steps, you possibly can lastly set up Android apps on Home windows 11.
Methods to set up Android apps on Home windows 11 To put in Android apps in your laptop, use these steps:
Open Begin .
Seek for Amazon Appstore and click on the highest consequence to open the app.
Click on the Register button.
(Picture credit score: Future)
Register along with your Amazon account.
Choose the applying.
Click on the Get button.
(Picture credit score: Future)
Click on the Obtain button.
Click on the Obtain button once more.
When you full the steps, you possibly can open the app from the Amazon Appstore, or it will even be listed within the Begin menu. If you cannot discover it, the app will in all probability be listed within the “All apps” part.
Launching an Android app will behave like an everyday Microsoft Retailer app. You’ll be able to maximize, reduce, and resize home windows, and you too can use the mouse and keyboard for enter. You’ll be able to terminate the applying by clicking the Shut button like some other app, nevertheless it may take some time.
Methods to uninstall Android apps on Home windows 11 On Home windows 11, you possibly can uninstall Android apps like some other Microsoft Retailer app from the Begin menu or Settings app.
Take away apps from Begin menu
To take away Android apps from the Home windows 11 Begin menu, use these steps:
Open Begin .
Seek for the app.
Proper-click the Android apps and choose the Uninstall button.
(Picture credit score: Future)
Take away apps from Settings
To uninstall Android apps from the Settings app, use these steps:
Open Settings .
Click on on Apps .
Click on the Put in apps web page from the appropriate facet.
(Picture credit score: Future)
Choose the Android app.
Click on the menu (three-dotted) button and choose the Uninstall possibility.
(Picture credit score: Future)
Click on the Uninstall button once more.
After you full the steps, the app will not be obtainable on the system.
These directions work for eradicating apps from the Amazon Appstore or apps you sideloaded utilizing the Android Debugging Bridge (ADB) instruments.
Methods to uninstall Home windows Subsystem for Android on Home windows 11 To uninstall the Home windows Subsystem for Android, Amazon Appstore, and put in apps, use these steps:
Open Settings .
Click on on Apps .
Click on the Apps & options web page from the appropriate facet.
(Picture credit score: Future)
Choose the “Home windows Subsystem for Android” app.
Click on the menu (three-dotted) button and choose the Uninstall possibility.
(Picture credit score: Future)
Click on the Uninstall button once more.
Restart the pc.
Fast be aware: Restarting is not required, however the system might have a refresh to take away any remaining information and configuration. Additionally, should you do not restart, if you’re reinstalling the platform, you could get an error downloading the elements from the Microsoft Retailer.
When you full the steps, the Home windows Subsystem for Android, Amazon Appstore, and Android apps can be faraway from the system.
Different particulars
Though the platform works out of the field, the Home windows Subsystem for Android additionally comes with numerous settings you possibly can change, which you’ll open from the Begin menu.
The settings web page consists of an choice to entry information you created and downloaded utilizing the platform, together with photographs, audio, movies, paperwork, and extra.
(Picture credit score: Future)
By default, WSA will stay dormant till you launch an software. Nonetheless, the settings web page additionally features a “Subsystem assets” function that means that you can select to run the digital machine constantly.
(Picture credit score: Future)
You may also assign the graphic card the platform ought to use when working purposes utilizing the “Graphics and Efficiency” setting.
(Picture credit score: Future)
Within the “Developer” part, you possibly can allow “Developer mode” for testing and debugging.
(Picture credit score: Future)
The “Compatibility” part consists of a variety of shims you possibly can allow per software to make Android apps extra suitable with the platform on Home windows 11.
(Picture credit score: Future)
Though bringing Android apps help is a welcome addition to Home windows 11, you can not run any app you need. For example, the Amazon Appstore solely consists of round 20,000 apps. Whereas it might seem to be so much, it isn’t, and most of them are video games. Additionally, should you sideload apps, you could possibly set up just about any app, however those who require Google Play Providers like Gmail, Google Maps, and others will not work.
You’ll be able to verify which apps are suitable with Home windows 11 utilizing this neighborhood checklist on GitHub .
This information confirmed you the steps to put in WSA by putting in the Amazon Appstore; nonetheless, you too can set up the Home windows Subsystem for Android app (opens in new tab) , which may even set up the Amazon Appstore.
The platform is just obtainable in a handful of areas. Nonetheless, if you’re situated in a rustic nonetheless not supported, you will get round this by altering the area settings. You are able to do this on Settings > Time & language > Language & area and alter the “Nation or area” setting to the United States .
If you’re a developer, Microsoft has printed numerous assets (opens in new tab) to optimize your Android apps to run with the Home windows Subsystem for Android. The documentation explains the steps to arrange the event setting and configure the platform settings. Additionally, you’ll find info so as to add help for keyboard and mouse, resizing home windows, and extra particulars on the digital machine, safety, and Amazon Appstore.
Extra assets
For extra useful articles, protection, and solutions to frequent questions on Home windows 10 and Home windows 11, go to the next assets: