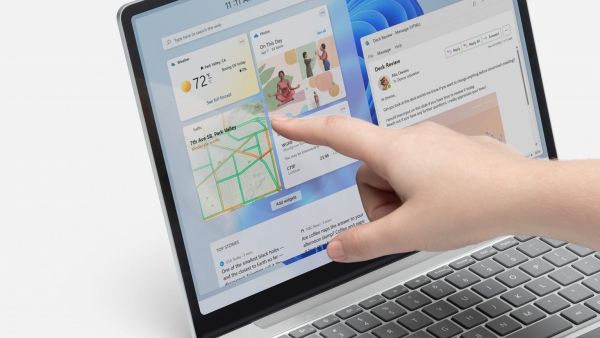Home windows 11 is Microsoft’s fancy, modernized OS that many PC customers at the moment are adopting because of the free improve. Whereas it (lastly) leaves behind worn-out interfaces and ageing software program, many might have realized that it doesn’t operate all that otherwise from the tried and true Home windows 10.
However what many might not understand is that there are a bundle of super-helpful options hidden throughout the OS. Positive, some helpful instruments like recording your display screen in Home windows 11 may match the identical manner, however Microsoft has different secrets and techniques hiding in plain sight — like decluttering your desktop by shaking a window and different game-changing Home windows options.
With a number of keyboard shortcuts right here and tweaks in settings there, you’ll be seeing Home windows 11 in a complete new mild. Plus, who wouldn’t wish to increase their PC’s efficiency totally free? If you happen to’re seeking to take advantage of out of your PC, these secret Home windows 11 tips will do the, erm, trick.
1. Faucet and swipe away with superior gesture controls
It’s no secret that Home windows helps you to use totally different gestures on a touchpad to carry out sure duties, similar to utilizing three fingers to show all of the apps which are presently open or utilizing a four-finger faucet to open the date and time window. These are some helpful fundamental Home windows gestures, but it surely’s time to step it up and notch to superior ranges.
Due to Superior Gestures in settings, you possibly can fully customise three- and four-finger gestures. Wish to use a three-finger faucet to behave as a center mouse button? Positive factor. Or perhaps you wish to disguise the whole lot aside from the app in focus with a easy four-finger swipe to the left? Go for it. There are many configurations to make, whether or not or not it’s tapping or swiping left, proper, up, and down. What’s extra, you possibly can set a customized shortcut for a particular motion not on the checklist.
1. Open Settings.
2. On the left-hand sidebar, click on on Bluetooth & gadgets.
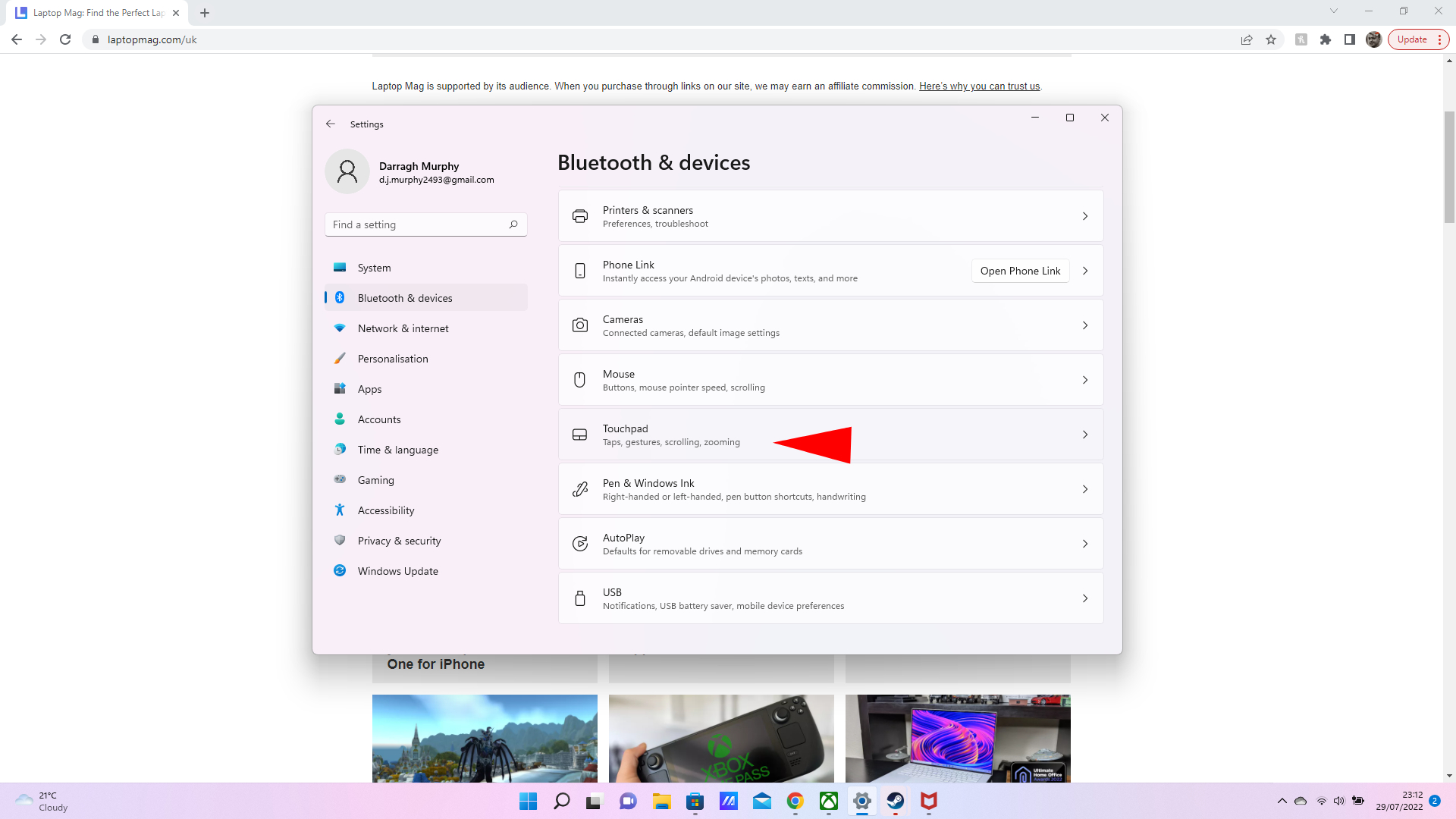
3. Scroll down and faucet on Touchpad.
4. Navigate to Superior gestures below Associated settings.
5. Subsequent to the gesture you wish to customise, click on on the drop-down menu and choose that motion you need.
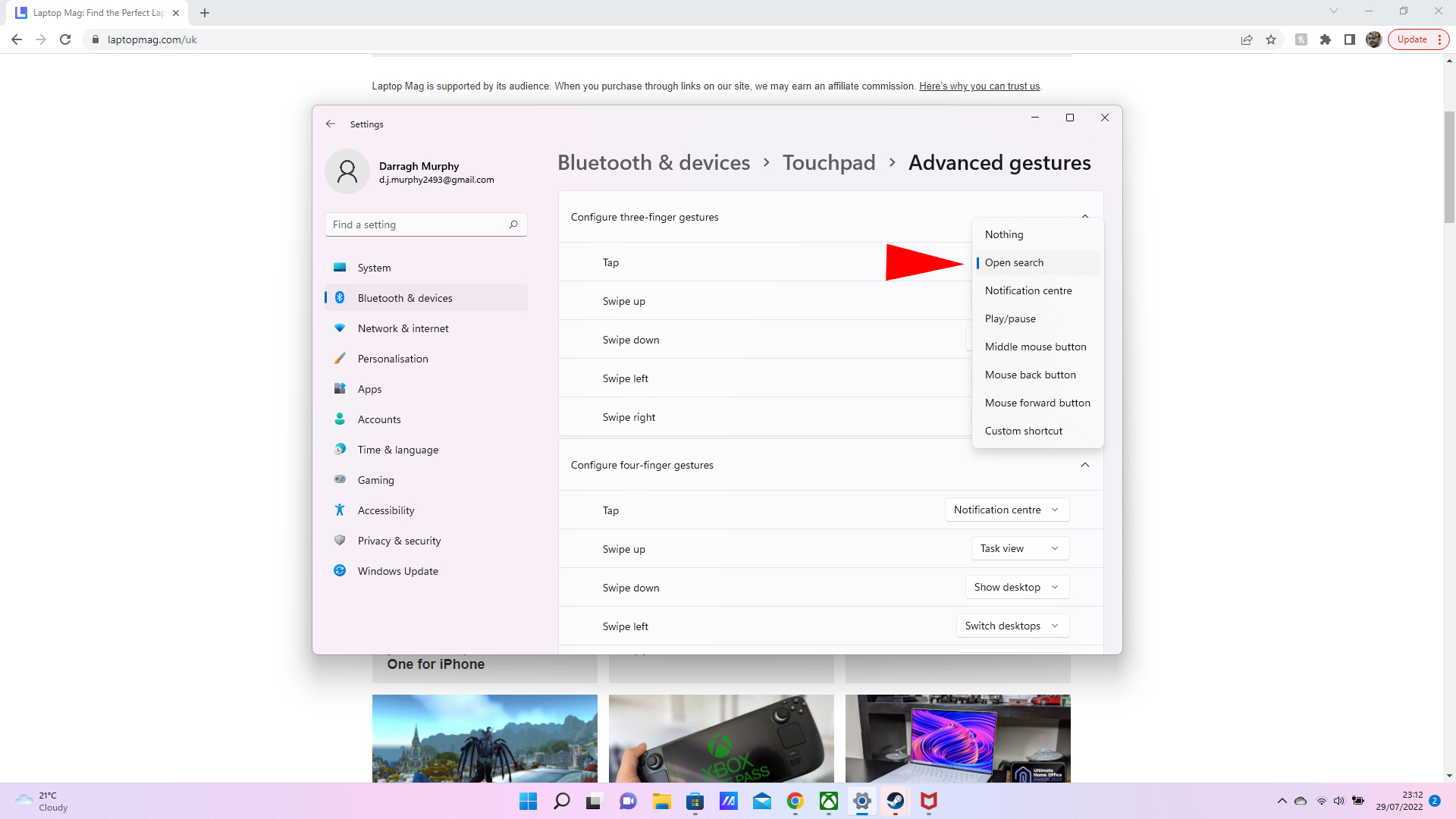
2. Handle the amount of particular person apps
Ever needed to take heed to your personal mixture of tunes whereas nonetheless listening to the bombastic sounds of the video games you play? I do know I’ve, and it may be annoying to fiddle with the in-game sound settings to completely match what you’re jamming to. Fortunately, Home windows 11’s Quantity mixer helps you to management the amount of particular person apps.
By merely heading into the Sound settings, you possibly can enhance or lower the amount of Google Chrome with a YouTube video enjoying in a tab, a Microsoft Groups name, the PC video games you play, and plenty of extra.
1. Open Settings.
2. Within the Methods tab, click on on Sound.
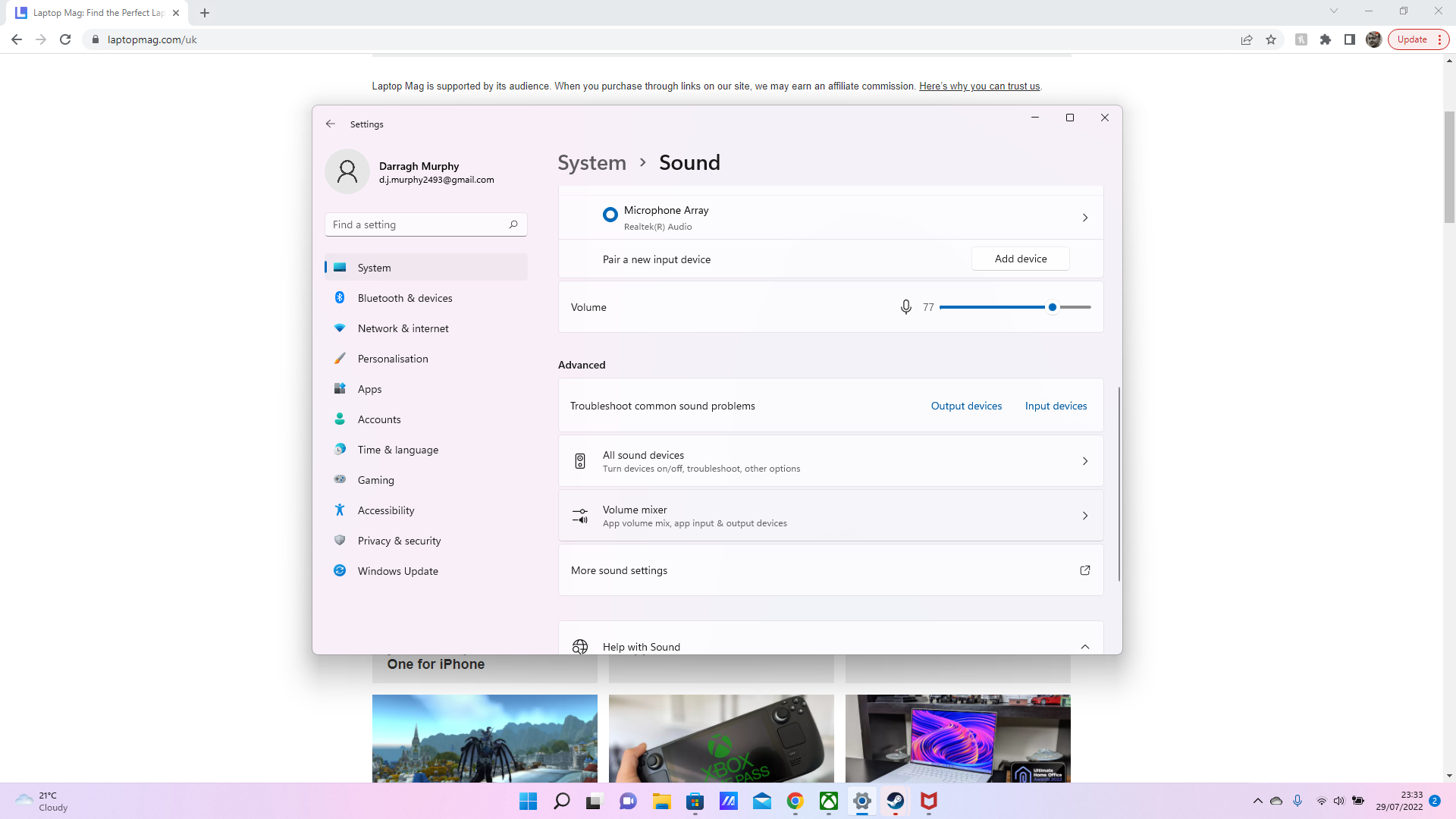
3. Underneath Superior, click on on Quantity mixer.
4. Underneath Apps, drag the amount slider to set the amount to your liking.
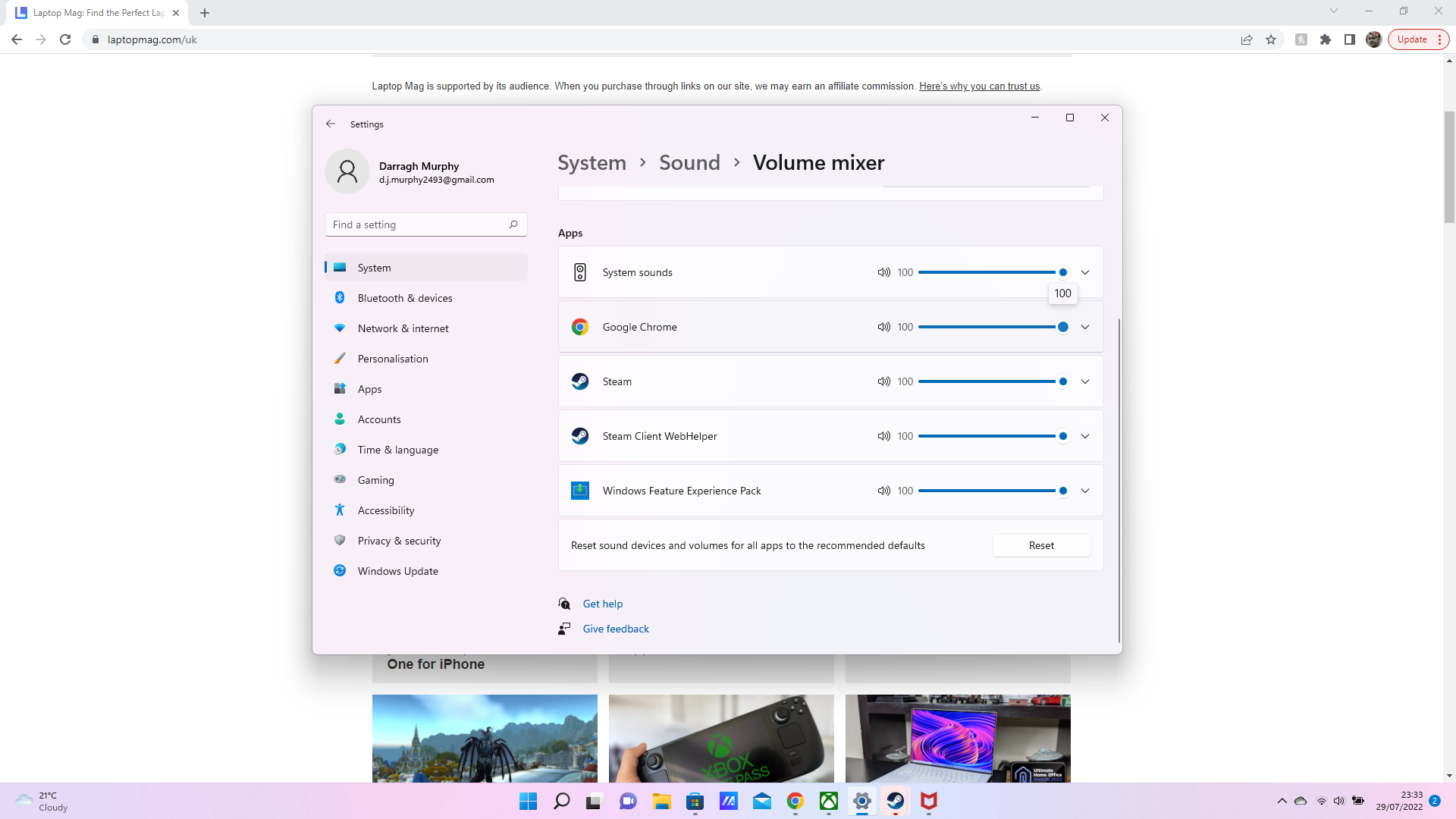
3. Take pleasure in hands-free typing because of voice typing (with punctuation help)
You understand these days if you simply want the whole lot you had in your head would miraculously find yourself on a doc so that you don’t should sort all of it out? Effectively, as a journalist I can actually sympathize and I think about these days come on a weekly foundation for college students or any sort of author. If there was solely some sort of function that would just do that…
Okay, voice-to-text isn’t something new, however that doesn’t take away from Home windows 11’s Microsoft Speech Service that turns your voice into textual content — with the added bonus of punctuation help. Higher but, it solely takes a easy keyboard shortcut to get it began.
1. Press Home windows + H.
2. A small microphone bar will pop up. Press Home windows + H once more or faucet on the microphone icon and begin talking.
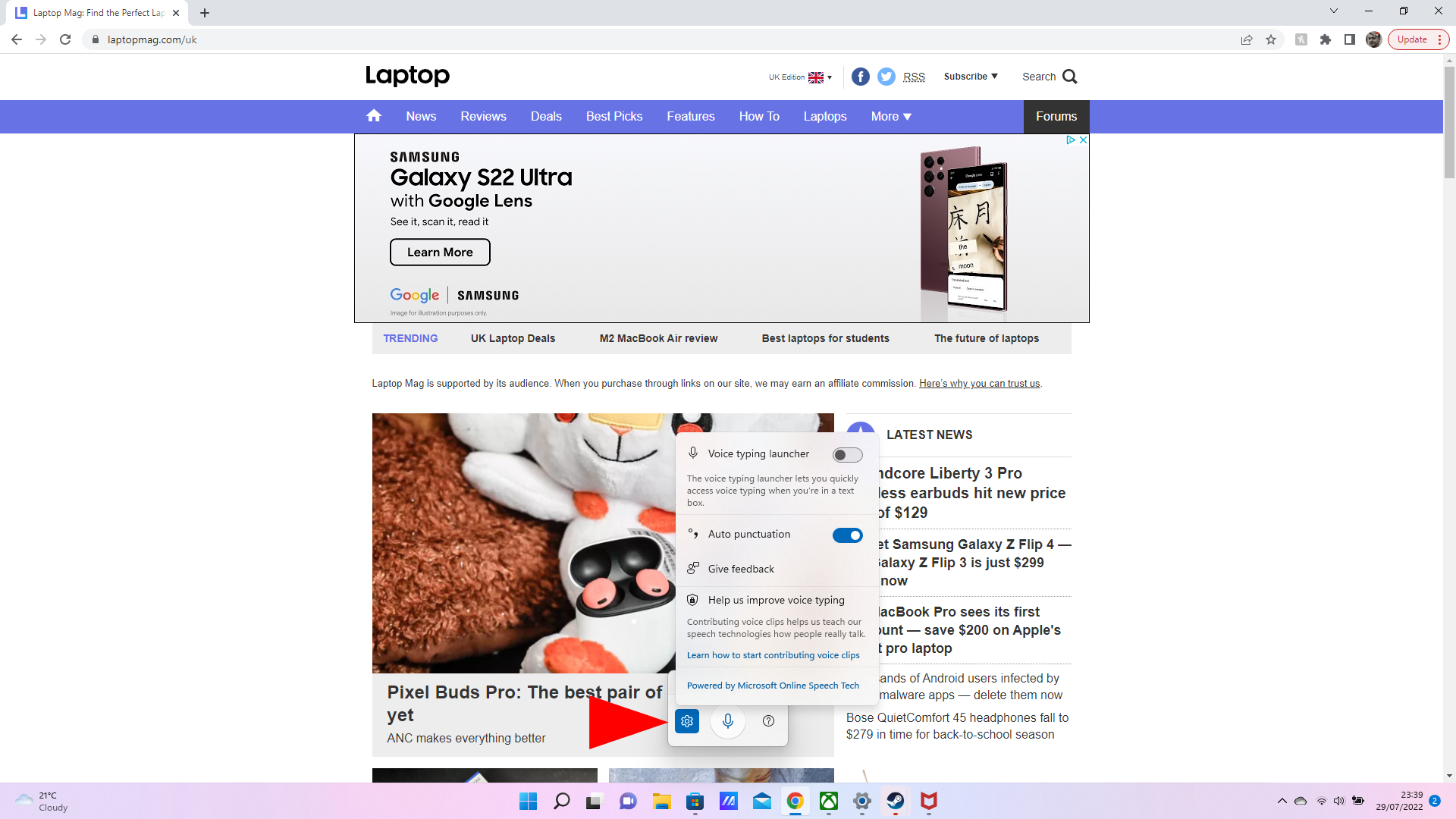
That’s it. Your PC will begin typing what you say in any textual content field. Be sure you have your microphone turned on, too. You possibly can barely tweak its settings to allow auto punctuation and launch the Voice typing instrument if you’re in a textual content field.
1. Press Home windows + H.
2. Click on on the gear icon.
3. Allow the Voice typing launcher and Auto punctuation toggles.
4. Make navigating round Home windows 11 a smoother expertise by deciding on a refresh fee
Some screens and laptop computer shows supply refresh charges effectively above the usual 60Hz, particularly when you’ve got a gaming laptop computer or gaming monitor. However who says they solely have to be used for buttery easy body charges in video games?
To expertise easy transitions whereas navigating round Home windows 11 and transferring round apps, all it’s a must to do is head into the superior show settings and choose the refresh fee you’re eager on. Certainly, the upper you may make it, the higher will probably be.
1. Open Settings.
2. Within the Methods tab, click on on Show.
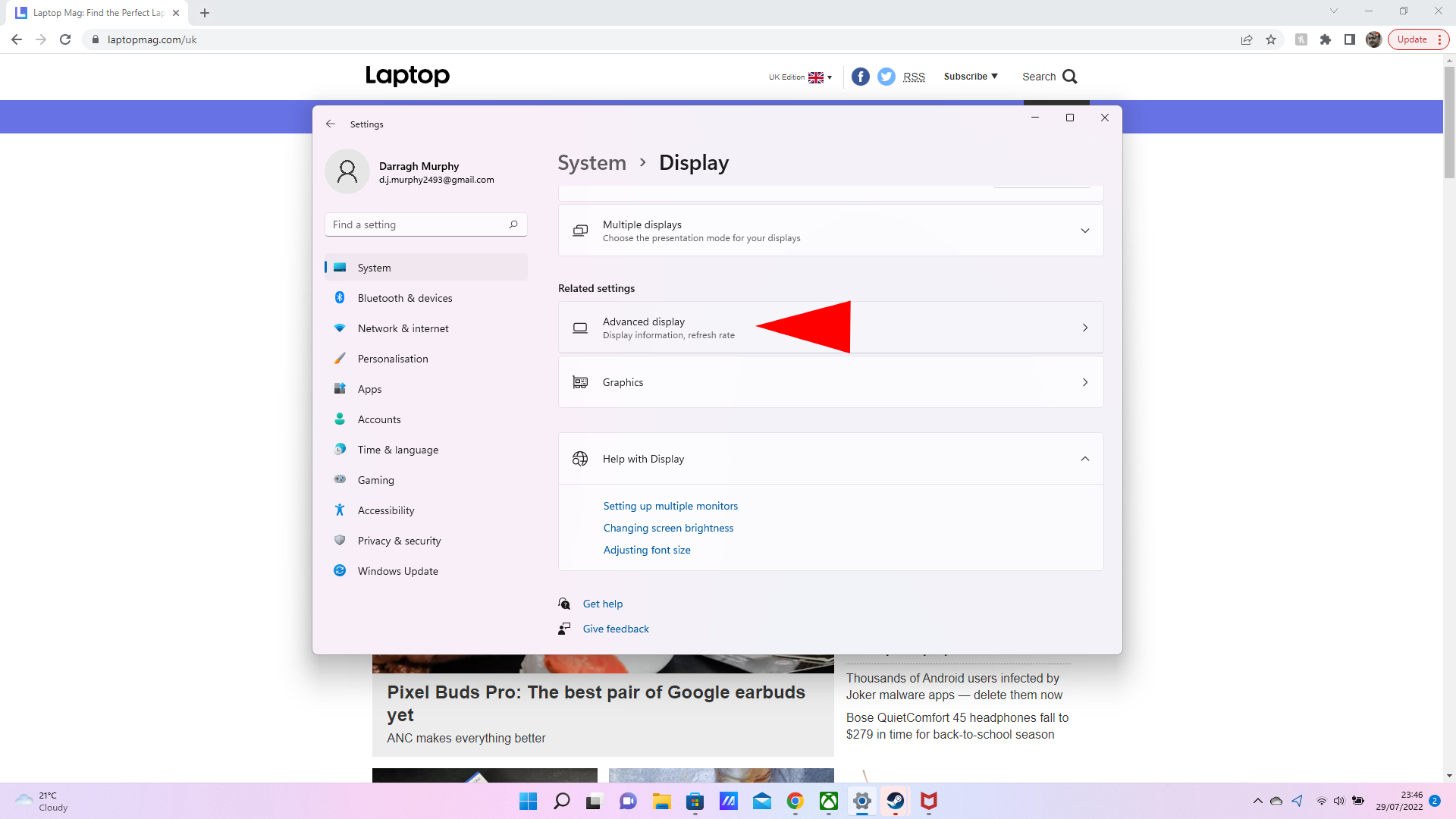
3. Scroll down and below Associated settings, click on Superior settings.
4. Underneath Show info, you’ll discover Select a refresh fee. Within the drop-down menu, choose the refresh fee you need.
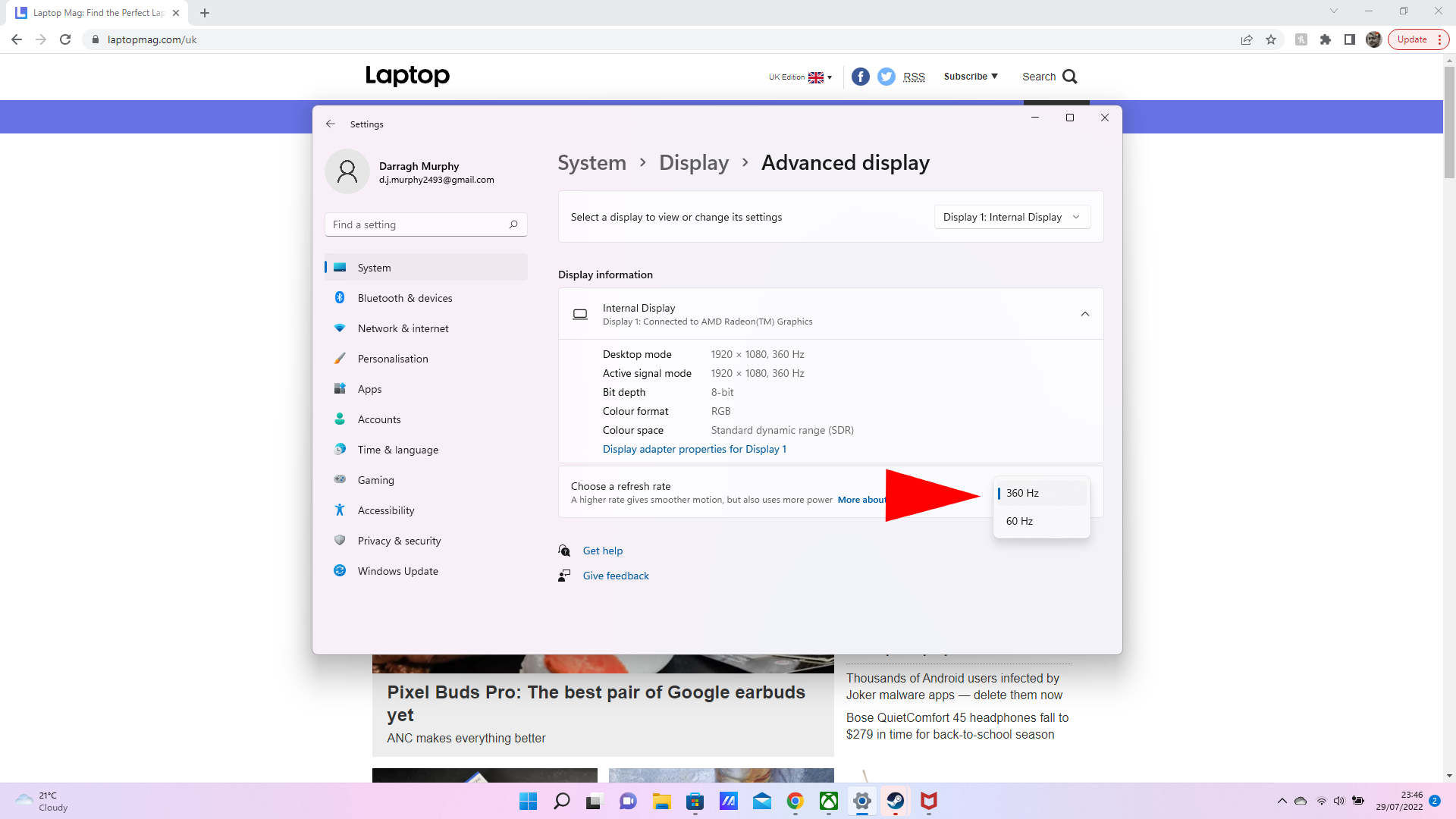
When you have an exterior monitor, you may as well choose it within the drop-down menu on the high and select the refresh fee from there to take advantage of out of your setup. Simply bear in mind that there are battery life repercussions if you’re doing this in your laptop computer when it isn’t plugged in.
Ah, the Snipping instrument. My favourite function to exactly seize a screenshot wherever on a PC simply the best way I need it. After all, you possibly can merely press the Print Display button to seize the whole lot on display screen, however generally you don’t want the taskbar photobombing an in any other case good shot.
Simply as simply, you possibly can enter a keyboard shortcut to open Home windows 11’s snipping instrument, which lets you drag the cursor over what you need within the screenshot in numerous methods. Whether or not you desire a easy rectangular snip, a particular freeform screenshot, or only a snip of a window, the Snipping instrument is right here to supply a serving to hand.
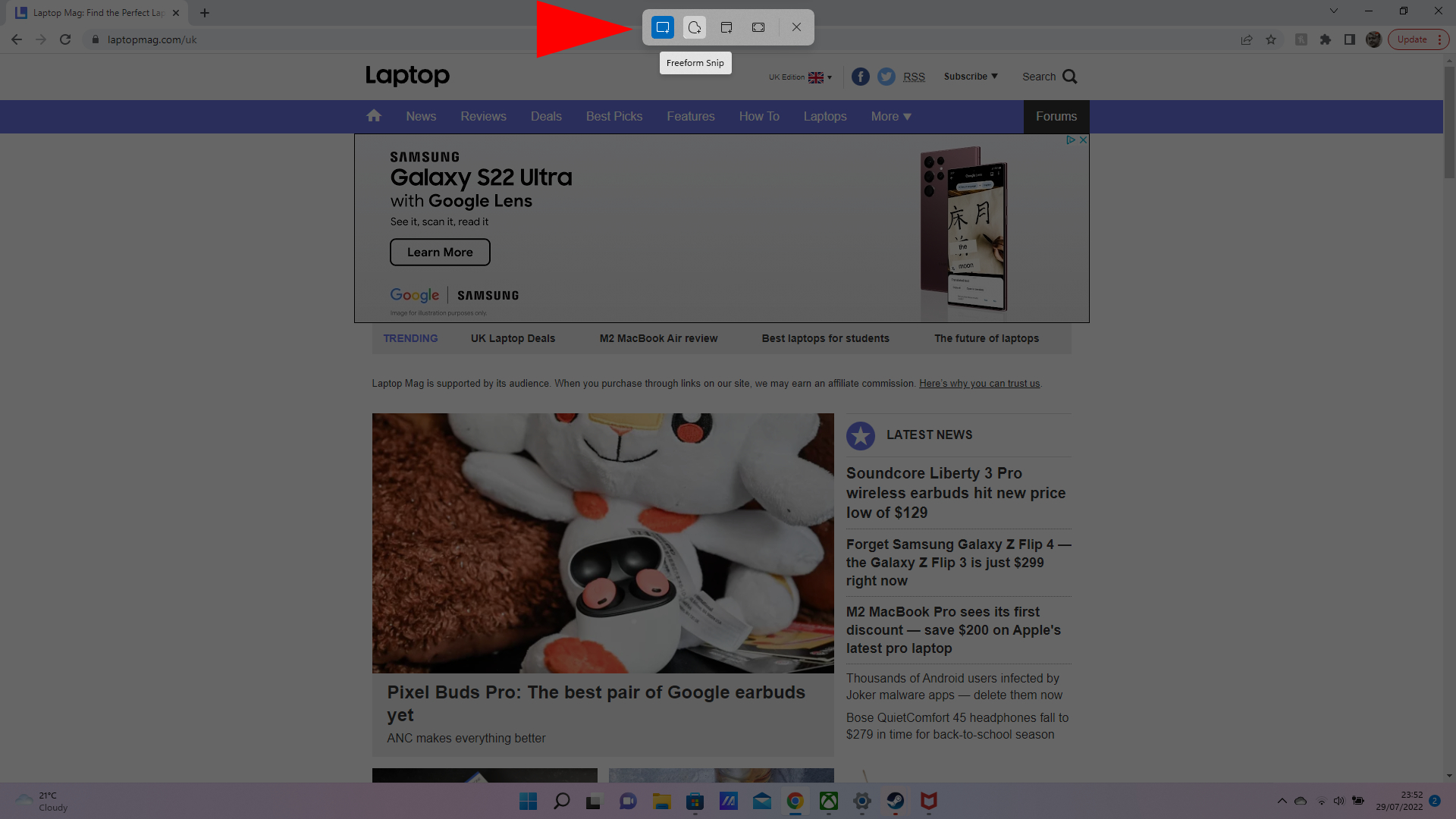
1. Press Home windows + Shift + S.
2. Choose the kind of snip you want by clicking on the choices within the high bar.
3. Drag the cursor or click on on the window you wish to screenshot.
Voilà! The screenshot will probably be saved to your clipboard to edit, save, or share.
6. Disabling startup apps will increase your PC’s efficiency
No matter how highly effective your PC is, it might nonetheless endure from gradual startup speeds resulting from apps working within the background. The excellent news is there is a easy resolution to cease apps from beginning up mechanically as quickly as you log in to your PC or laptop computer.
Proper below your nostril, Microsoft permits various apps to mechanically run at startup on Home windows 11, together with different applications you might obtain similar to gaming shoppers or VPN providers. To stop these apps from hindering your system’s efficiency, comply with the steps beneath.
1. Proper-click the Begin Menu icon in your taskbar and choose Settings. A menu will seem the place you select from widespread apps native to Home windows.
2. On the left-hand sidebar, click on on Apps.
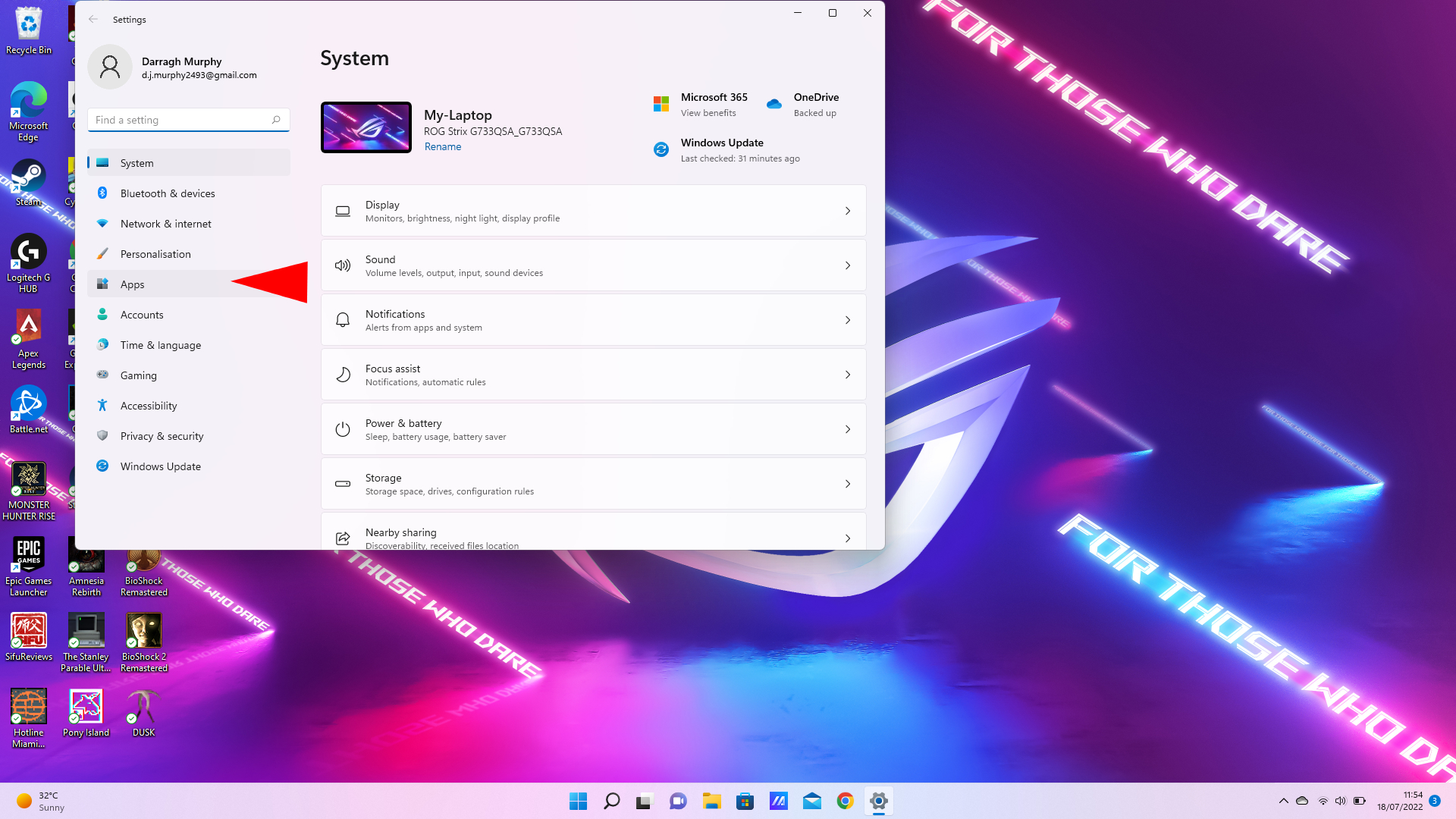
3. Navigate to Startup on the backside of the menu.
4. Flip off the toggle swap subsequent to the apps you wish to disable.
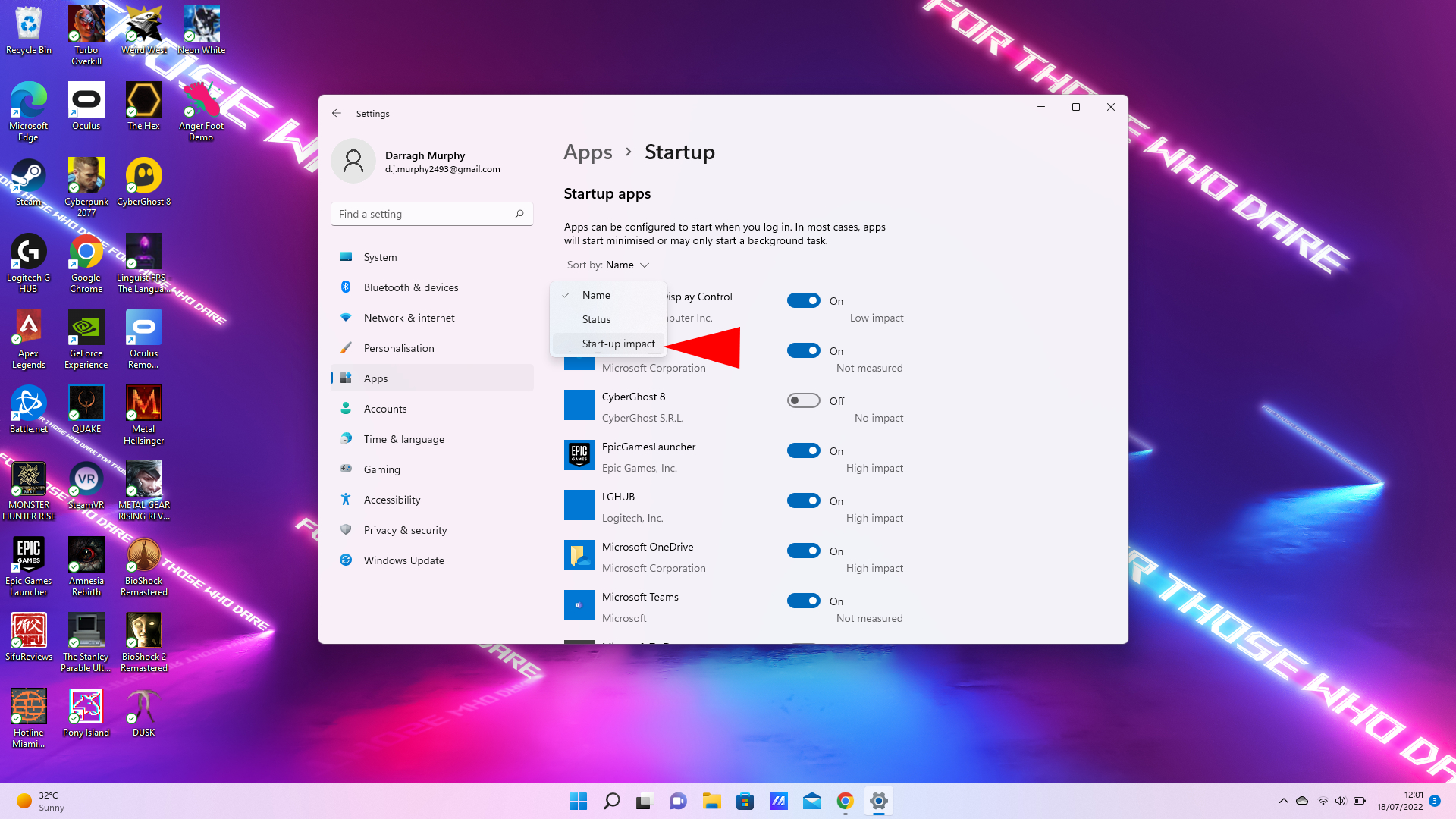
5. Home windows lets you understand the impression stage of every app. To make it simpler to see which apps have “Excessive impression,” click on on Kind by and choose “Begin-up impression.”