Do you need to join two or extra WordPress web sites collectively?
Having a number of web sites is a bonus for your small business as you simply section services and products for various prospects and hold your essential web site safe. Nonetheless, connecting every web site and making them work collectively could be difficult.
On this article, we’ll present you how you can join a number of WordPress websites collectively.

Why Join A number of WordPress Web sites Collectively?
Let’s say you have got a number of web sites like a WordPress weblog and a web-based course web site. If somebody purchases a course out of your weblog, then you definitely’d must manually enroll them on to your web site that has the studying administration system (LMS).
This might take plenty of time, or price you a large number if it’s essential to rent assist to get the job achieved.
However, you possibly can automate totally different duties and save time by connecting these web sites collectively. When a buyer purchases the course, they’re robotically registered and enrolled on a separate membership web site. That is good follow to maintain your essential WordPress web site safe.
Many individuals consider making a WordPress multisite community when connecting quite a few websites collectively. Nonetheless, you don’t have to run a multisite community to attach every web site collectively. In actual fact, that’s often not one of the best resolution.
We’ll present you 3 easy methods of constructing totally different web sites work collectively. You possibly can click on the hyperlink beneath to leap forward to any part you’re all in favour of:
- Join A number of WordPress Websites Collectively Utilizing a Plugin
- Create a Subdomain to Join WordPress Web sites
- Use Interlinking to Join WordPress Web sites
Methodology 1: Join A number of WordPress Websites Utilizing a Plugin
One of the simplest ways to attach two web sites and make them speak to one another is by utilizing the Uncanny Automator plugin. It’s the finest WordPress automation plugin and helps you create automated workflows in your web site.
You possibly can consider the plugin as Zapier for WordPress web sites. With Uncanny Automator, you possibly can simply create a connection between a number of web sites.
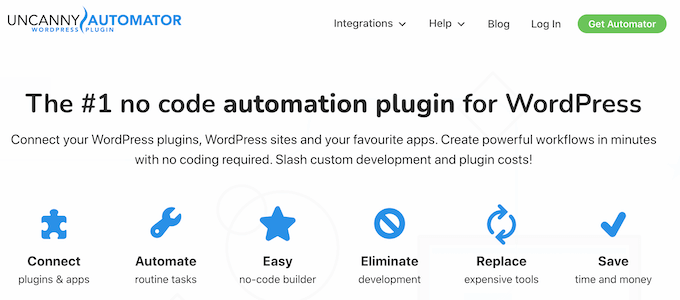
For this tutorial, let’s contemplate a scenario the place you have got a WooCommerce retailer and a membership web site.
We’ll present you how you can join each web sites utilizing Uncanny Automator. Our aim is to robotically register prospects in your membership web site once they purchase a course out of your retailer.
Observe: Earlier than you begin, just be sure you’ve added a product to your WooCommerce retailer and created totally different membership ranges in your membership web site.
Subsequent, you’ll want to put in the Uncanny Automator plugin on each of your web sites. For extra particulars, please see our information on how you can set up a WordPress plugin.
Upon activation, you’ll be requested to put in the Uncanny Automator free plugin. The lite model provides restricted options and is used as a base for the professional model.
After that, you’ll have to go to the Automator » Settings web page out of your WordPress dashboard and enter your license key. You’ll find the important thing within the Uncanny Automator account space.
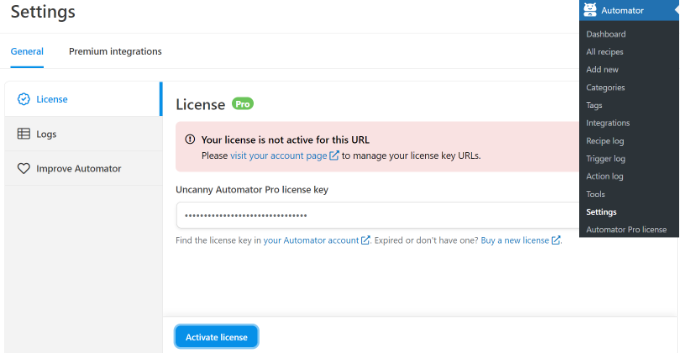
After getting into the important thing, don’t neglect to click on the ‘Activate License’ button.
You’ll have to repeat the activation steps for each WordPress web sites.
Making a Recipe for Buying a Product on Your WooCommerce Retailer
Subsequent, you’ll have to create a recipe in your WooCommerce retailer when prospects buy your product. ‘Recipes’ are automations.
To start out, you possibly can head over to Automator » Add New out of your WordPress admin panel.
After that, you’ll be requested to pick a recipe kind. Logged-in recipes are triggered by logged-in customers solely, whereas ‘Everybody’ recipes could be triggered by all customers.

Go forward and choose the ‘Logged-in customers’ because the recipe kind, since your prospects shall be creating an account and logging in to make a purchase order. Then click on the ‘Verify’ button.
Subsequent, you possibly can enter a reputation to your recipe and choose ‘WooCommerce’ as the combination. The identify is to your reference solely, and your customers received’t see it.
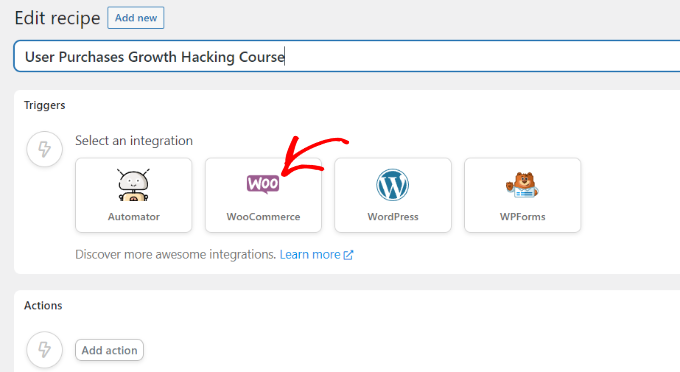
Then, you’ll want to pick a set off to your recipe.
Merely choose the ‘A person completes, pays for, lands on a thanks web page for an order with a product’ because the set off.
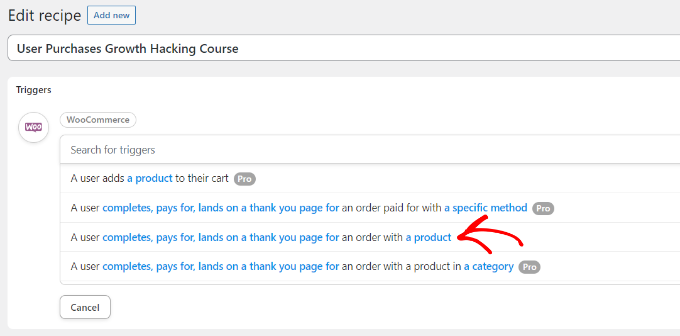
Subsequent, you’ll be requested to pick the set off situation.
You possibly can choose ‘pays for’ because the situation and click on the ‘Save’ button.
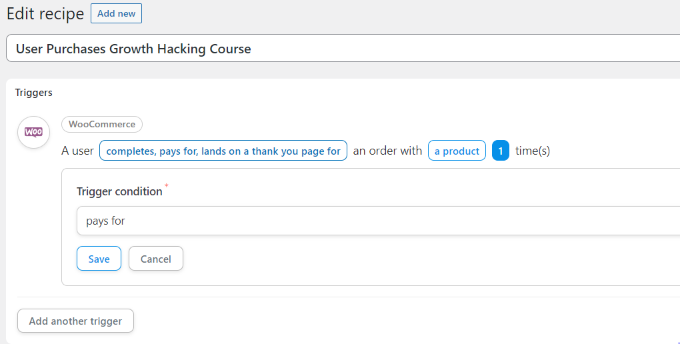
After that, Uncanny Automator will ask you to pick a product to your recipe.
Go forward and choose the digital product that’s in your WooCommerce retailer. For instance, we’ll select the WordPress Course: Final Progress Hacking because the product for this tutorial.
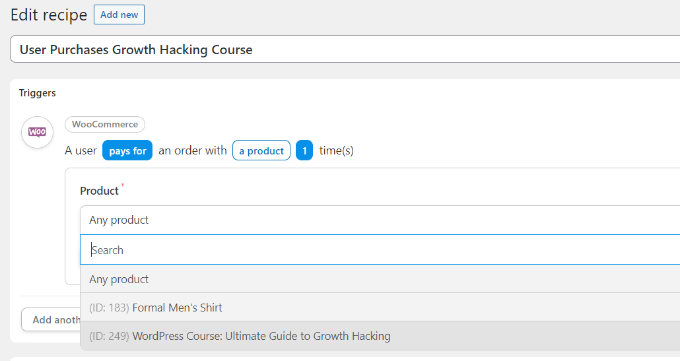
Don’t neglect to click on the ‘Save’ button after choosing a product.
Now you’ll want to decide on an ‘Motion’ to your recipe.

To create the motion, you’ll want to pick an integration.
You possibly can simply ship the shopper’s registration information to your membership web site utilizing a webhook. A webhook is a little bit of code that permits totally different instruments and apps to supply data to different apps in real-time.
Don’t fear, you received’t have to know how you can code so as to use it. We’ll stroll you thru all of the steps.
Go forward and choose ‘Webhooks’ as the combination.
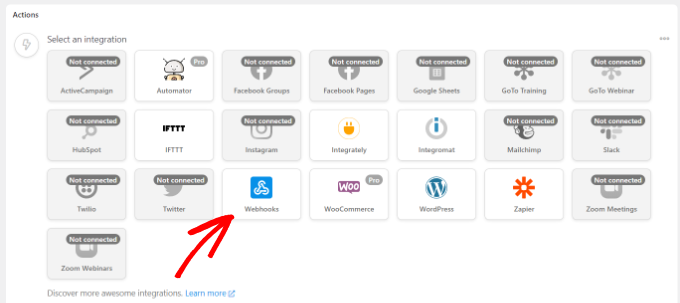
Within the subsequent step, you possibly can choose an motion to your chosen integration.
Merely choose the ‘Ship information to a webhook’ choice.
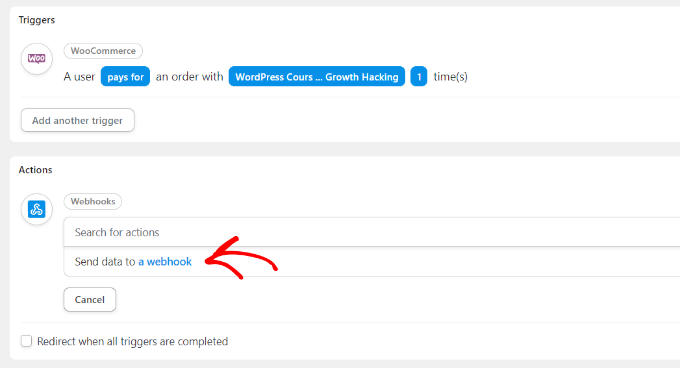
Subsequent, you’ll have to enter your webhook particulars.
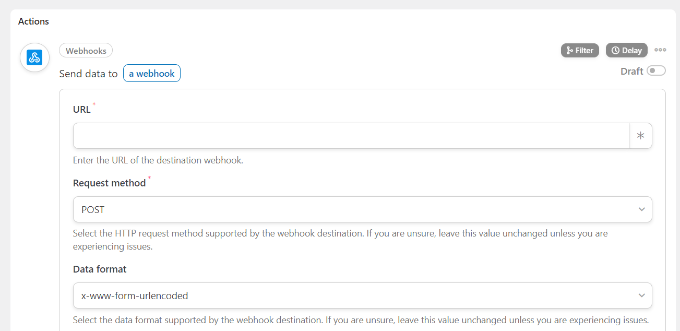
Hold this tab open for now.
To finish the recipe in your WooCommerce retailer and fill within the webhook particulars, it’s essential to create a webhook in your membership web site.
Making a Webhook on Your Membership Web site
First, you’ll need to open your membership web site in a brand new tab. Then head over to Automator » Add New out of your WordPress admin panel in your membership web site.
Go forward and choose ‘Everybody’ because the recipe kind and click on the ‘Verify’ button.

After that, you’ll have to enter a reputation to your recipe and choose a set off integration to your recipe.
Merely click on the ‘Webhooks’ as the combination.

Within the subsequent step, you’ll want to pick a set off to your integration.
Go forward and choose the ‘Obtain information from a webhook’ because the set off.
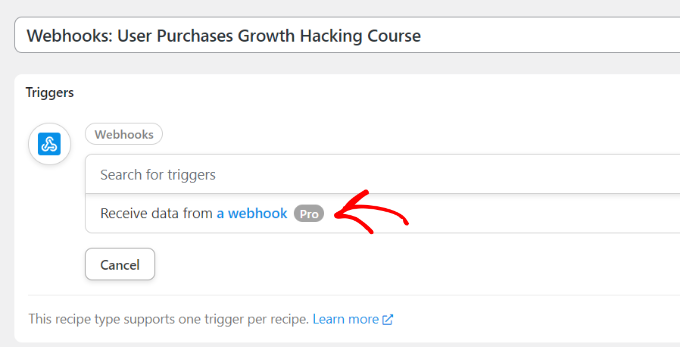
Subsequent, the plugin will present the webbook URL. You possibly can observe down the URL in a textual content file, as we’ll want it afterward to complete the recipe in your WooCommerce retailer.
After that, scroll all the way down to the Fields part. Now enter ‘Electronic mail’ below the Key subject and choose ‘Electronic mail’ for the Worth kind.
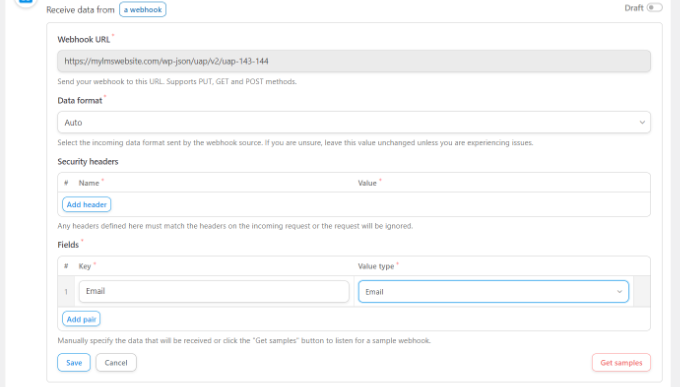
Don’t neglect to click on the ‘Save’ button.
Subsequent, you possibly can add an motion to your recipe by clicking the ‘Add motion’ button.

There shall be totally different integrations you possibly can select to your motion. Merely choose the membership plugin you used to create the membership web site.
In our case, we’ll choose MemberPress since we used it to arrange the membership web site.

After that, you possibly can select an motion to your chosen integration.
Since we would like our prospects to subscribe to a membership robotically, we’ll choose the ‘Add the person to a membership’ choice.

A popup will now seem displaying that the motion would require WordPress person information.
Go forward and click on the ‘Set person information’ button.

Subsequent, you’ll want to decide on between an Current Consumer or a New Consumer.
Merely click on the ‘New Consumer’ choice.
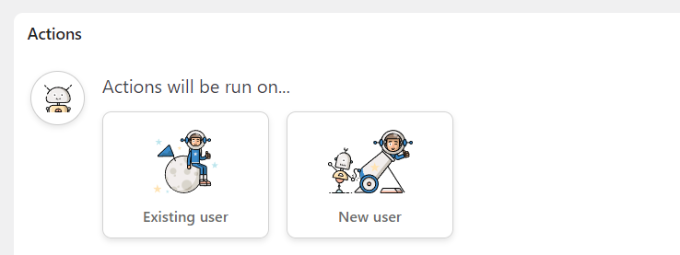
A kind will now seem the place you possibly can set the person information. You possibly can depart the primary identify and final identify fields clean.
Subsequent, go forward and click on the asterisk icon (*) for the Electronic mail subject. From the dropdown choices, choose ‘Subject #1 Electronic mail’ below Obtain information from a webhook.
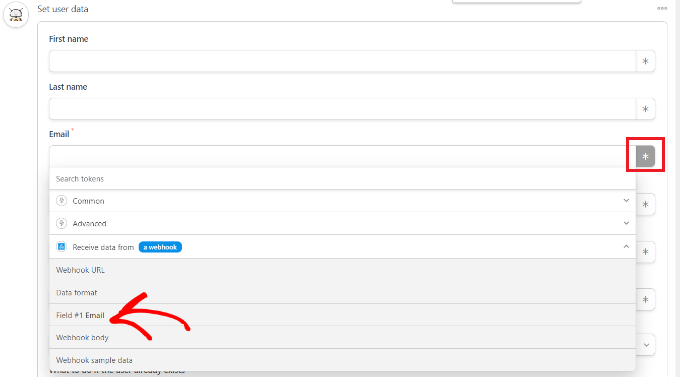
You possibly can repeat this step for the Username subject as effectively. As for different fields, you possibly can depart them clean.
Now, below the ‘What to do if the person already exists’ choice, merely select ‘Do nothing’ and click on the Save button.
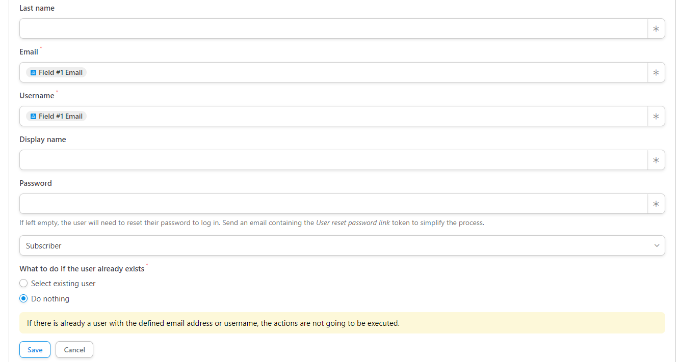
Subsequent, you possibly can choose the membership plan you need the WooCommerce buyer to subscribe to by clicking the Membership dropdown menu.
Moreover that, you’ll see extra fields for subtotal, tax quantity, tax fee, standing, gateway, and extra. You possibly can depart them to the default setting.
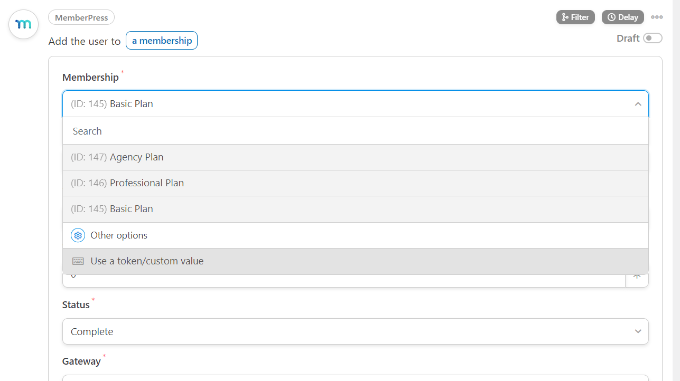
Don’t neglect to click on the ‘Save’ button if you’re achieved.
If you need, there are extra actions you possibly can add to the recipe, like permitting WordPress to ship a affirmation e-mail or registering the person to a Zoom webinar.
Subsequent, now you can go forward and publish your recipe. Merely click on the ‘Draft’ toggle on the appropriate aspect of the web page and alter it to ‘Stay.’
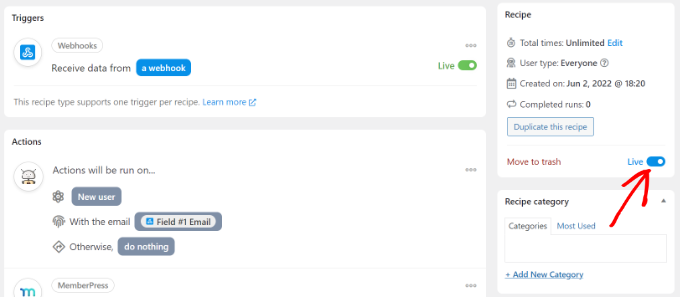
Ending Your Buy Recipe in WooCommerce
Now that your recipe is energetic on the membership web site, it’s time to complete up the recipe in your WooCommerce retailer.
First, return to your WooCommerce web site and open the recipe we created earlier. Subsequent, enter the webhook hyperlink we copied in a textual content file (when making a recipe on the membership web site) below the ‘URL’ subject.
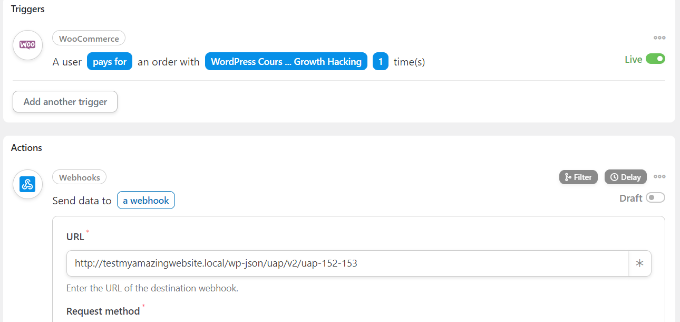
Subsequent, you possibly can scroll down and hold the Request Methodology and Information format to the default setting.
Beneath the Physique part, you possibly can click on the asterisk (*) signal for the ‘Key’ subject and choose ‘Billing e-mail’ as the choice. Equally, you may also choose ‘Billing e-mail’ for the Worth subject.
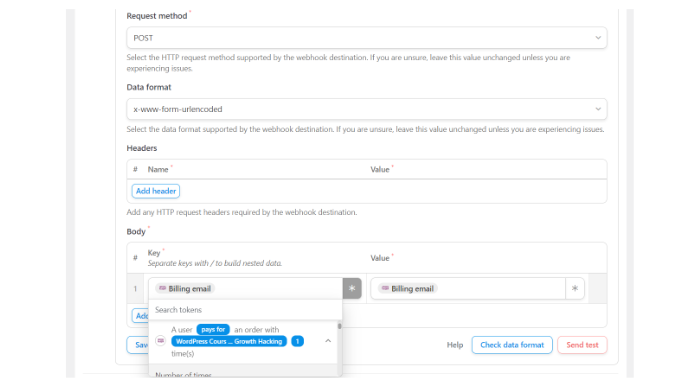
There’s additionally an choice to ship take a look at information to see in case your connection is about up appropriately.
If you’re achieved, don’t neglect to click on the ‘Save’ button.
Subsequent, go forward and publish your recipe by clicking the Draft toggle and altering it to Stay.
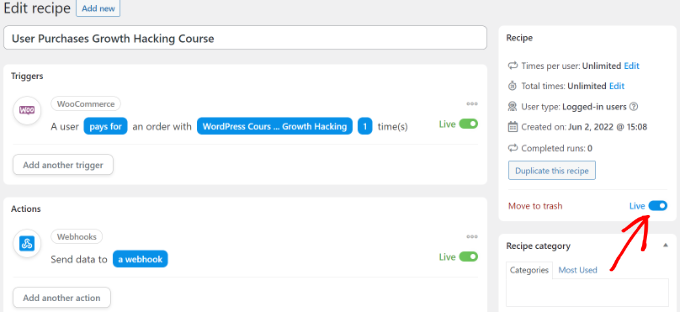
That’s it!
Each time a buyer purchases your chosen WooCommerce product, they’ll be robotically subscribed to a membership plan in your membership web site.
You need to use this identical methodology to arrange comparable automations to attach a number of WordPress websites collectively.
Methodology 2: Create a Subdomain to Join WordPress Web sites
One other manner you possibly can join a number of WordPress web sites is by making a subdomain.
Nonetheless please needless to say these web sites won’t be in sync robotically, and you’ll have to manually replace each of them.
Subdomains are extra components of your main area identify and assist you arrange totally different sections of your WordPress web site. You need to use them to separate different features out of your essential web site.
For instance, let’s you need to create an eCommerce retailer however hold it away out of your essential area. On this case, you possibly can create a subdomain to your on-line retailer, and your web site will appear like this:
https://retailer.yourexamplewebsite.com
Equally, you possibly can create a subdomain for various places like uk.yourexamplesite.com or fr.yourexamplesite.com.
At WPBeginner, we additionally use a subdomain for our video content material. You possibly can go to https://movies.wpbeginner.com/ and get entry to quite a few video tutorials on WordPress.
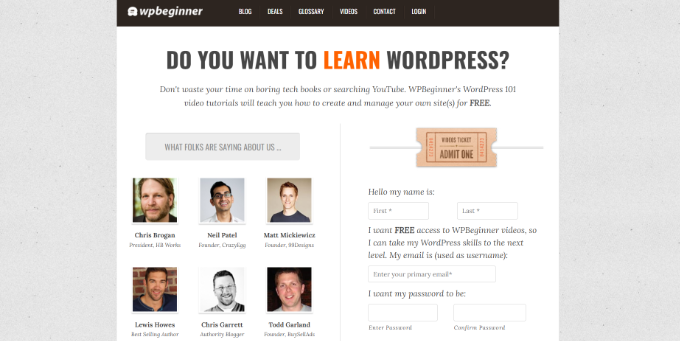
You possibly can simply create a subdomain utilizing your WordPress internet hosting account. For extra particulars, you possibly can see our rationalization about subdomains and how you can create one.
Then, you possibly can see our information on how you can set up WordPress to create one other WordPress web site on the subdomain.
Methodology 3: Use Interlinking to Join Web sites
You can even join a number of WordPress websites collectively by linking them collectively. The hyperlinks will assist to spice up your WordPress web optimization by passing authority (hyperlink juice) to every area.
One widespread manner to do that is by including a customized hyperlink to your essential navigation menu.
You can even add a hyperlink to your web site’s footer.
For instance, on WPBeginner, you’ll see that we’ve linked to web sites which can be a part of the WPBeginner household of merchandise together with some web site hyperlinks.
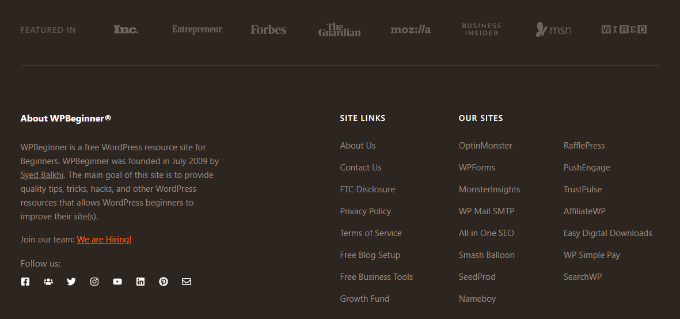
To edit your WordPress footer and add hyperlinks to a different web site, please see our information on how you can edit the footer in WordPress.
We hope this text helped you learn to join a number of WordPress websites collectively. You can even see our information on how you can begin a WordPress podcast and the finest WordPress plugins.
In case you favored this text, then please subscribe to our YouTube Channel for WordPress video tutorials. You can even discover us on Twitter and Fb.
The submit Find out how to Join A number of WordPress Websites Collectively (3 Methods) first appeared on WPBeginner.

