Have you ever ever puzzled how one can make a pixel brush in Procreate? A pixel brush is sensible for creating artworks that may simply be resized to any scale, and on this tutorial we’re going to learn to make a Procreate pixel brush from scratch!
We are going to start by studying how one can use the Procreate brush editor to create a pixel brush, after which we’ll have a look at how an instance of how one can do pixel artwork in Procreate utilizing our new brush!
Fancy some pixel Procreate brush graphics which can be able to go? Then take a look at this wonderful Flowers Pixel Artwork graphics pack, out there to obtain with a free trial of Envato Components!



If you happen to’re beginning within the Procreate world, remember to go to the Envato Tuts+ YouTube channel. You will discover wonderful sources, like this new course I did on Procreate Brushes for Newcomers:
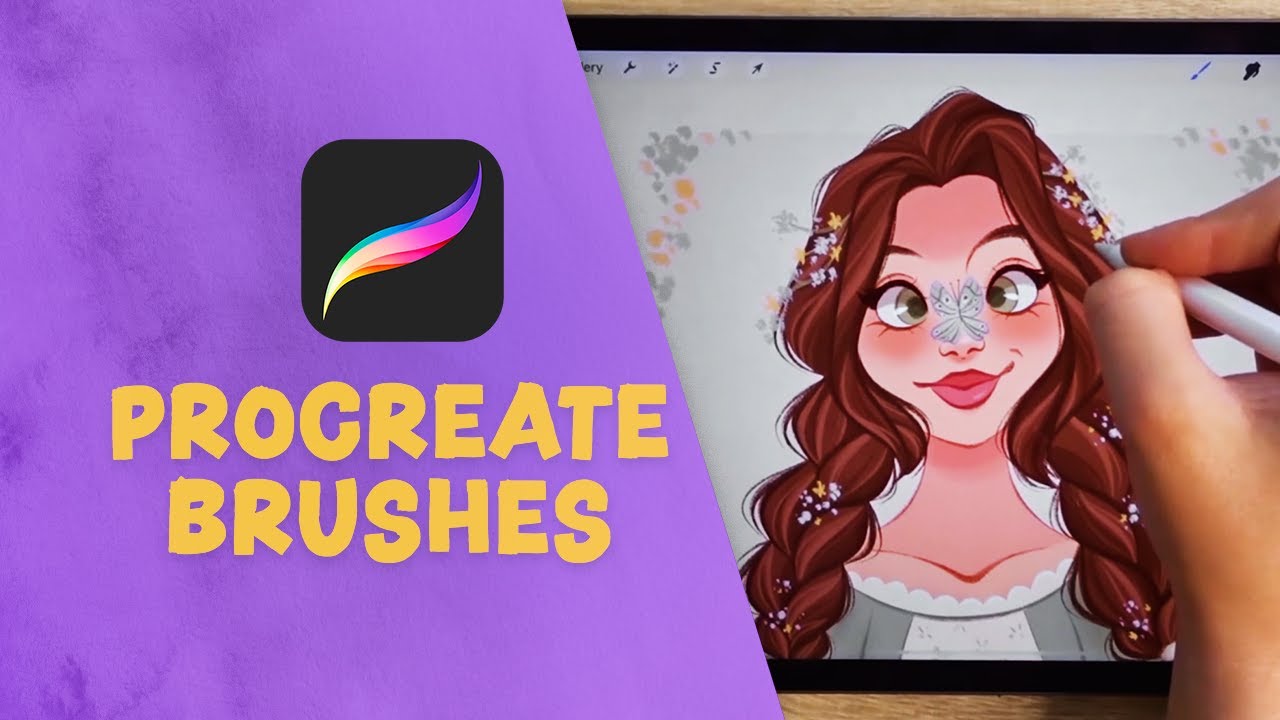
What You will Study in This Procreate Pixel Brush Tutorial
- The way to make a pixel artwork brush in Procreate
- The way to use a pixel brush to create pixelated Procreate artwork
1. The way to Make a Pixel Artwork Brush in Procreate
Step 1
On this pixel brush Procreate tutorial, I am utilizing an iPad Professional, an Apple Pencil, and the Procreate 5.2 app.
First, you have to to launch Procreate and faucet the + icon within the top-right nook. This creates a brand new canvas, and from the canvas it is possible for you to to entry the Brush Library. As soon as the brand new canvas is open, you have to to press the comb icon on the high proper of the display screen. This opens the Brush Library.



Step 2
To make a brand new brush, faucet the + icon which will be discovered within the top-right nook of the Brush Library menu.



It will launch the Brush Studio and create a brand new brush, the place Procreate’s default brush settings might be enter for you.



Step 3
The very first thing you have to to do is change the round form of the comb to a sq.. To do that, you could have a sq. form able to import into the Form Editor, and a fast and simple technique to get one is to repeat the sq. canvas form.
Open the Actions menu by tapping on the spanner icon, after which press Copy canvas. Ensure that your canvas is white and clean earlier than doing this.



Step 4
Now we’re prepared to move to the Form Editor. To entry it, head to the Form part of the menu and press the Edit button, which is positioned above the Form Supply picture.



Step 5
From right here, it is possible for you to to edit the Form Supply and import the sq. form. Faucet the Import button positioned within the high proper of the display screen to convey up the import choices.



Step 6
From this menu, you could choose Paste, and this may import the sq. form that we copied earlier.



The supply picture ought to now seem as a white sq., and you’ll hit Achieved within the top-right nook to substantiate the modifications and return to the Form menu.



Step 7
If you need to check out the comb as you edit the settings, you need to use the Drawing Pad on the right-hand facet of the display screen to make brushstrokes. To clear the canvas, faucet on the Drawing Pad button within the high centre of the display screen and press Clear drawing pad.



Step 8
It is now time to start out enhancing the remainder of the comb settings. First, head over to the Stroke path part of the menu, and drag the Spacing slider to None. The spacing controls the variety of occasions the comb form might be stamped alongside a path. Bigger spacing will separate the form stamps; smaller spacing will be a part of them collectively. For this pixel brush we do not need any spacing, in order that the pixels might be joined collectively in a single steady path.



Step 9
Subsequent, head to the Taper part of the menu. Within the Stress taper settings on the high, you wish to set the Dimension and Opacity sliders to Max and the Stress slider to None. These settings have an effect on the taper in the beginning and finish of a brushstroke when drawing with the Apple Pencil.
The Contact taper settings have an effect on strokes drawn with a finger. We can even be growing the Dimension and Opacity to Max right here.



Step 10
Now we’re going to head to the Moist Combine part of the menu, which controls how your brush will work together with color. Right here we’re going to set the Cost slider to Disabled and the Pull slider to 50%.
The cost controls how a lot paint is utilized to the canvas if you start to attract a stroke—for this brush, we’d like an opaque and even quantity of paint with each stroke, which is why it has been disabled. The pull units how strongly the comb will pull paint across the canvas.



Step 11
The following part of the menu you have to to make edits to is known as Apple Pencil. Right here you may regulate how the Apple Pencil will work together with the comb.
Drag the Opacity slider to None. This setting controls the transparent-to-opaque vary of the comb below stress. Turning off this setting implies that your brush will not change opacity below completely different ranges of Apple Pencil stress.



Step 12
The ultimate settings we might be enhancing are below the Properties tab. These management how your brush will seem within the Brush Library and the way it will behave within the Procreate interface.
The Smudge slider controls how a lot your brush smudges when set because the Smudge device. You’ll be able to change this to your preferences, however right here it’s set to 50%.
The Brush Behaviour units the scale and opacity limits of the comb. For this pixel brush, you have to to alter the Most dimension to None. The comb may look actually small at this stage, however within the following steps you will note the way it can simply be sized up.



Step 13
The final step is to provide your new pixel brush a reputation. Faucet on the comb identify within the high left of the display screen (circled in pink) to edit this to your most well-liked identify. You can too add your identify and signature to the cardboard beneath, which is nice for retaining credit score for the comb design if you’re planning to share it with others.
When you’re pleased with all the settings, press Achieved within the top-right nook to create the comb.



Your brush is able to use! Now you can check it out on the canvas and in your paintings. Need some tips about how one can use a pixel brush? Learn on to the subsequent part of this tutorial!



2. The way to Use a Pixel Brush to Create Pixelated Procreate Artwork
I will be utilizing this drawing for example of how one can use a pixel brush so as to add enjoyable particulars to a drawing. I am going to additionally provide you with some tips about how one can use the comb with the Procreate software program.



Step 1
I wish to make a symmetrical form for my design, so I will use the Drawing Information function to assist me with this. To launch the information, open the Actions menu by choosing the spanner icon and slide the swap subsequent to the Drawing Information button to the on place. Then faucet Edit Drawing Information beneath this to decide on the kind of information you want to seem and to edit the settings.



Step 2
As soon as the Drawing Guides display screen has opened, choose Symmetry from the menu on the backside. Right here you may change the Opacity and Thickness of the rule of thumb. This line will not be seen when exporting the ultimate drawing, even if you happen to neglect to modify the information off. You can too change the color by transferring the slider on the high of the display screen.
The horizontal line on the canvas is the road of reflection, and something drawn on the display screen will mirror both facet of it and meet on the centre. I moved the road to the white house on the fitting facet of the canvas in order that it is simpler to see what I will be drawing. To maneuver the road, click on on the blue dot within the centre and drag it alongside the canvas. When you’re happy with the place, press Achieved.



Step 3
As a result of the canvas I used within the character drawing is far bigger than the scale of the pixel brush, I might want to zoom proper into the canvas by pinching the display screen with two fingers as a way to see what I am drawing clearly. Don’t fret in case your pixel drawing may be very small to start with, as a result of paintings drawn with this brush will be rescaled to any dimension with out shedding high quality.
As soon as the pixels are showing at a big dimension, you can begin to attract your design. On this instance I will be drawing a coronary heart form, and I start on the edge of 1 facet of the symmetry guideline. As soon as I begin to attract, the road is repeated on the other facet of the road.



I proceed drawing half of the center form, which is completely mirrored on the other facet of the road.



Step 4
As soon as the design is full, it is time to resize it to the size of the canvas if wanted. This may be executed utilizing the Choice device (the arrow on the highest menu bar) on the Uniform setting, after which dragging the corners of the boundary field till the specified dimension is reached.



Step 5
Lastly, I take advantage of this similar device to maneuver the form into the specified place on my drawing.



Now We’re Completed!
Thanks for following this Procreate pixel brush tutorial with me, and I hope you’ve got tons of enjoyable creating your individual pixel brushes and artworks!
5 High Procreate Digital Artwork Brush Packs From Envato Components
Now you understand how to make use of Procreate to create customized pixel artwork brushes. In case you are a daily person of Procreate and different design software program, Envato Components is the right possibility for you.
The subscription-based market gives you limitless Procreate brush units, add-ons for Photoshop and Illustrator, premium fonts, and extra! Every part is included in a single subscription for a flat month-to-month price, with a 7-day free trial.
Free Trial of Envato Components
If you would like to check out extra premium Procreate digital artwork brushes, listed here are 5 high choices that we have chosen:
1. Procreate Neon Brushes (BRUSHSET)



Save time fiddling round with Photoshop results with these ready-to-go neon Procreate brushes! These brushes are excellent for digital portray, lettering, graphic design, picture enhancing, and extra.
This pack consists of 30 completely different brushes plus bonus color palettes to make it even simpler to create daring and attention-grabbing designs!
2. Lighter Brushes: Procreate Brush (BRUSHSET)



Create stunning glowing digital lettering and artwork with this premium brush set! Excellent for posters, album covers, branding, and far more, this set is the right technique to make your designs stand out from the gang.
With 20 brushes to select from, you may let your creativeness run wild!
3. Procreate Glitter Brushes (BRUSHSET)



Right here we have now the last word brush set to fulfil your entire glitter wants! Excellent for lettering or including a contact of sparkle to a design or illustration, this set has you coated with 20 distinctive Procreate brushes.
That is the perfect set for premium-looking decorations, posters, vacation playing cards, branding, social media graphics, and anything that would use a contact of sparkle and glamour!
4. Procreate Glitch Lettering Brushes (BRUSHSET)



Create distinctive, futuristic artworks with this Procreate pixelated glitch lettering brush set! Excellent for including an city and edgy look to designs, this may actually assist your lettering stand out from the gang.
Containing 20 completely different glitch brushes, this set is ideal for lettering, posters, branding, social media, and extra!
5. 3D Pop Procreate Brushes (BRUSHSET)



Transport your artworks into the 3D realm with this modern 3D Procreate brush set! Your lettering will actually stand out from the gang with these 25 distinctive brushes, excellent for creating daring and attention-grabbing designs.
You’ll be able to actually let your creativeness run wild with these, and so they’ll be excellent for creating posters, advertising, social media graphics, e-book covers, album artwork, and a lot extra!
Uncover Extra Sensible Procreate Tutorials and Assets
If you happen to appreciated this pixel brush Procreate tutorial, be sure to go to these different wonderful Procreate tutorials and sources from Envato Tuts+:

