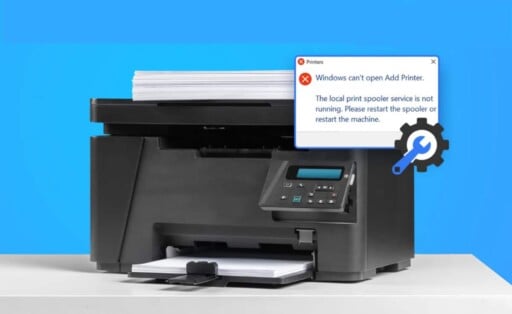The potential flaws in Home windows by no means stop to astound us. One will get a patch, and one other will seem from nowhere. One such flaw is probably the most present Printer flaw, often known as the Print Spooler flaw.
You would possibly want to deactivate and re-enable the Print Spooler service to see if it resolves the issue when you incessantly obtain error messages like “Print Spooler Error” or “Printer Connection Failed.”
Nevertheless, the “PrintNightmare” subject at the moment provides Home windows customers one other excuse to cease the Print Spooler service. Learn to allow or disable print spooler service utilizing these simple steps.
What’s PrintNightmare?
Microsoft disclosed the PrintNightmare vulnerability as doubtlessly affecting all Home windows variations. Although, there’s a simple methodology to protect your system towards this subject.
Microsoft launched a patch to repair the issue. It was rapidly discovered that hackers might set up apps, alter your information, or set up accounts with SYSTEM entry utilizing the Print Spooler service to run malicious code.

In keeping with Microsoft, a distant code execution vulnerability arises when the Home windows Print Spooler service erroneously executes elevated file operations, corroborating this assertion.
Except Microsoft releases an acceptable treatment, it turns into wise to disable Print Spooler. On this article, we’ll stroll you thru the method of turning off Print Spooler so it’s possible you’ll defend your laptop from the current PrintNightmare CVE-2021-36598 vulnerability.
To obtain this patch, make sure you run probably the most present Home windows updates downloaded as the newest repair. You wouldn’t have the ability to print or fax something out of your Home windows laptop when you disable this operate.
How Do I Discover the Print Spooler in Home windows 10?
By means of the Companies administration interface, you may cease this service. The Companies administration interface is alphabetized by default. You’ll be able to alter the order during which the service is enabled or disabled for some packages.
Navigate to the Job Supervisor and ctrl-click the Taskbar to see if the service is energetic.

Find Spooler below the Companies tab. It’s essential to click on on it if it reads Stopped to restart it. Alternatively, you’ll have to resume the service immediately. Reopening or sending one thing to the printer once more can even modify its standing.
You’ll be able to cease the Print Spooler service from working utilizing the graphical person interface. Double-click the entry and choose Cease from the Companies window’s menu.
Click on the “s” button in your keyboard to cycle by the options that start with s if it isn’t displayed. Ctrl-click the service and select to Cease if you don’t see the specified choice. Any paperwork ready to print will likely be canceled, in addition to the spooling service.
How Do I Clear And Reset the Print Spooler?
You’ll be able to clear and reset the Print Spooler service when you expertise bother resolving them. This selection is accessible by the Management Panel. If all the things else fails, attempt reinstalling your printer and restarting your laptop. In Home windows 10, the printer spooler service could be rapidly cleared and reset.
Accessibility to the spool folder and administrator privileges are required. Launch the command immediate after signing in with an administrator account, then ctrl-click the Print Spooler service.

For the Print Spooler service to be out there, you may need to decide on “Allow superior choices.” Restarting your laptop will let you print.
How Do I Know If Print Spooler is Being Used?
There are a number of strategies to find out whether or not Home windows 10 makes use of the Print Spooler. To begin, press the Begin button, then choose “Run” from the context menu to launch the Job Supervisor.

If the service is labeled as “Stopped,” you have to restart it. Then, choose the Companies tab and seek for “Print Spooler.” If not, it’s possible you’ll reboot the pc manually after eradicating it from the registry.
Opening Companies can discover the Print Spooler service from the Begin display. You’ll be able to choose whether or not to allow it as a result of it’s introduced within the center pane. Ctrl-click the service and choose “Begin” or “Cease” to relaunch it.
Chances are you’ll simply entry the print queue by selecting “Open queue” from the context menu after right-clicking the printer emblem within the left-hand window.
Why Does My Printer Maintain Spooling?
Your printer could preserve spooling however not printing for quite a lot of causes. Previous or awful printer drivers may very well be the basis of the primary subject. Use a driver updater like Driver Straightforward or improve the drivers manually to repair the issue. This software program mechanically acknowledges your setup and gained’t take the prospect of putting in the wrong driver.
Ought to I Disable Print Spooler?
Microsoft not too long ago disclosed a extreme Home windows Print Spooler service flaw which may give hackers your private data. The repair for the problem entails turning off the Print Spooler service, though doing so ends in printing points.
Nevertheless, it’s essential to do not forget that this workaround solely applies for a restricted time. Though you must all the time run the newest Home windows safety upgrades and use any out there patches, you shouldn’t deactivate the Print Spooler service except you might be happy that each one your printing necessities have been met.
The way to allow or disable Print Spooler Service
The way to disable Print Spooler service on Home windows 10
- From the Companies App
- Utilizing Group Coverage Editor
- From System Configuration
- Utilizing PowerShell
- By way of Command Immediate
1. From the Companies App
Remember that you simply can’t print or fax out of your PC when the Print Spooler service is deactivated earlier than you deactivate it. It’s essential to reactivate the service if you wish to print or fax something.
- Enter
companies.mscby urgent Win + R. When you press Enter, the Companies panel ought to open.
- Discover “Print Spooler” by scrolling down the listing of companies.

- The Startup kind must be modified to Disabled by double-clicking Print Spooler.

- Subsequent, you’ll have to cease the service if it’s working in your machine. Select to discontinue the service, then select OK to simply accept any modifications and depart.

2. Utilizing Group Coverage Editor
Utilizing the Group Coverage Editor, customers of Home windows 10 Professional or Home windows 10 Enterprise can modify the Print Spooler algorithm. Go to the next methodology in case you are utilizing Home windows 10 Residence as an alternative.
- The vulnerability can’t be used while you disable the Print Spooler service protocol.
- Whenever you hit Win + R, kind
gpedit.msc. Getting into will open the Native Group Coverage Editor.

- Laptop Configuration > Administrative Templates > Printers could be reached utilizing the left pane.
- Discover the choice to “Permit Print Spooler to simply accept shopper connections” in the proper pane.

- Choose the setting a second time. The state must be modified from Not configured to Disabled.
- To use the adjustments and transfer on, select to Apply and OK.

3. From System Configuration
- Enter
msconfigby urgent Win + R. To begin System Configuration, hit Enter.

- Test the Companies tab for Print Spooler by navigating there.
- To deactivate the Print Spooler service, uncheck the field subsequent to it.

- Click on OK to avoid wasting adjustments and exit.
- It’s essential to reboot your laptop to complete the method as a result of this process disables the service however doesn’t cease it whether it is at the moment energetic on the system.
4. Utilizing PowerShell
Like the opposite two approaches, the PowerShell methodology additionally disables the service. Utilizing this methodology, you may disable the service with out shedding the flexibility to print or fax.
- Select Home windows PowerShell by urgent Win + X. (Admin).

- Run the next directions:
Cease-Service -Title Spooler -Pressure
Set-Service -Title Spooler -StartupType Disabled
- If the Print Spooler course of is already energetic in your laptop, the primary command terminates it. The next command stops the service from beginning mechanically sooner or later by disabling it.
- Shut the PowerShell.
5. By way of Command Immediate
You’ll be able to cease Print Spooler utilizing the standard Command Immediate. Nevertheless, this may solely be efficient in stopping the Print Spooler service till you log in.
Whenever you restart your laptop the next time, the Print Spooler service will likely be activated as a result of it’s configured to run mechanically.
- Enter “
cmd” within the search bar, choose “Run as administrator” to open the Command Immediate. An elevated Command Immediate will open because of this.

- Launch the service by first coming into the command listed under into the Command Immediate window.
web begin spooler
- After working the command, it’s possible you’ll use the next management to cease the Print Spooler service.
web cease spooler
The service will likely be paused till the pc shuts down and begins once more. If you’d like Print Spooler completely disabled, you should utilize any of the options above.
The way to Allow Home windows Print Spooler Service?
You would possibly have to restart the Print Spooler service in some unspecified time in the future. To complete the printing venture or for some other motive. Observe the directions listed under to activate the Print Spooler service.
A straight reboot will allow Print Spooler for you after getting disabled it by the Command Immediate. Moreover, System Configuration’s checkbox subsequent to Print Spooler can be utilized to activate this system in your laptop.
- Use Group Coverage Editor
- Use Home windows Service App
- Use Home windows PowerShell
1. Use Group Coverage Editor
- Begin the Native Group Coverage Editor in your laptop by utilizing the Run window. Then choose Printers below Laptop Configuration > Administrative Templates.
- Ctrl-click “Permit Print Spooler to Settle for Shopper Connections” in the proper pane.
- Select “Not Configured” when the Permit Print Spooler to Admit Shopper Connections window seems, and afterward, hit “Apply” and “OK” to avoid wasting the modifications.
- Native Group Coverage Editor must be closed. Your laptop’s Group Coverage Editor would now not let you disable the Print Spooler.
2. Use Home windows Service App
- You’ll be able to launch the Companies app by coming into “
companies.msc” into the Run window. To entry its Properties dialogue field within the Companies app, ctrl-click “Print Spooler” after that. - Resume the Print Spooler service by choosing the “Begin” button, altering the Startup kind to “Automated” from “Disabled,” after which clicking “Begin.”

- To save lots of the modifications, select “OK” and “Apply.”
3. Use Home windows PowerShell
The next instructions must be processed one by one on the terminal prompts after beginning Home windows PowerShell with administrator privileges.
Set-Service -Title Spooler -StartupType Automated
Begin-Service -Title Spooler
The Print Spooler will likely be configured to launch mechanically, and the instructions above may even launch the service for you.
Last Ideas
If hackers and attackers entry a person’s PC, the PrintNightmare vulnerability might grow to be a nightmare. You’ll be able to safeguard your self from the Print Spooler vulnerability by disabling Print Spooler.
It is also a good suggestion to modify off this service when you aren’t utilizing a printer and printing something in your Microsoft Home windows laptop. Your laptop will likely be secure from assaults on printer vulnerabilities when you deactivate the Print Spooler.
FAQs
What Is A Print Spooler Service?
By permitting every contributing machine to operate as a print shopper, administrative shopper, or print server for the Print Companies system, the print spooler service accomplishes the print shopper and print server tasks.
What Occurs If I Disable The Print Spooler Service?
If the Print Spooler service just isn’t enabled, printing will now not be potential on the system. You’ll be able to change it on while you want it, resembling proper earlier than you begin a brand new print job on the machine, then change it off once more while you’re achieved.
Ought to I Disable The Print Spooler Service?
Switching off the Print Spooler service is critical as your laptop is updated. If the group coverage choice can’t be modified (for example, utilizing the Home windows 10 Residence model), you may fully cease the Print Spooler service in your PC utilizing the Home windows Companies interface.
How Do I Reset The Printer Spooler?
– Run could be chosen by hitting the Begin button.
– Kind to cease the print spooler after typing web cease spooler on the Command Immediate.
– Kind to start out the print spooler after typing web on the Command Immediate.