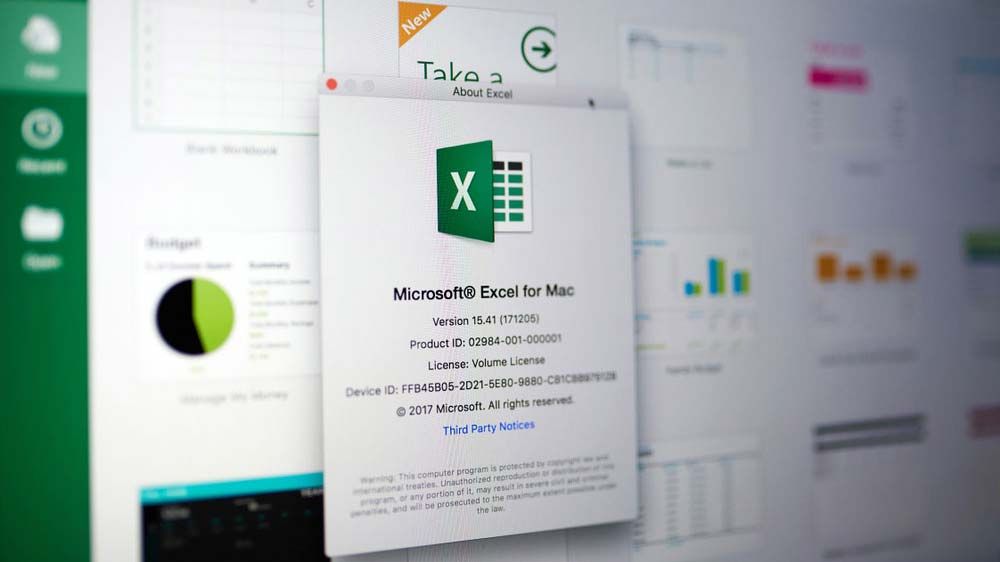Big chunks of the world’s knowledge reside in Excel spreadsheets. From finance to well being, companies and establishments the world over nonetheless use these spreadsheets to handle, or assist in managing huge operations. For extra informal customers, Excel spreadsheets can deal with every thing from meal planning to budgets. It truly is the Swiss Military Knife of pc software program.
Microsoft Excel is a spreadsheet software program with a set of highly effective mathematical, analytical, and visualization instruments. Launched means again in 1987, the software program now affords greater than 500 capabilities that may cater to nearly any mathematical or analytical wants you’ve.
It is usually accessible for nearly all working techniques, akin to Home windows, macOS, Ubuntu, Linux, and extra. The spreadsheet program can also be accessible on Android and Apple smartphones.
Listed below are a few of the finest Excel capabilities that we consider everybody ought to know. We may also throw in some samples that will help you perceive them.
Seven Excel capabilities you could be taught
SUM
One of the crucial primary Excel capabilities, the SUM operate, allows you to add collectively a set of numerical knowledge. It’s a nice substitute for manually selecting every cell then including an add operation (+) between them. Though very primary, not understanding this operate will make it tough to observe together with a few of the extra superior capabilities beneath.
(Picture credit score: Laptop computer Magazine)
Correct Syntax:
=SUM(number1,[number2],…)
Instance:
=SUM(A1, A2, A3)
(Picture credit score: Laptop computer Magazine)
This formulation will inform Excel to get the sum of all numbers inside cells A1, A2, and A3. Notice that if any of the values included within the operate are non-numerical (e.g., texts), Excel will return a #VALUE! Error.
IF
Utilizing the IF operate tells Excel to return whether or not or not the assertion offered to it’s true or false. It’s typically used to logically examine knowledge. The operate additionally permits you to set your most popular consequence in case the results of the comparability is true or false.
(Picture credit score: Laptop computer Magazine)
Correct Syntax:
=IF(logical_test, value_if_true, [value_if_false])
Instance:
=IF(A1=A2, “TRUE”, A1+A2)
(Picture credit score: Laptop computer Magazine)
With the formulation above, Excel will decide whether or not or not the worth in cells A1 and A2 are logically the identical. If the reply is sure, it is going to return the string “TRUE”. If not, it is going to return the sum of cells A1 and A2.
CONCATENATE
Concatenate merely stitches collectively the given values into one complete string of textual content. Whether it is given a quantity or different kinds of worth aside from textual content, it is going to deal with them as textual content and proceed to mix them accordingly. This formulation could be very helpful when producing lengthy strings of textual content primarily based on altering variables.
(Picture credit score: Laptop computer Magazine)
Correct Syntax:
=CONCATENATE(text1, [text2], …)
Instance:
=CONCATENATE(“The worth of cell A1 is “, A1)
(Picture credit score: Laptop computer Magazine)
Within the formulation above, if A1 has a worth of “a pattern phrase”, it is going to return the textual content string “The worth of cell A1 is a pattern phrase”.
VLOOKUP
Now, we’re beginning to dive into extra complicated capabilities. VLOOKUP is likely one of the strongest and helpful capabilities for analyzing knowledge. Its job is to seek for a match within the leftmost column of a desk array that you just present it, then return the worth of the cell within the return column on the identical row of the worth that matched.
(Picture credit score: Laptop computer Magazine)
Correct Syntax:
=VLOOKUP (lookup_value, table_array, col_index_num, [range_lookup])
Instance:
Swipe to scroll horizontally
Row 0 – Cell 0 A
B
C
1
Canine
Land
4
2
Fish
Aquatic
0
3
Rooster
Land
2
=VLOOKUP (“Fish”, A1:A3, 3, FALSE)
(Picture credit score: Laptop computer Magazine)
The formulation above will course of the desk array A1:A3. It would seek for the phrase “Fish” on column A, then return the worth from column C on the identical row because the phrase “Fish”. Since we specified “FALSE” because the fourth worth, the formulation will search for an actual match. The anticipated results of this formulation ought to be 0.
INDEX
Index is one other highly effective operate that customers can use for extracting knowledge in a big array of values. Its job is to return a worth inside an array primarily based on the offered row quantity and column quantity.
(Picture credit score: Laptop computer Magazine)
Correct Syntax:
=INDEX(array, row_num, [column_num])
Instance:
Swipe to scroll horizontally
Row 0 – Cell 0 A
B
C
1
Canine
Land
4
2
Fish
Aquatic
0
3
Rooster
Land
2
=INDEX(A1:A3, 2, 3)
(Picture credit score: Laptop computer Magazine)
When interpreted, the above tells Excel to go looking desk A1:A3, for the worth situated at row 2 and column 3. So, the anticipated end result ought to be Land.
FIND
The FIND operate is mostly used to course of lengthy strings of textual content. It helps the person discover the place of a textual content inside one other textual content. It’s case-sensitive, that means its outcomes are affected by the case of the 2 texts. It additionally returns the place of the string that first matches your discover textual content.
(Picture credit score: Laptop computer Magazine)
Correct Syntax:
=FIND(find_text, within_text, [start_num])
Instance:
=FIND(“s”, “Mississippi”, 5)
(Picture credit score: Laptop computer Magazine)
Within the formulation above, ranging from the fifth character, we’ll seek for the place of “s” from “Mississippi”. The anticipated end result ought to be 6.
MATCH
Our final must-learn operate in excel is MATCH. MATCH is the alternative of INDEX. With INDEX, we specify a row and column place, and Excel tells us the worth inside that cell. Whereas in MATCH, we search for the place of a worth inside a given vary of cells.
Used collectively, these two capabilities present the same motion because the VLOOKUP operate however higher because it permits you to search not simply the leftmost column. MATCH is just not case-sensitive with regards to texts.
(Picture credit score: Laptop computer Magazine)
Correct Syntax:
=MATCH(lookup_value, lookup_array, [match_type])
Instance:
Swipe to scroll horizontally
Row 0 – Cell 0 A
1
Canine
2
Fish
3
Rooster
=MATCH(“Rooster”, A1:A3, 0)
(Picture credit score: Laptop computer Magazine)
The formulation above tells Excel to search for the place of an actual match to “Rooster” from array A1:A3. The anticipated end result ought to be 3.