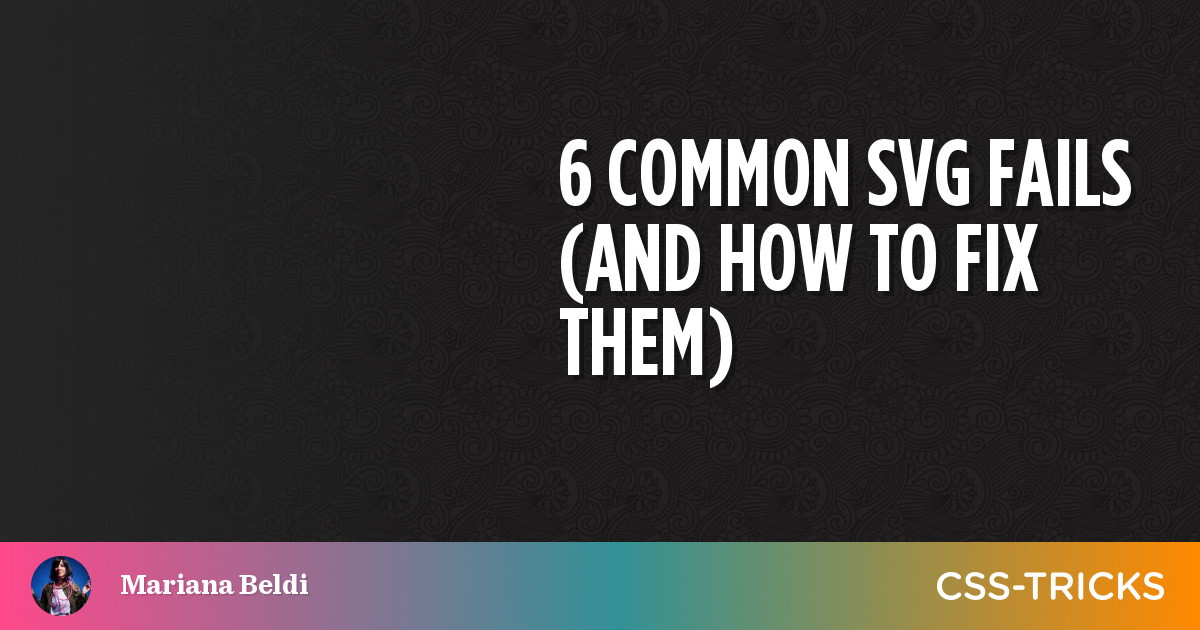Somebody lately requested me how I method debugging inline SVGs. As a result of it’s a part of the DOM, we will examine any inline SVG in any browser DevTools. And due to that, we have now the power to scope issues out and uncover any potential points or alternatives to optimize the SVG.
However generally, we will’t even see our SVGs in any respect. In these circumstances, there are six particular issues that I search for once I’m debugging.
1. The viewBox values
The viewBox is a typical level of confusion when working with SVG. It’s technically high-quality to make use of inline SVG with out it, however we might lose one among its most vital advantages: scaling with the container. On the identical time, it could actually work in opposition to us when improperly configured, leading to undesirable clipping.
The weather are there after they’re clipped — they’re simply in part of the coordinate system that we don’t see. If we had been to open the file in some graphics modifying program, it would seem like this:

The best option to repair this? Add overflow="seen" to the SVG, whether or not it’s in our stylesheet, inline on the fashion attribute or straight as an SVG presentation attribute. But when we additionally apply a background-color to the SVG or if we have now different parts round it, issues may look somewhat bit off. On this case, the most suitable choice might be to edit the viewBox to indicate that a part of the coordinate system that was hidden:
overflow="hidden" and modifying the viewBox.There are a couple of extra issues concerning the viewBox which can be value masking whereas we’re on the subject:
How does the viewBox work?
SVG is an infinite canvas, however we will management what we see and the way we see it by way of the viewport and the viewBox.
The viewport is a window body on the infinite canvas. Its dimensions are outlined by width and top attributes, or in CSS with the corresponding width and top properties. We are able to specify any size unit we wish, but when we offer unitless numbers, they default to pixels.
The viewBox is outlined by 4 values. The primary two are the place to begin on the upper-left nook (x and y values, adverse numbers allowed). I’m modifying these to reframe the picture. The final two are the width and top of the coordinate system contained in the viewport — that is the place we will edit the dimensions of the grid (which we’ll get into within the part on Zooming).
Right here’s simplified markup displaying the SVG viewBox and the width and top attributes each set on the <svg>:
<svg viewBox="0 0 700 700" width="700" top="700">
<!-- and many others. -->
</svg>Reframing
So, this:
<svg viewBox="0 0 700 700">…maps to this:
<svg viewBox="start-x-axis start-y-axis width top">The viewport we see begins the place 0 on the x-axis and 0 on the y-axis meet.
By altering this:
<svg viewBox="0 0 700 700">…to this:
<svg viewBox="300 200 700 700">…the width and top stay the identical (700 items every), however the begin of the coordinate system is now on the 300 level on the x-axis and 200 on the y-axis.
Within the following video I’m including a purple <circle> to the SVG with its middle on the 300 level on the x-axis and 200 on the y-axis. Discover how altering the viewBox coordinates to the identical values additionally modifications the circle’s placement to the upper-left nook of the body whereas the rendered measurement of the SVG stays the identical (700×700). All I did was “reframe” issues with the viewBox.
Zooming
We are able to change the final two values contained in the viewBox to zoom in or out of the picture. The bigger the values, the extra SVG items are added to slot in the viewport, leading to a smaller picture. If we wish to preserve a 1:1 ratio, our viewBox width and top should match our viewport width and top values.
Let’s see what occurs in Illustrator after we change these parameters. The artboard is the viewport which is represented by a white 700px sq.. Every little thing else outdoors that space is our infinite SVG canvas and will get clipped by default.
Determine 1 beneath exhibits a blue dot at 900 alongside the x-axis and 900 alongside the y-axis. If I alter the final two viewBox values from 700 to 900 like this:
<svg viewBox="300 200 900 900" width="700" top="700">…then the blue dot is nearly totally again in view, as seen in Determine 2 beneath. Our picture is scaled down as a result of we elevated the viewBox values, however the SVG’s precise width and top dimensions remained the identical, and the blue dot made its method again nearer to the unclipped space.


There’s a pink sq. as proof of how the grid scales to suit the viewport: the unit will get smaller, and extra grid traces match into the identical viewport space. You’ll be able to play with the identical values within the following Pen to see that work in motion:
2. Lacking width and top
One other frequent factor I have a look at when debugging inline SVG is whether or not the markup comprises the width or top attributes. That is no large deal in lots of circumstances until the SVG is inside a container with absolute positioning or a versatile container (as Safari computes the SVG width worth with 0px as an alternative of auto). Excluding width or top in these circumstances prevents us from seeing the total picture, as we will see by opening this CodePen demo and evaluating it in Chrome, Safari, and Firefox (faucet photos for bigger view).
The answer? Add a width or top, whether or not as a presentation attribute, inline within the fashion attribute, or in CSS. Keep away from utilizing top by itself, significantly when it’s set to 100% or auto. One other workaround is to set the proper and left values.
You’ll be able to mess around with the next Pen and mix the completely different choices.
3. Inadvertent fill and stroke colours
It could even be that we’re making use of shade to the <svg> tag, whether or not it’s an inline fashion or coming from CSS. That’s high-quality, however there might be different shade values all through the markup or types that battle with the colour set on the <svg>, inflicting elements to be invisible.
That’s why I are inclined to search for the fill and stroke attributes within the SVG’s markup and wipe them out. The next video exhibits an SVG I styled in CSS with a purple fill. There are a few situations the place elements of the SVG are crammed in white straight within the markup that I eliminated to disclose the lacking items.
4. Lacking IDs
This one might sound tremendous apparent, however you’d be stunned how typically I see it come up. Let’s say we made an SVG file in Illustrator and had been very diligent about naming our layers so that you just get good matching IDs within the markup when exporting the file. And let’s say we plan to fashion that SVG in CSS by hooking into these IDs.
That’s a pleasant option to do issues. However there are many instances the place I’ve seen the identical SVG file exported a second time to the identical location and the IDs are completely different, often when copy/pasting the vectors straight. Perhaps a brand new layer was added, or one of many current ones was renamed or one thing. Regardless of the case, the CSS guidelines now not match the IDs within the SVG markup, inflicting the SVG to render otherwise than you’d count on.

In massive SVG recordsdata we would discover it troublesome to seek out these IDs. This can be a good time to open the DevTools, examine that a part of the graphic that’s not working, and see if these IDs are nonetheless matching.
So, I’d say it’s value opening an exported SVG file in a code editor and evaluating it to the unique earlier than swapping issues out. Apps like Illustrator, Figma, and Sketch are good, however that doesn’t imply we aren’t accountable for vetting them.
5. Guidelines for clipping and masking
If an SVG is unexpectedly clipped and the viewBox checks out alright, I often have a look at the CSS for clip-path or masks properties that may intrude with the picture. It’s tempting to maintain wanting on the inline markup, however it’s good to keep in mind that an SVG’s styling is likely to be occurring elsewhere.
CSS clipping and masking enable us to “cover” elements of a picture or factor. In SVG, <clipPath> is a vector operation that cuts elements of a picture with no midway outcomes. The <masks> tag is a pixel operation that enables transparency, semi-transparency results, and blurred edges.
This can be a small guidelines for debugging circumstances the place clipping and masking are concerned:
- Be sure the clipping path (or masks) and the graphic overlap each other. The overlapping elements are what will get displayed.
- When you have a fancy path that’s not intersecting your graphic, strive making use of transforms till they match.
- You’ll be able to nonetheless examine the internal code with the DevTools despite the fact that the
<clipPath>or<masks>should not rendered, so use it! - Copy the markup inside
<clipPath>and<masks>and paste it earlier than closing the</svg>tag. Then add afillto these shapes and test the SVG’s coordinates and dimensions. Should you nonetheless don’t see the picture, strive includingoverflow="hidden"to the<svg>tag. - Verify {that a} distinctive ID is used for the
<clipPath>or<masks>, and that the identical ID is utilized to the shapes or group of shapes which can be clipped or masked. A mismatched ID will break the looks. - Verify for typos within the markup between the
<clipPath>or<masks>tags. fill,stroke,opacity, or another types utilized to the weather inside<clipPath>are ineffective — the one helpful half is the fill-region geometry of these parts. That’s why for those who use a<polyline>it would behave as a<polygon>and for those who use a<line>you gained’t see any clipping impact.- Should you don’t see your picture after making use of a
<masks>, be sure that thefillof the masking content material just isn’t completely black. The luminance of the masking factor determines the opacity of the ultimate graphic. You’ll have the ability to see by way of the brighter elements, and the darker elements will cover your picture’s content material.
You’ll be able to play with masked and clipped parts in this Pen.
6. Namespaces
Do you know that SVG is an XML-based markup language? Properly, it’s! The namespace for SVG is about on the xmlns attribute:
<svg xmlns="http://www.w3.org/2000/svg">
<!-- and many others. -->
</svg>There’s rather a lot to find out about namespacing in XML and MDN has an ideal primer on it. Suffice to say, the namespace offers context to the browser, informing it that the markup is restricted to SVG. The concept is that namespaces assist stop conflicts when multiple kind of XML is in the identical file, like SVG and XHTML. This can be a a lot much less frequent concern in fashionable browsers however may assist clarify SVG rendering points in older browsers or browsers like Gecko which can be strict when defining doctypes and namespaces.
The SVG 2 specification doesn’t require namespacing when utilizing HTML syntax. However it’s essential if help for legacy browsers is a precedence — plus, it doesn’t harm something so as to add it. That method, when the <html> factor’s xmlns attribute is outlined, it won’t battle in these uncommon circumstances.
<html lang="en" xmlns="http://www.w3.org/1999/xhtml">
<physique>
<svg xmlns="http://www.w3.org/2000/svg" width="700px" top="700px">
<!-- and many others. -->
</svg>
</physique>
</html>That is additionally true when utilizing inline SVG in CSS, like setting it as a background picture. Within the following instance, a checkmark icon seems on the enter after profitable validation. That is what the CSS appears like:
textarea:legitimate {
background: white url('knowledge:picture/svg+xml,
<svg xmlns="http://www.w3.org/2000/svg" width="26" top="26">
<circle cx="13" cy="13" r="13" fill="%23abedd8"/>
<path fill="none" stroke="white" stroke-width="2" d="M5 15.2l5 5 10-12"/>
</svg>') no-repeat 98% 5px;
}After we take away the namespace contained in the SVG within the background property, the picture disappears:
One other frequent namespace prefix is xlink:href. We use it rather a lot when referencing different elements of the SVG like: patterns, filters, animations or gradients. The advice is to start out changing it with href as the opposite one is being deprecated since SVG 2, however there is likely to be compatibility points with older browsers. In that case, we will use each. Simply keep in mind to incorporate the namespace xmlns:xlink="http://www.w3.org/1999/xlink" in case you are nonetheless utilizing xlink:href.
Stage up your SVG expertise!
I hope the following tips assist prevent a ton of time if you end up troubleshooting improperly rendered inline SVGs. These are simply the issues I search for. Perhaps you might have completely different purple flags you look ahead to — in that case, inform me within the feedback!
The underside line is that it pays to have no less than a fundamental understanding of the varied methods SVG can be utilized. CodePen Challenges typically incorporate SVG and supply good apply. Listed below are a couple of extra sources to stage up:
There are a couple of folks I counsel following for SVG-related goodness: