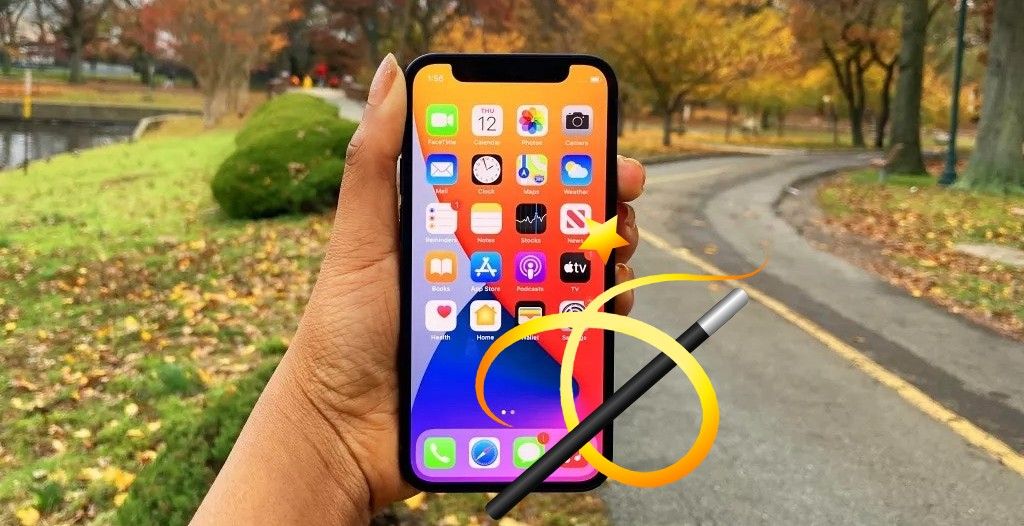No, Siri received’t reply to “Abracadabra,” however it is going to, consider it or not, launch the Apple browser should you say, “Accio, Safari! ” Commanding your iPhone to open apps with Harry Potter spells
A few of these options are mind-boggling, making you query how on earth Apple’s software program engineers managed to roll out such astonishing feats. Others require some programming in your half, however when you get the options arrange, onlookers shall be surprised and suspect David Blaine’s protégé is of their midst.
I received’t hold you ready! Take a look at the options under to get your Houdini on with nothing however an iPhone.
1. Shout out instructions to Siri utilizing ‘Harry Potter’ spells
Why waste your breath shouting, “Hey Siri, activate ‘Do Not Disturb’” when you possibly can demand peace by stating “Hey Siri, Silencio !”? It’s possible you’ll entice irritated glances as you nerdily invoke Siri’s assist with Harry Potter-themed instructions, however who cares? They’re in all probability Slytherins, anyway. Or worse, muggles.
Do Not Disturb on iPhone (Picture credit score: Apple)
Listed here are six different spells that can set off Siri to carry out an motion:
Hey Siri, Lumos – turns in your iPhone’s flashlight
Hey Siri, Nox – turns off your iPhone’s flashlight
Hey Siri, Lumos Maxima – turns in your telephone’s flashlight and will increase your show’s brightness to the max
Hey Siri, Muffliato – decreases the amount
Hey Siri, Sonorus – will increase the amount
Hey Siri, Homenum Revelio – reveals the place your shut contacts are situated
2. ‘Copy and paste’ a photograph from one iPhone to a different by merely pinching it
Particular because of YouTuber Ians Tech spectacular iOS function. You possibly can truly switch a photograph from one iOS machine to a different by merely utilizing the pinch gesture.
“Typically, it doesn’t need to do it!” Ians Tech remarked. That’s as a result of there’s a particular method to copying and pasting content material – please don’t grasp on the show all willy nilly. Earlier than you begin this trick, be certain Handoff is turned on for each units. Go to Settings > Basic > AirPlay & Handoff.
Handoff on iPhone (Picture credit score: Future)
Additionally, don’t neglect to activate Bluetooth! And eventually, each units needs to be linked to the identical Wi-Fi community.
1. Go to the Images app and duplicate an image by pinching your fingers closed with three fingers.
2. On the opposite iOS machine, you possibly can paste the image by pinching your fingers open with three fingers.
3. Voila! Your image from the primary machine will appear to magically seem on the second.
(Picture credit score: Apple)
This method can be used with iPad and Mac units. For instance, you possibly can switch a photograph out of your iPhone 13 to your M2 MacBook Air with this function.
3. Set your iPhone to learn textual content for you – with a helpful on-screen controller in tow
As a substitute of squinting your eyes for pricey life to learn a information article, you possibly can program your iPhone to learn it for you. As a cherry on high, customers may even make an on-screen controller seem, permitting them to pause the text-to-speech course of – and even skip forward.
1. Go to Settings > Accessibility > Spoken Content material.
(Picture credit score: Future)
2. Toggle on Converse Choice and Converse Display.
(Picture credit score: Future)
3. Be certain that “Speech Controller” is turned on.
iPhone methods (Picture credit score: Future)
4. Now, it’s time to check it out! Click on right here to launch a Laptop computer Magazine evaluate .
iPhone methods (Picture credit score: Future)
5. Faucet on the V-shaped icon on the aspect of the display to launch the controller.
iPhone methods (Picture credit score: Future)
6. Press play and you must hear a voice studying the evaluate.
4. Enable Siri to unlock your iPhone for you with a vocal password
The credit score for this iPhone trick goes to TikToker @hardreset.data
1. For this trick, let’s comply with @hardreset.data . His password is 2, 5, 2, 5, 2, 5. He makes be aware of the place his fingers fall on the passcode keypad by marking smudges on the show with lipstick. Observe the identical process in your passcode (however ugh, we advise utilizing stickers as an alternative).
2. Subsequent, head to Settings > Accessibility > Voice Management
Voice Management on iOS (Picture credit score: Future)
2. Navigate to Customise Instructions > Create A New Command.
(Picture credit score: Future)
3. Below “Phrase,” enter the vocal password you’d like to make use of. Possibly “Open Sesame”?
Open Sesame on iOS (Picture credit score: Future)
4. Faucet on Motion > Run Customized Gesture.
5. Faucet on the markings on the display, whether or not it’s lipstick or stickers, as should you’re unlocking your telephone through the passcode display. Faucet Save.
6. Now, everytime you vocalize your new password (e.g., “Open Sesame”), your iPhone will unlock like magic. Certain you possibly can simply take away passcode prompts altogether should you don’t need to cope with them, however the place’s the enjoyable in that?
5. Scan ‘real-life’ content material into digital textual content in a flash
Possibly you need to copy an attention-grabbing gem from a self-help e-book into the Notes app as a way to evaluate it repeatedly. It’s possible you’ll be inclined to easily have a look at the paragraph and kind it into the Notes app, however don’t trouble! There’s a neater approach.
1. Open the Notes app.
2. Launch a brand new be aware.
3. Faucet anyplace within the open house.
(Picture credit score: Future)
4. An icon with two brackets flanking three horizontal traces will seem. Faucet on it.
5. A viewfinder will pop up. When you’ve correctly framed the paragraph, faucet on “Insert.”
6. Voila! Similar to that, the real-life textual content will seem in digital kind within the Notes app.