Home windows 11 has loads of hidden tips up its digital sleeve, from utilizing superior gesture controls to enabling voice typing so you possibly can sort away hands-free. Some options are nice for merely boosting your PC’s efficiency, however others are even higher at getting you thru the working day.
Whether or not you’re working or learning, navigating by Home windows 11 could be a slog at instances. From infinite home windows plaguing your display to having to leap round that pile of mess, it makes your common workday appear to be an infinite nightmare of apps and home windows. The excellent news is it doesn’t need to be.
Whereas we’ve put collectively an inventory of useful Home windows 11 tips to make my life simpler, the ideas beneath have modified the way in which I work for the higher — and plenty of of them are easy to make use of. Try the ideas and tips beneath to see in the event that they make navigating round Home windows 11 that a lot simpler.
1. Know when to take a break with Focus Periods
Right here’s the state of affairs: It’s been a protracted day however it’s worthwhile to hunker down and churn out a couple of thousand phrases earlier than you possibly can formally name it quits. However there’s a brand new present that’s simply dropped, persons are always trying to chat, and there’s a chilly one in your fridge calling your identify. Procrastination is knocking on the door, however Home windows 11’s Focus Periods will maintain it at bay.
Much like Focus Help launched in WIndows 10, Focus Periods retains you on monitor for a set period of time, and tells you when it’s time to have a fast break earlier than heading again to the grind. What’s extra, you possibly can even add a to-do listing by way of your Microsoft account to verify off all the pieces that wants doing and even hyperlink your Spotify account to hearken to the correct tunes or podcasts.
Even higher, it’s easy to activate.
1. Within the Begin menu (you too can press Home windows key + S), sort in “clock” and open the Clock setting.
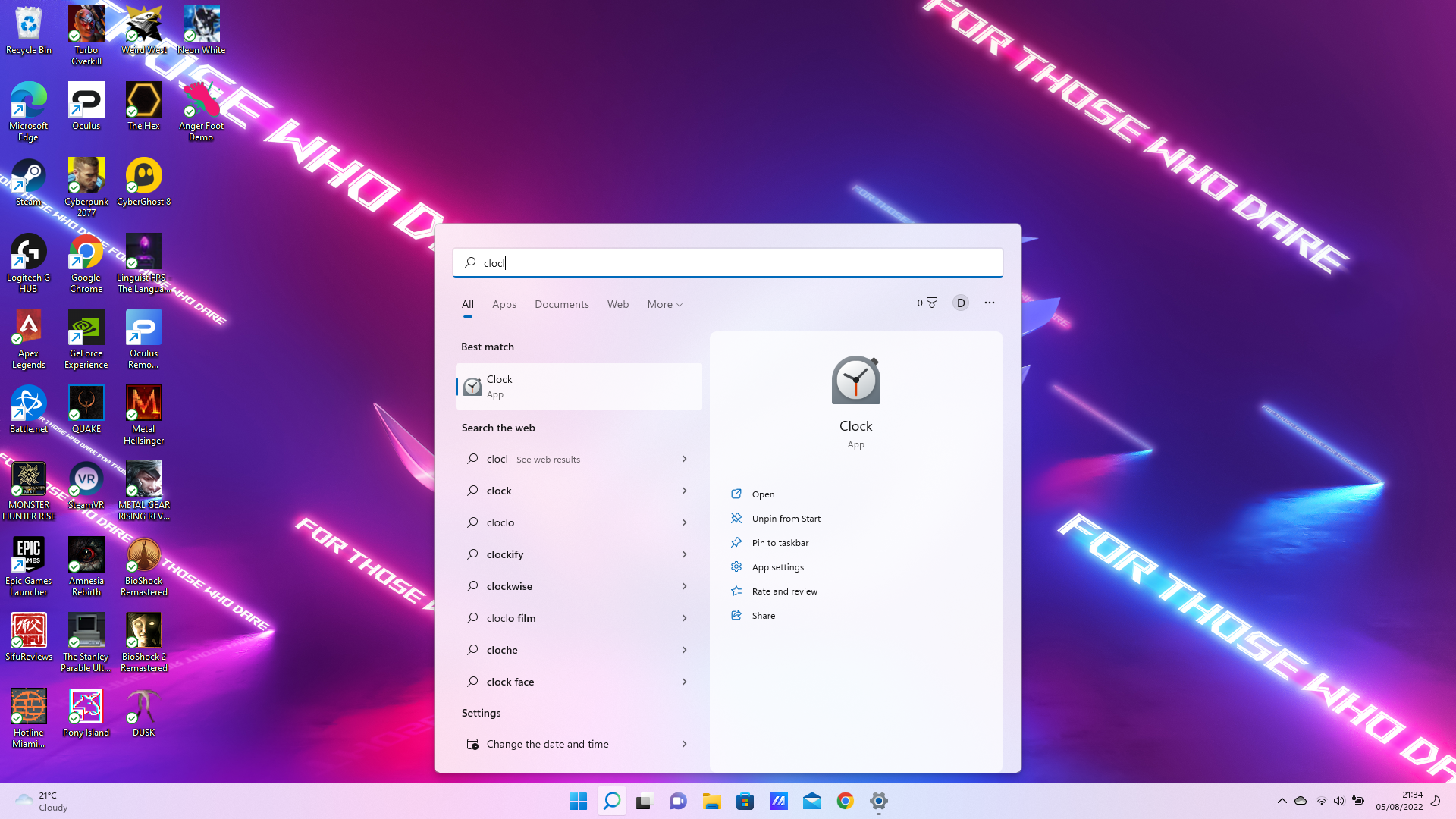
2. On the left-hand sidebar, click on on Focus periods.
3. Set your day by day objectives by adjusting the variety of minutes you wish to work or examine.
4. Press Begin focus session and get working.
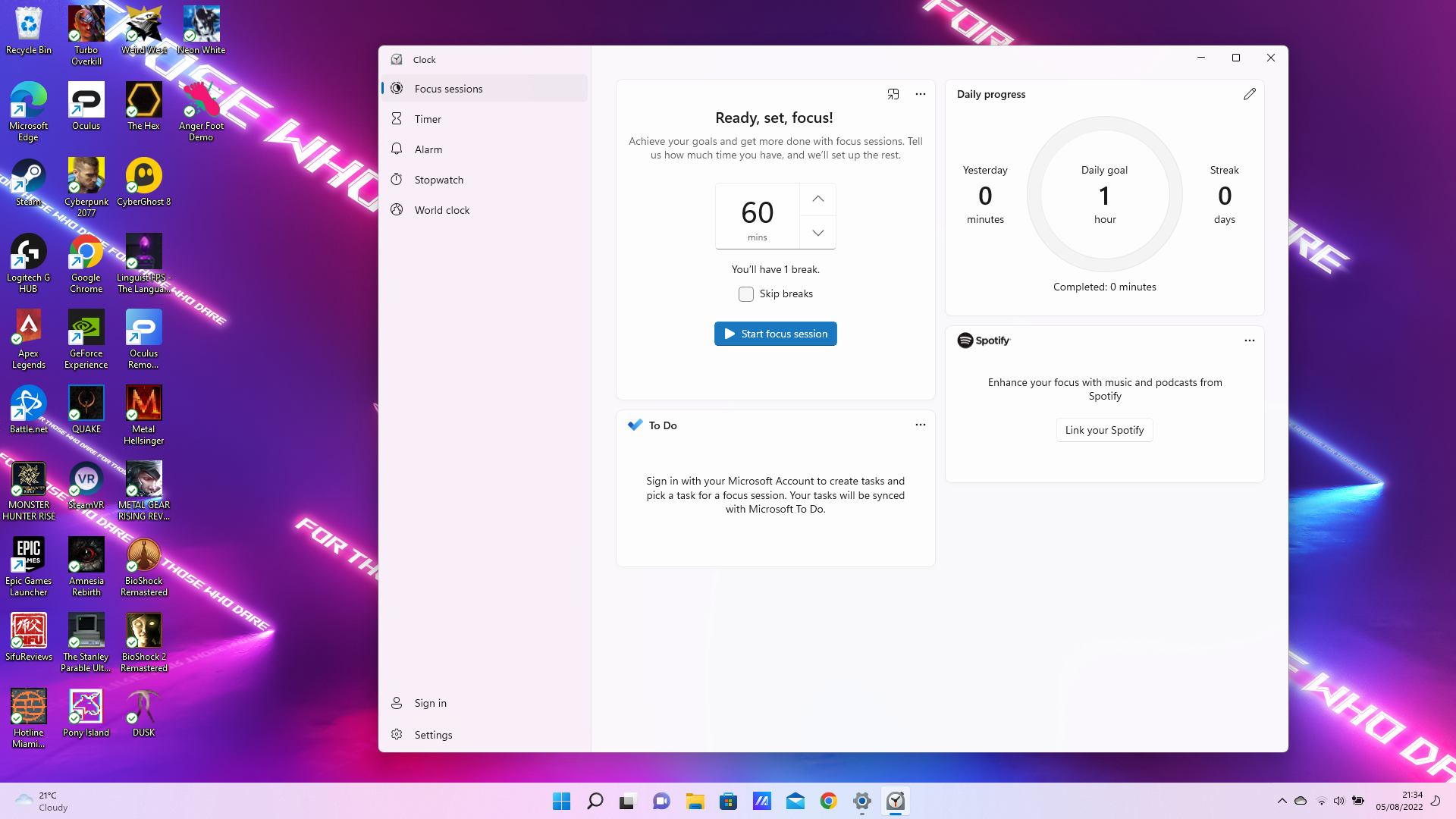
Home windows will provide you with a 5-minute break each half-hour, although you even have the choice to skip breaks altogether. However don’t try this to your self, give your self some much-needed downtime.
2. Create recent digital desktops to handle your workload
With the quite a few duties individuals need to get by on a median workday, your desktop can rapidly flip into a large number of opened apps and home windows. Regardless of the litter, you wouldn’t wish to shut all of them simply in case you delete one thing you’ve spent hours engaged on. If solely there was a solution to begin recent with out shedding all the pieces you’ve executed…
With Home windows 11, in fact there may be. Higher but, it’s been looking at you proper within the face within the Taskbar. The Process View button enables you to rapidly see all of the apps at present energetic, nevertheless it additionally enables you to create a brand new digital desktop so you can begin from scratch.
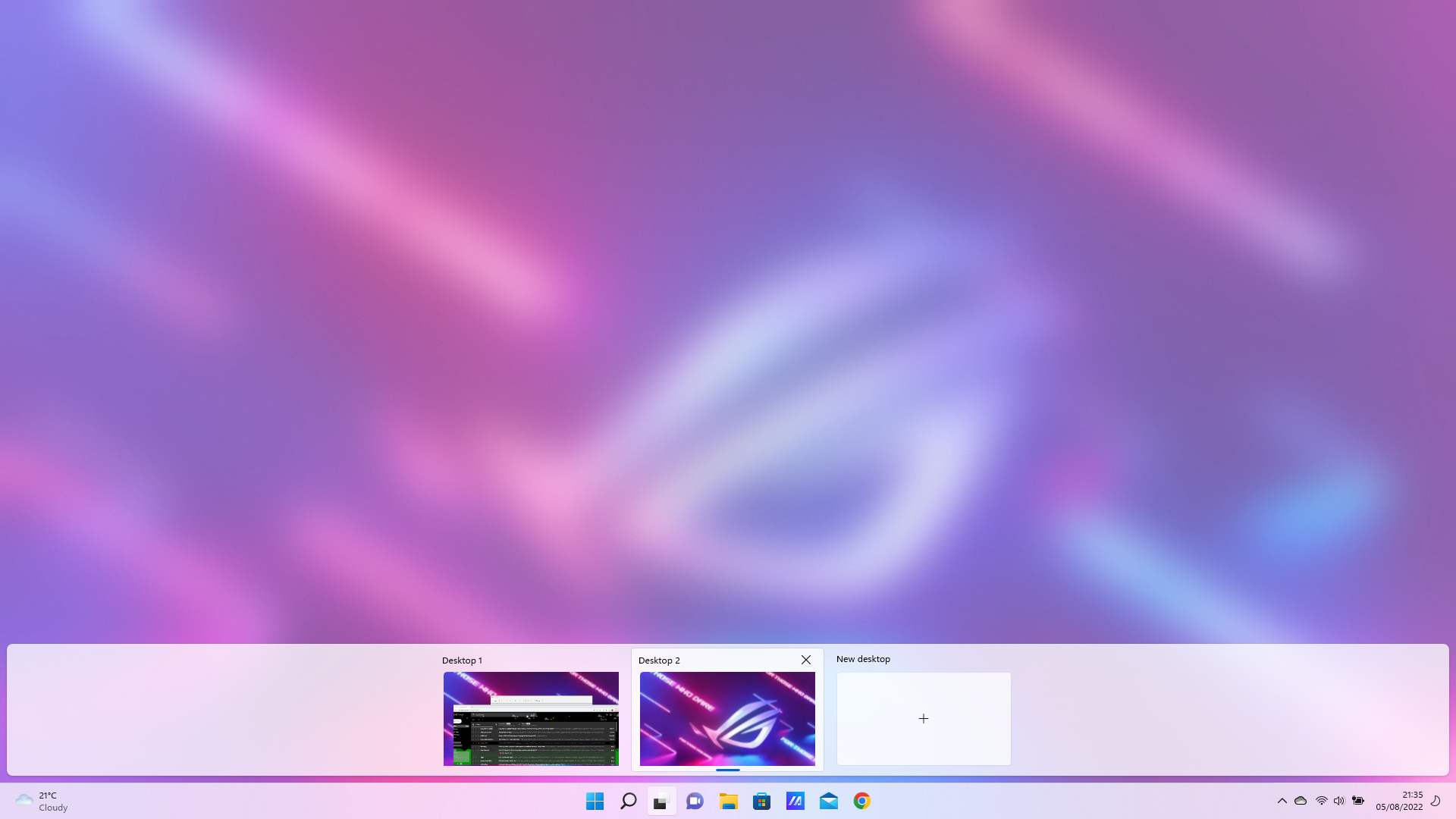
1. On the Taskbar, click on on the Process View icon.
2. Click on on New desktop.
3. Click on on the brand new desktop created.
There you’ve got it. You now have a recent digital desktop with out a window in sight whereas protecting the unique the way in which it’s. What’s extra, you possibly can rapidly swap between the desktops you create by hitting Ctrl + Home windows Key + left/proper course key. This may come in useful whenever you’re engaged on an enormous variety of duties that want separate consideration. Or, even higher, whenever you wish to swap from work to play.
For many who always overlook the place the duty supervisor is or can by no means discover the place to entry the Run Command with out first wanting it up on Google, worry not.
Whereas Home windows 11’s Begin menu is a straightforward solution to entry pinned apps and extra, it doesn’t allow you to simply entry the nooks and crannies of your PC. Fortunately, there’s a considerably secret Begin menu hiding throughout the icon that offers you a bundle of choices, similar to accessing your system’s specs, opening process supervisor and the Run command, checking gadget and laptop administration, and lots extra.
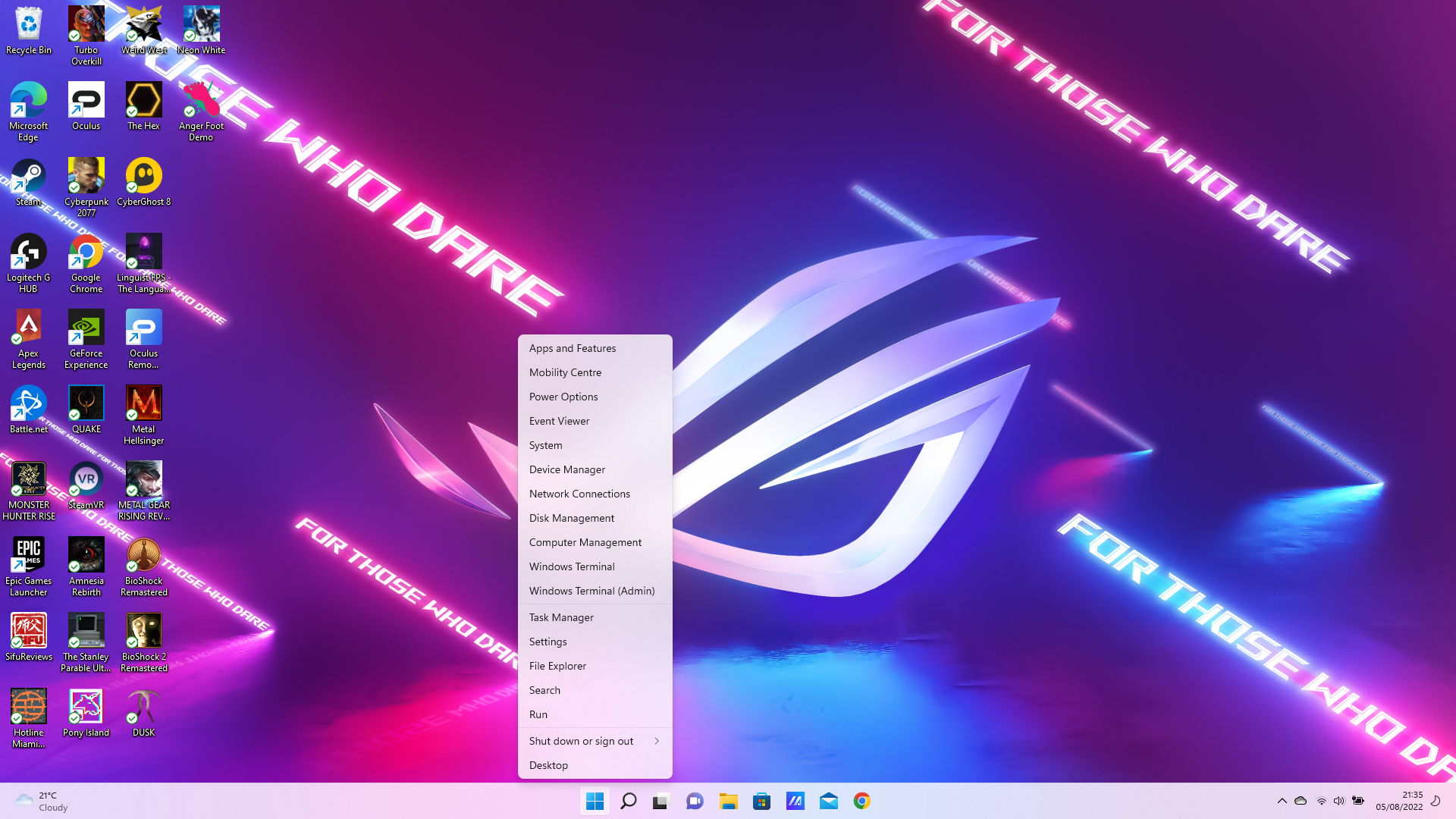
All it takes is a straightforward proper click on on the Begin menu icon and the as soon as hidden menu will seem. Nonetheless, a good simpler approach is to hit Home windows key + X and the menu will pop up. Plus, you possibly can navigate by it with the directional keys and hit enter — all with out touching your mouse or touchpad.


