Each time you progress your mouse or glide your finger over the trackpad, it’s satisfying to look at the mouse pointer/cursor circulation throughout your display screen. What do you discover unsatisfactory? Whilst you’re making an attempt to get something accomplished, your pointer lags all around the display screen, testing your endurance.
We might face penalties comparable to rage quitting, incomplete assignments, and different unfinished duties if this downside shouldn’t be resolved. A damaged mouse could cause a drop in pc productiveness, which is inefficient for no matter you do on the pc. Now, we don’t need that. Can we? That’s precisely why we made this text that can assist you.
What Does It Imply When We Say That The Mouse Is Stuttering?

A tool lag happens when a tool doesn’t make an influence on the pc as quickly as it’s instructed, inside a brief time frame or the marketed response time (ms).
A spike within the response time can wreak havoc in your pc productiveness, particularly in case you’re taking part in an action-packed online game. On this case, you’ll require the bottom ms doable.
This isn’t the one time you’ll require a clean mouse cursor motion. A stuttering mouse or uneven mouse motion would possibly make it tough to navigate to the specified location or transfer over a digital object comparable to a file or button.
It will trigger the output to be delayed past what a correctly practical wi-fi or wired mouse can ship in the identical period of time. A sluggish mouse cursor or a gradual keyboard is extraordinarily inconvenient to make use of and have to be addressed as quickly as doable.
Components That Trigger My Mouse To Stutter
There are six explainable elements that may clarify the stuttering mouse.
Outdated Mouse Drivers
When the mouse drivers are outdated or corrupt, the mouse you utilize is probably not detected. These drivers are important on your mouse to be allowed to entry the interactable components of your pc.
Driver corruption is a severe problem, that must be instantly addressed. You’ll be able to both take away and reinstall the drivers or just scan the system and reboot it.
Connectivity Points
Each wi-fi and wired mice can expertise mouse lag due to improper connectivity. The USB pins will be loosely linked or there could possibly be injury to the USB port.
For cordless mice, you’ll have to ensure that the mouse is within the vary of the dongle. Your answer to this case is to get the USB port mounted or use a unique mouse.
Harm To The Mouse
If the mouse is broken, the machine is probably not practical. A damaged mouse shouldn’t be optimum for productiveness. If the mouse sensor is damaged, the mouse will probably be dysfunctional, leaving you with no choice however to get a brand new one or get it mounted. Mice are usually made with plastic compounds, making them fragile and rising the possibilities of injury.
Low Batteries
Wi-fi mice make the most of both battery or charging to function. After a interval of use, the cost on the mouse and the replaceable batteries depletes and have to be replenished.
The obvious signal of a low battery is that the mouse cursor will grow to be caught at some places on the display screen and won’t transfer easily or with out interruption. In case your mouse has a light-weight beneath the movement sensor, it could dim because the power drops.
Misconfigured Settings
There are some settings configurations that may trigger your mouse pointer to stutter on the display screen. Most of them are associated to the show and audio drivers. Some enabled settings would possibly use a whole lot of assets making it unable for the show drivers to accommodate the functioning of the mouse pointer. Thereby, the mouse stuttering is feasible.
Uneven Floor
If the mouse is positioned on a lumpy floor, there won’t be a correct strong floor for the sensor to be depending on. Even in case you use a mouse pad there are probabilities for alien our bodies to get beneath or over it.
Guarantee that the floor is leveled and clean. Even in case you shouldn’t have a mousepad, don’t use a naked tabletop or the ground to maneuver your mouse on.
Workarounds And Options To Repair The Mouse Stuttering In Video games Home windows 10 Concern
These are the workaround and configurational fixes that we’re going to be utilizing, for resolving the mouse stuttering problem in your Home windows 10 PC.
- Clear The Mouse
- Place The Mouse On A Easy Floor
- Take A Look At The Mouse DPI
- Test The Batteries On Your Wi-fi Mouse
- Make Certain Your Wi-fi Mouse Is In Vary
- Wipe The Mouse Sensor
- Confirm The Functioning Of The USB Port
- Attempt Connecting The Mouse Or Dongle To A Higher USB Port
- Test The Job Supervisor
- Join The Mouse By A USB Extender
- Change The Touchpad Sensitivity
- Allow No Delay For Your Touchpad
- Modify The Mouse Frequency
- Make Adjustments In The Clickpad Settings
- Change The Energy Administration Settings For The USB Port
- Disable Aero Settings
- Flip Off Home windows Scaling
- Take away All Energetic Overlays
- Flip The Wallpaper Carousel Off
- Disable The Scroll Inactive Window
- Flip The Quick Startup Function Off
- Alter The Palm Test Threshold
- Put Cortana Out Of Motion
- Flip Off The Nvidia Excessive Definition Audio
- Deactivate The Realtek Audio Driver
- Disable The Overclocking Function
- Replace, Reinstall, Or Rollback The Mouse Driver Software program
- Replace, Reinstall, Or Rollback The Graphics Card Drivers
Fixing The Stuttering Mouse Concern On Home windows 10
Clear The Mouse
The mouse sensor can cease working whether it is coated by mud. Additionally, you will not be capable to click on on the buttons and count on them to reply if there’s grit below them. It’s advisable to maintain your mouse and different elements clear.
You need to use a toothpick or a dry cotton bud to scrub the nooks in your mouse. In the event you select to make use of a toothpick to dislodge grime particles, you’ll have to be very cautious in order to not break it and let splinters lodge within the gaps in your mouse.
Place The Mouse On A Easy Floor
The mouse must be positioned on a flat floor for the movement sensors to work. In the event you use a trackpad, you might not have any points relating to the surfaces. It is usually not advisable to make use of your mouse on a glass floor or on a gentle cloth.
Most gaming mouses are actually delicate and require a pleasant mouse pad to work easily. Investing in a very good mouse additionally contains getting a very good mouse pad. Preserving the mousepad clear is equally vital.
Take A Look At The Mouse DPI
Typically there could possibly be no problem with the mouse however you might be uncomfortable with the velocity the mouse pointer strikes throughout your display screen. You’ll be able to attempt adjusting the DPI (Dots Per Inch) worth to alter the mouse sensitivity. There are 4 methods so that you can make adjustments within the DPI worth of your mouse pointer.
- When you’ve got a gaming mouse, there could possibly be a button to alter the DPI in preset values.
- Excessive-end gaming mouses have detachable weights that may have an effect on the speed at which you progress the mouse throughout the floor.

- There are third-party interfaces on your mouse, that can be utilized to make adjustments within the mouse configurations together with the DPI and different driver-related fixes. These functions will be downloaded from the mouse producer’s web site.
- Open Settings > Gadgets > Mouses > Further mouse choices > Pointer choices > Improve Pointer Precision.
Test The Batteries On Your Wi-fi Mouse
Wi-fi mice require batteries. Low cost on the batteries will be fairly irritating if you begin noticing the primary apparent signs – the stuttering mouse.
Some of these mice have openable backs the place you need to insert the batteries. Your mouse can both use one AA battery or two AAA batteries to make the mouse perform easily.
Make Certain Your Wi-fi Mouse Is In Vary
There’s solely a restrict to the connection vary between the wi-fi mouse and the pc that’s internet hosting its dongle. That is extremely unlikely however there are probabilities for the mouse to go over the vary of connectivity.
Just be sure you are utilizing the mouse in shut proximity to the pc, on a mousepad. Most wi-fi mice can work from 20 – 30 toes.
Wipe The Mouse Sensor

Decide up your mouse and switch it round. You will note an LED gentle. That is the movement sensor. Whether it is dusty, the pointer might not transfer round easily. When you’ve got a lens blower, use it to blow the mud off. Cotton buds may also help you with this. Watch out to not push it onerous as you might find yourself with a mouse that doesn’t work.
Confirm The Functioning Of The USB Port
It’s important to ensure that the USB port is in your desktop’s CPU or the facet of the laptop computer. The USB port can get broken due to rust or mud accumulation. Bodily trauma to this {hardware} element can even injury it. A bent or dysfunctional USB can’t be used to attach any USB drive or cable to attach a mouse.
Attempt Connecting The Mouse Or Dongle To A Higher USB Port
Your mouse could possibly be suitable with a more moderen model of the USB port. Newer variations of the USB port supply quicker switch speeds and responses faster than the earlier ones.
You’ll need to try your machine’s motherboard specs to be taught the model of the USB drive. The field or the net web page of your mouse mannequin will assist you recognize if the mouse is suitable with the USB model.
Word: USB model 3.0 is backward suitable, which means that it will possibly host gadgets with older USB variations (variations 2.0 and 1.1). Nevertheless, this will likely not apply to all gadgets. The put in USB and the inserted machine drivers are additionally elements that may affect this connection.
Test The Job Supervisor
If the CPU assets are preoccupied, you might face the mouse pointer stuttering problem. This may occasionally look like a far-fetched motive however the graphics driver performs a substantial position in displaying content material in your display screen, together with the motion of the cursor in your display screen.
To energy the graphics card and hold it functioning usually, an equally appreciable quantity of CPU assets is required. If any utility or service is spiking up the CPU utilization, take into account the mouse stutter a symptom. If that is your case, the Home windows Job Supervisor (Ctrl + Shift + Esc) will show you how to.
Join The Mouse By A USB Extender
A USB extender or a USB hub not solely offers extra slots for plugging gadgets into USB ports but in addition ensures a extra secure connection to the pc. You may get the USB hub from a web-based retailer or a pc {hardware} seller.
Select a USB hub that most closely fits your wants. This answer can even be capable to let you recognize if the problem is brought on by the USB drivers or the port.
Change The Touchpad Sensitivity
In the event you use a laptop computer, you’ll know that the touchpad is a really integral a part of the transportable pc. While you face this problem, you possibly can be utilizing the trackpad or a large-scale designing touchpad. That is what you need to do if you wish to regulate the touchpad’s sensitivity.
- Launch the Home windows Settings with the assistance of the Begin menu or by urgent the Home windows and I keys collectively.
- Go into the Gadgets settings tile and click on on the Touchpad tab within the left pane.
- Now, choose the Touchpad sensitivity menu. Right here, you should have customary choices that can be utilized to set the cursor velocity when triggered.
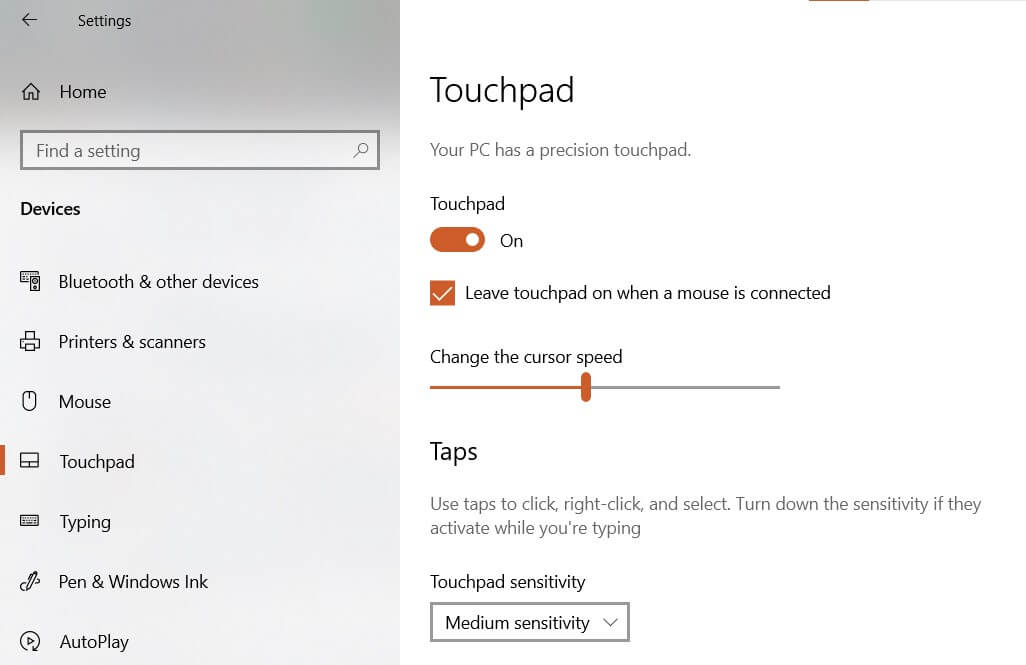
- Select from one of many choices. If you don’t want to use it, you may at all times disable it with the Touchpad toggle change on the identical web page.
Allow No Delay For Your Touchpad
The No Delay touchpad function could be very helpful with regards to conserving the mouse pointer from being an obstruction whereas typing. This does little to no change in your pc and easily, stops the cursor from getting used totally, when disabled. So we’re going to flip the no delay function on, with these steps, in your Home windows 10 PC.
- Press the Home windows key and I collectively to open the Home windows Settings.
- Open the Gadgets tile and go into the Touchpad choice.
- Change the delay configuration to No delay (at all times on).
- Save these adjustments and reboot the system.
- As soon as the reboot is full, transfer your mouse round to see in case you’re snug with the velocity of the newly configured cursor.
Modify The Mouse Frequency
The mouse frequency is an element that may be adjusted for a greater consumer expertise on the Home windows OS. Making adjustments on this mouse setting configuration might permit you to see a smoother cursor motion.
You’ll be able to regulate these settings within the Home windows Settings.
- Carry up the Settings window and click on on the Gadgets choice.
- Go into the Mouse tab.
- Find the Mouse Frequency or Cursor Velocity slider and click-drag it. As you regulate it, launch your index finger from the mouse button and transfer the pointer round to see in case you’re snug with the frequency.
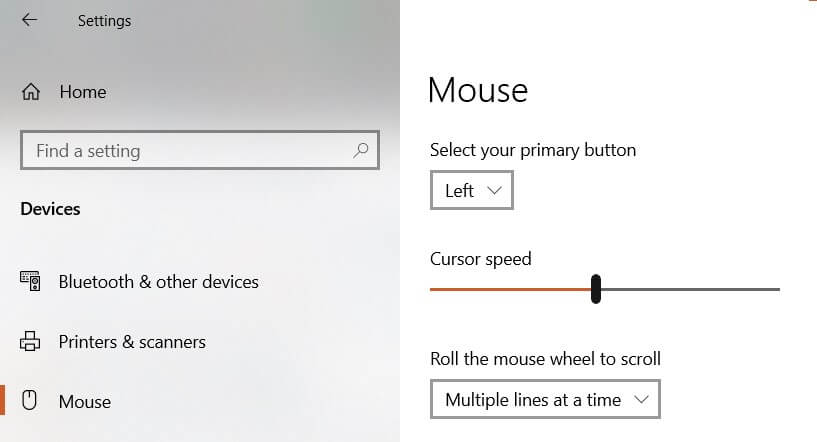
Make Adjustments In The Clickpad Settings
The clickpad is a touchpad however with proper and left mouse buttons. Since these buttons are current, the settings for this {hardware} element, differ from the standard touchpad configurations barely.
It has been confirmed that making adjustments within the Filter and Good sense facets on your clickpad has proven leads to the mouse pointer motion. Why don’t we attempt that?
- Open the Management Panel (cpl) window. You will discover it obtainable within the begin menu or the search outcomes for this.
- Set the view sort to giant icons and go into the Mouse settings.
- Choose the Clickpad Settings choice and find the Superior part.
- Now, select Good Sense and set the Filter worth to 0.
Change The Energy Administration Settings For The USB Port
If the facility administration settings should be optimized for the internet hosting element. On this case, it’s the USB port. When these settings usually are not utilized, you may expertise mouse lag. Due to this fact, we’ll have to regulate the facility settings for the USB port.
- Open the Gadget Supervisor (devmgmt.msc) window by means of the Run software (Home windows key + R) or the search field within the taskbar.
- Increase the Common Serial Bus Controllers part and find your USB port machine from the record.
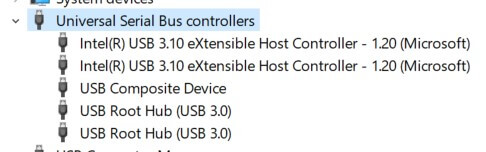
- Proper-click on the machine and select the Properties choice from the context menu.
- Transfer to the Energy Administration tab and click on on the Permit the pc to show off this machine to avoid wasting energy checkbox.
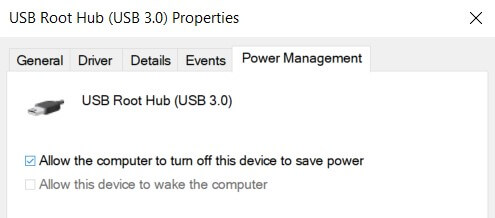
- Now, click on on the OK button to avoid wasting adjustments.
Disable Aero Settings
We seen that the Aero settings can take up too many assets when activated on older laptops. This issue will have an effect on the efficiency of your wi-fi mouse. In the event you didn’t know what Aero is, it’s the tiny column on the intense proper of the taskbar.
When that is clicked on, all the desktop will probably be displayed in any case the opposite home windows are closed. This may be thought of a flowery function as it’s not fairly important and might use extra graphics assets than it’s price now.
In the event you want to flip this off, that is what you need to do.
- Proper-click on an empty space in your desktop.
- From the desktop context pop-up, select the Personalize choice.
- Within the Personalization settings window that seems, go into the Themes part.
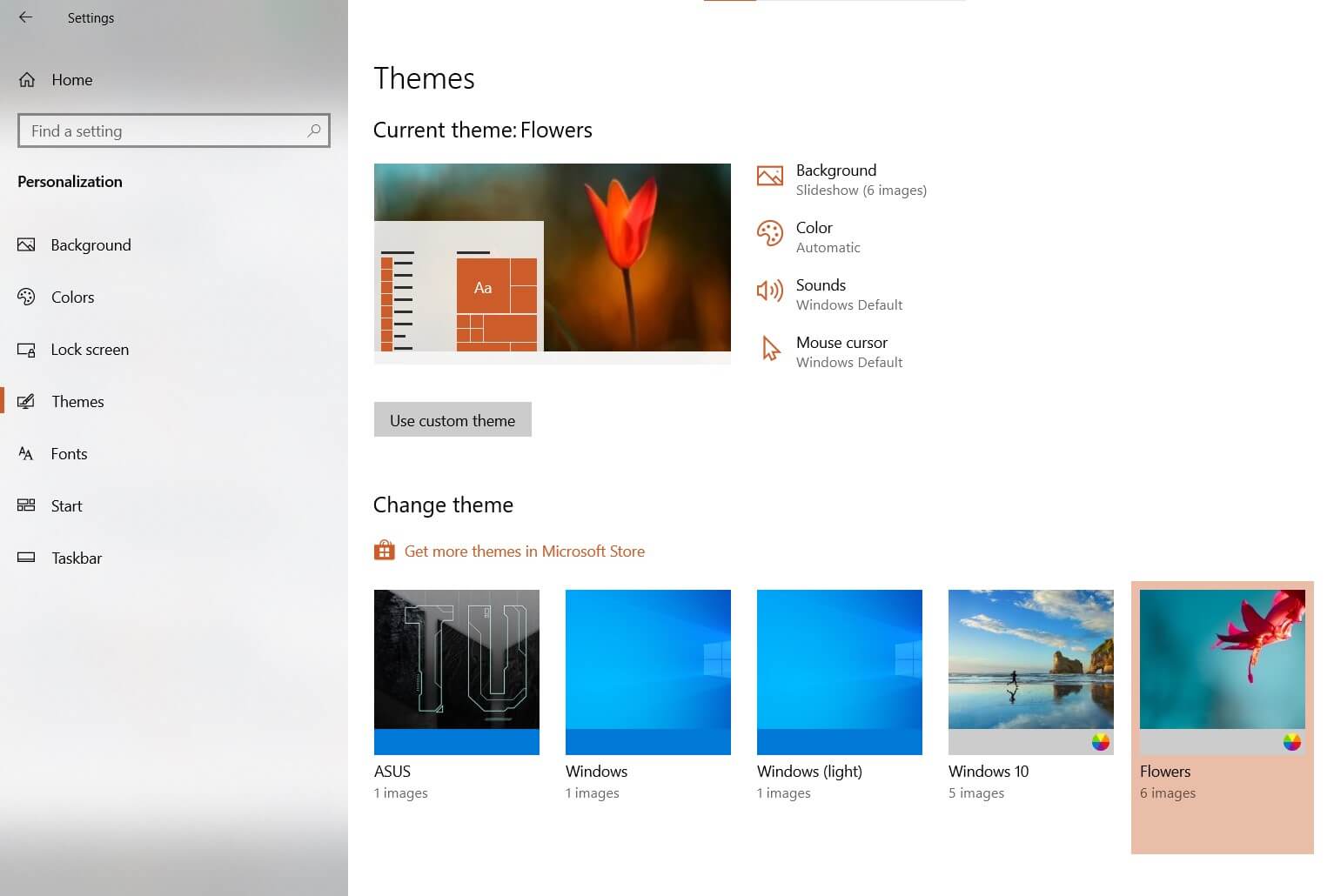
- Select a theme that doesn’t have a whole lot of colours.
As soon as this theme is utilized, await a couple of seconds and you need to be capable to see a smoother mouse motion.
Flip Off Home windows Scaling
Home windows Scaling is the system function that permits customers to extend or lower the textual content dimension and the sizes of icons and home windows on the display screen. The scaling function is an excellent good friend for individuals with glasses because it enables you to set a high-resolution output on a smaller show, like that of a laptop computer.
However this will harm your mouse sensitivity, particularly whereas gaming. There are two locations on a Home windows pc that means that you can regulate this function on Home windows 10.
- Open your pc’s settings (Home windows key + I).
- Go into the System settings tile.
- Right here, unfold the Change the scale of textual content, apps, and different gadgets drop-down menu and select 100%.
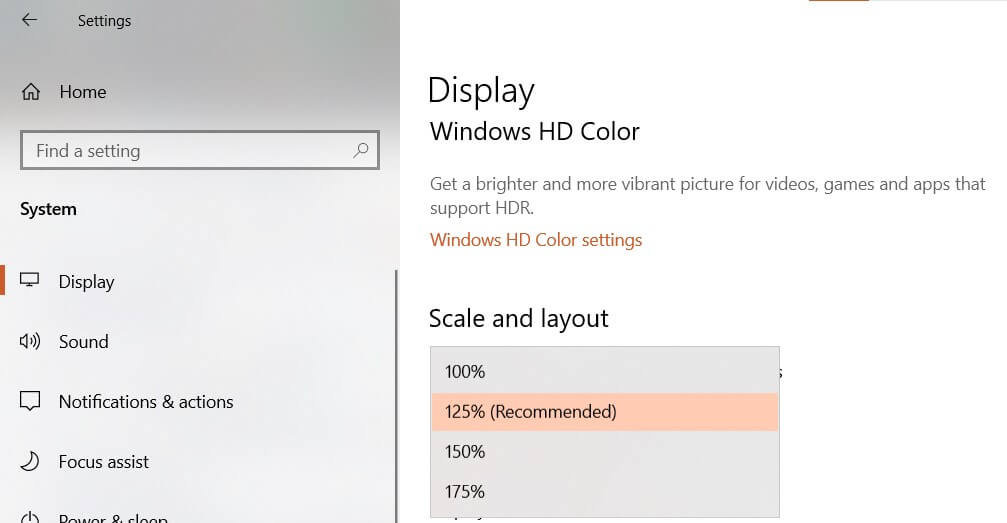
- Go to the sport’s listing. If there’s a desktop icon, you may merely right-click on it and select Open File location. For platform-based recreation launchers, you’ll find the choice to go to the set up location on the sport’s library web page.
- Find the appliance within the set up listing and open the context menu of the sport utility (.exe file).
- Select the Properties choice and the appliance properties window seems in your display screen.
- Go into the Compatibility tab and choose the Change excessive DPI settings choice.
- Click on on the Override excessive DPI scaling conduct checkbox.
- From the drop-down menu, select the Utility choice.
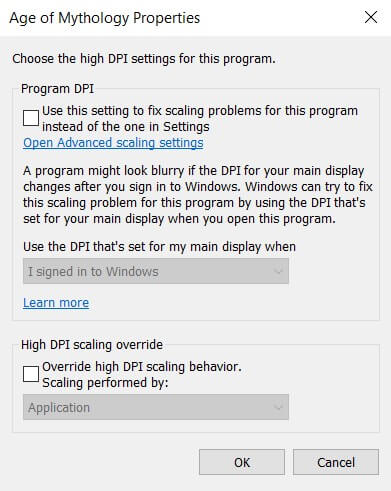
- When you’re accomplished, click on on the OK button to avoid wasting the adjustments
Attempt working the sport and see if the crosshair or the digital camera strikes round easily.
Take away All Energetic Overlays
In case you are a gamer, you’ll know all concerning the in-game and different overlays that may occupy your display screen. This function will be of nice assist if you want a whole lot of components on one display screen.
These overlays, when positioned on a single display screen, can use a whole lot of pc assets. Your pc might have overlays to point body price, video seize, streaming, or energetic voice calls. These will be both disabled or hidden by means of the respective utility settings.
In case you are a gamer, these functions are extremely more likely to be displaying overlays in your display screen.
- NVIDIA GeForce Expertise
- AMD Radeon Adrenaline
- Discord
- OBS or some other broadcasting software program
- Devoted display screen recorders
Flip The Wallpaper Carousel Off
The Wallpaper carousel or the wallpaper slideshow could be very engaging when enabled. You’ll be able to see a set of chosen or preset footage, transitioning throughout your display screen. When this cycle of wallpapers is energetic, there are probabilities that the mouse stutters or turns into frozen.
This occurs on a whole lot of computer systems, with various units of specs. We must attempt disabling the wallpaper slideshow in your pc to see if it helps with the cursor motion.
- Proper-click on the desktop and choose the Personalize choice.
- Within the Personalize settings, go to the Background tab.
- Open the Change Image each dialog field and select the 1-day choice.
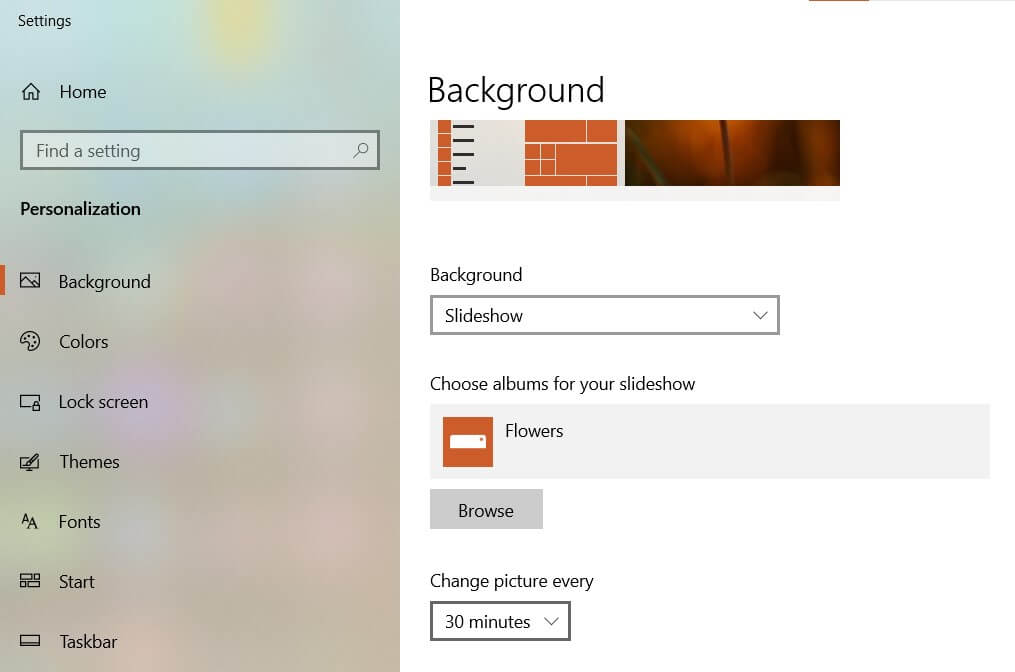
Now, it is a actually very long time interval on your system to alter wallpapers however it will possibly show you how to get a smoother-moving cursor. Alternatively, if you don’t thoughts stationary wallpapers, you can even set a single image because the wallpaper. You simply should right-click on an image and select the Set as Desktop Background choice.
Disable The Scroll Inactive Window
When the cursor shouldn’t be targeted on a sure window, a function known as ‘Scroll Inactive Home windows’ have to be enabled to permit customers to scroll throughout it utilizing the mouse wheel, particularly when it’s a doc like an Excel sheet or a Phrase web page. This perform, whether or not activated or disabled, has the potential to trigger mouse lag.
- Go to the Gadgets tile within the Home windows Settings (Home windows key + I) utility.
- On the left facet, choose the Mouse tab.
- The toggle change “Scroll inactive home windows after I hover over them” ought to be seen right here. Flip it off if it’s on, and allow it if it isn’t.
- Then transfer your mouse about to see if the issue has been resolved.
To see if this course of works, repeat it a number of occasions till you get the specified mouse pointer velocity.
Flip The Quick Startup Function Off
The Quick Startup choice is superb for rapidly powering up a pc. However we have now a whole lot of articles relating to difficulties the place eradicating this function is a typical treatment.
Which means interfering with Disabling the fast startup function can even assist get rid of mouse pointer delay. In case you are keen to let your PC boot up slowly, use these steps.
- Open your pc’s Management Panel. You’ll find it by looking for it within the Begin menu or just, looking for it within the search bar (Home windows key + S).
- From the left panel, go to the Energy choices settings and choose the Select what the facility button does hyperlink.
- Click on the Change settings which can be at present an unavailable choice on the high of the Outline energy buttons web page.
- Save your modifications after clicking on the Activate quick startup checkbox.
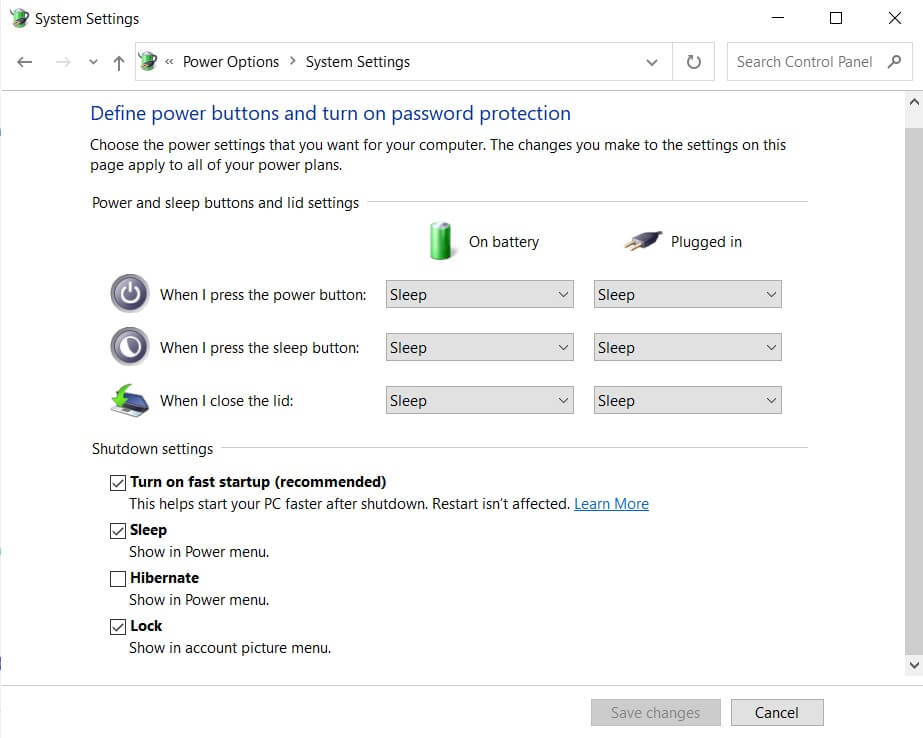
Alter The Palm Test Threshold
When the touchpad in your laptop computer is by accident touched, the Palm Test function prevents the pointer from shifting in your display screen. This perform might hinder the {hardware}, leading to mouse lag in your pc.
- Open Home windows Settings and choose Gadgets from the principle menu.
- Find the Further mouse choices hyperlink below the Mouse & Touchpad tab which is on the left menu panel.
- Go to the Pointer Choices tab within the Mouse Properties window that’s displayed in your display screen.
- Discover the Palm Test Threshold slider and click on on it. That is situated below the Movement part.
- Now, drag all of it the way in which to the left, setting all of it the way in which as much as Sluggish.
Put Cortana Out Of Motion
The Cortana Assistant is likely to be a stumbling block for the mouse, leading to mouse latency points. That is an inexplicable issue Now allow us to attempt proscribing it and see if it makes a distinction.
- The Cortana window will be accessed through the taskbar Cortana icon. Open it by clicking on the icon.
- Carry down the three-dots menu and choose Settings from the drop-down menu.
- Toggle all the choices off within the Hey Cortana part of the Discuss to Cortana tab.
Flip Off The Nvidia Excessive Definition Audio
The mouse motion in your display screen is somewhat near the Graphics Card. When you’ve got an NVIDIA graphics card, you ought to be knowledgeable that the NVIDIA HD acoustic power comes from the GPU’s HDMI port.
To assist with the mouse stuttering problem, it’s worthwhile to attempt eradicating the NVIDIA HD audio driver in your Pc system.
- Within the search bar, sort in Add or Take away Applications and choose one of the best end result. You can be taken to the Add or Take away Applications web page in Settings.
- Find the GeForce Expertise utility and click on it to disclose a small part with the Uninstall choice.
- To uninstall this software, click on the Uninstall button and observe the uninstall wizard’s directions.
- Then, go to Gadget Supervisor and click on on it (devmgmt.msc). Probably the most handy solution to open this window is to seek for it.
- Discover the NVIDIA Excessive Definition Audio machine within the Sound, Video, and Sport Controllers space.
- Open the context menu and choose Disable machine from the pop-down menu.
Deactivate The Realtek Audio Driver
Turning off the Realtek audio administration was recommended in some boards as a treatment to the mouse’s excessive latency downside. Chances are you’ll be shocked to be taught that that is an audio driver somewhat than a mouse driver. This repair has proven to be efficient for a lot of customers and is price a shot.
- Urgent the Ctrl + Shift + Esc keys will open the Job Supervisor window. You may additionally entry it through the taskbar context menu or the Job Termination window (Ctrl + Alt + Del).
- Find the Realtek audio administration course of below the Background processes tab.
- Choose this course of and press the Finish Job button.
You may additionally terminate the Realtek audio administration course of within the Job Supervisor’s Startup tab. Test if the issue persists as soon as the audio course of has been efficiently killed.
Disable The Overclocking Function
Overclocking is a quite common time period and course of amongst players, streamers, and designers. Overclocking refers back to the technique of pushing the pc and its {hardware} elements to a restrict greater than it’s meant to run. That is accomplished to extract extra output, particularly frames.
Aside from the graphics drivers interface functions, there aren’t any different straightforward methods so that you can cease your system from overclocking. Nevertheless, if the CPU is overclocking if you run a recreation, you’ll have to flip its graphics down.
Excessive graphics decision on your recreation could cause the processor to overclock. You’ll have to launch the sport and manually, decrease the output graphics.
Word: There’s a motive overclocking shouldn’t be advisable. Overclocking means overheating, which may result in the circuits burning up inside your CPU cupboard. Even when it doesn’t, you possibly can be {hardware} element failure ultimately.
Replace, Reinstall, Or Rollback The Mouse Driver Software program
An out-of-date or faulty mouse driver software program could possibly be one of many causes of mouse latency. The mouse, like each different element of your pc, requires driver software program to perform.
It’s essential to have the newest driver software program for your whole pc’s gadgets as a way to get the absolute best consequence. Aside from performance, one more reason to replace the drivers is to resolve any current machine issues.
- The Gadget Supervisor (devmgmt.msc) window must be opened at first. This window will be opened in one in all 3 ways in your pc – The Fast Hyperlink/Energy Consumer menu (Ctrl + X), the Run utility (Home windows + R), and the search area on the taskbar.
- Find the Mice and different pointing gadgets part, as soon as the Gadget Supervisor window is up. By clicking on the part’s title, you may increase it.
- You’ll have to select between updating these drivers or uninstalling and reinstalling them from the Driver tab. To deliver up the motive force properties window, right-click on a tool and select the Properties choice.
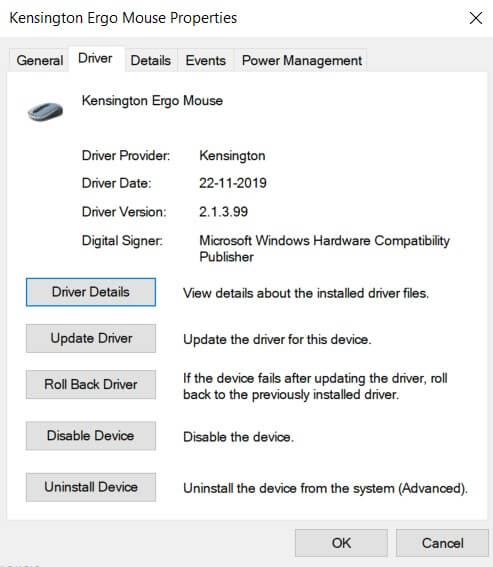
- If you choose Replace, you’ll be offered with an Replace wizard, the place you need to choose Search mechanically for drivers. Accessible updates will probably be checked for in your machine and the web, and they are going to be downloaded. They are going to be put in mechanically after a easy reboot of the working system. This feature can also be obtainable within the Gadget properties’ Driver tab.
- The machine and its driver software program will probably be eliminated if you choose Uninstall. To reinstall it, right-click on this part once more and choose Scan for {hardware} adjustments from the menu. You’re going to get a brisker copy of the identical drivers.
- For rolling the motive force model again, you should use the Roll again choice. You can be taken again to the earlier model of the mouse driver, that was put in in your pc. In the event you didn’t obtain mouse driver software program updates earlier than, properly, you need to.
A number of variations of the mouse driver firmware upgrades ought to be obtainable for obtain on the mouse producer’s web site, usually within the help or obtain internet pages.
You’ll be able to at all times use these sources/setups and their on-screen directions to obtain and set up the newest or current variations of a mouse or different updateable {hardware} machine drivers.
Replace, Reinstall, Or Rollback The Graphics Card Drivers
One might presume that upgrading your pc’s present graphics card driver to handle a mouse downside is perplexing. As a result of the show adapters are answerable for what strikes in your display screen, that is the case.
Even when this methodology doesn’t be just right for you, having an up to date GPU driver is at all times a bonus because it means that you can obtain higher graphics rendering and body output whereas taking part in video games, modifying, or streaming multimedia.
You would possibly need to use a third-party software program interface on your graphics playing cards to obtain and set up updates, such because the GeForce Expertise for NVIDIA and the Radeon Adrenalin engine for AMD graphics playing cards, with the one prerequisite being a dependable web connection.
An alternative choice so that you can use is the motive force setups you could obtain from the GPU producer’s web site. It is possible for you to to get the replace within the type of a .exe file that may be run to put in the updates on your video card driver software program.
The steps to replace, reinstall and roll again the graphics drivers, manually are the identical as doing the identical with the mouse drivers. We propose going with the interface obtain methodology as it’s simpler and doesn’t contain taking any dangers.
This text has each answer that we managed to put our eyes on. In the event you nonetheless can’t repair the problem, attempt sending the mouse in for repairs to a service heart. You may as well get the host machine checked by knowledgeable. If none of those work, get a brand new mouse. Glad Gaming!


