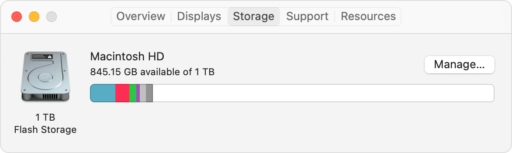Do you want some further area for movies, photographs, and different information in your arduous drive?
Methods to liberate disk area on mac?
You’ll be glad to know that It’s straightforward to clear the muddle and reclaim space for storing in your Mac as soon as once more. Since you’re not the one mac person going via this drawback, about 80percentof customers discover their disk area practically full.
So forward, are some suggestions for managing area and navigating your method via iTunes.
Undergo this vlog to learn how to make use of iTunes to make room for extra of your music and different media.
Methods to liberate disk area on Mac
- Use built-in instruments to optimize storage
- Uninstall the unused apps and their leftovers
- Find and take away duplicate information
- Empty the mac’s trash
- Clear the Browser cache
- Delete the unused language information
- Clear up your desktop
- Delete all of your unsolicited mail and mail attachments
- Archive your information
- Transfer the music library
- Delete previous IOS backups
- Clear out your downloads folder
- Scale back your Mac photograph library
- Clear Ram reminiscence
- Restart your mac
Test your Mac‘s storage
First issues first, you will have to try the present storage of your macintosh. Solely as soon as, you’re conscious of how a lot storage has been taken, its composition, and the way a lot of it you need to filter out, solely you then’ll have the ability to transfer ahead.
To do that, comply with these steps-
- Find the apple menu in your Mac.
- Click on on “about this mac”
- Go to the Storage choice.
You’ll be proven all of the segments of what’s taking how a lot storage in your Mac. See what’s taking over all of the area. Hold this in thoughts as we tag you alongside the assorted strategies to clear up storage in your Mac.
Right here is find out how to liberate disk area on mac
1. Use built-in instruments to optimize storage
Apple realized the necessity for storage in at the moment’s world. So, they’ve their very own resolution for anybody who’s in search of more room on their mac. To get your fair proportion of apple’s storage.
Observe these steps-
- Find the Apple menu
- Go to ‘About this mac’
- Go to ‘Storage’ adopted by ‘Handle’
When you will have arrived at this level, you’ll be proven the choice to switch all of your massive media information resembling photographs, and movies to your iCloud. iCloud is a cloud storage service offered by apple itself.
Apple provides you the primary 5GB of this further storage free. Then they’ve paid storage plans which give you 50GB, 200GB, or 2TB, as per your want and requirement.
You’ll additionally see a god’s reward choice, the cut back muddle choice on the display. The choice will discover the trash and ineffective information in your Mac.
You possibly can additional evaluation these apps after which delete the information you don’t or now not want.
2. Uninstall the unused apps and their leftovers
Numerous functions persist inside your mac, with out ever having a goal or actual use for it.
When you will have arrived at a time if you want storage, the reply to it’s to take away these unused functions.
There are other ways you may carry out this perform on a mac. I’ll information you thru the only of ones below-
a. By your mac
Finder > Functions.
Seize the ineffective apps and drag them to the trash icon in your display. Empty this trash icon on the finish.
b. Utilizing Launchpad
Open the launchpad> click on the icons till they begin shaking > Click on the X image to take away the unused apps.
Now, once we use the launchpad or the finder on our mac to delete apps, what we neglect about is that these apps even have leftovers that we’ve to take away too.
Use the method given under that can assist you within the process-
c. Delete leftovers by way of Mackeeper
Mackeeper > Choose Sensible installer > Take away the chosen apps
3. Find and take away duplicate information
As a person of mac, you’ll understand that a number of duplicate information find yourself in your mac with out you understanding.
However how?
Generally we edit the identical photographs and find yourself making a number of copies with out understanding. The same case is for e-mail attachments and app installers. They could find yourself taking as a lot as 30% of your storage.
Leaving them mendacity round in your mac is a waste of storage. And spending your valuable time manually deleting them isn’t value your time both. So right here is the strategy so that you can delete these files-
Launch Mackeeper in your mac> Discover the duplicate finder on the left panel > Begin scan > Test the auto-selection field > Take away duplicates.
4. Empty the mac‘s trash
Automating the method to take away the trash in your mac, is a step nearer to creating your life easier.
If you allow this function in your mac, the photographs in your just lately deleted will likely be completely deleted out of your mac mechanically after 30 days. Right here is the way you allow the feature-
Apple menu > About this mac > Storage Tab> Handle > Empty Trash Mechanically > Flip it on.
5. Clear the Browser cache
If you’re a heavy person of the web, a scholar, an intern, or something that requires you to make use of the web continuously., it’s fairly doable that your mac is filled with unknown information.
These unknown information are referred to as the browser cache.
Browser cache exists to load the web sites you beforehand visited sooner. Though it’s a useful function, these cache information generally take up a number of storage in your Mac. In addition they decelerate the functionalities of your laptop.
Emptying the cache wouldn’t offer you sufficient storage for extra massive information, however it should liberate a number of hundred megabytes of your storage.
Carry out these capabilities for clearing the cache-
a. For google chrome–
- Open Chrome
- Click on on the three vertical dots icon current within the prime proper nook.
- Select ‘Extra instruments
- Choose ‘Clear looking knowledge
- Select the time vary for which you need to take away the information.
- Clear cached pictures and information too.
b. For safari–
- Go on safari.
- Choose ‘Preferences’ adopted by ‘superior’.
- Mark the checkbox subsequent to ‘Present developer menu in menu bar’
- Click on on ‘ Empty caches’
c. On Mozilla firefox-
- Go to the browser’s menu
- Select preferences
- Click on on the privateness and safety panel
- Go to the cookies and knowledge part
- Choose Clear knowledge
On this method, you’d have cleared the cache in your macOS.
6. Delete the unused language information
If you purchase a mac, it comes with 180 languages loaded into it. Though they may come to make use of, most of the time, they don’t serve a number of use.
The more serious half, is that they take as a lot as 1.5 Gb of your mac’s storage.
Observe these directions for deleting the language information you don’t need-
- Functions folder> Proper-click apps to indicate bundle contents.
- Open the contents folder.
- Find the ‘Sources’ Folder.
- Delete all of the subfolders that find yourself with. Proj, aside from these languages that you simply may want.
- Empty the trash instantly.
A useful tip for you’ll know that English information finish with en.Iproj , so don’t go on and delete that. One other tip for you can be to make use of mackeeper for this perform as effectively to avoid wasting you a while.
7. Clear up your desktop
If you’re a scholar, think about what number of screenshots of notes are mendacity round in your photographs app and your desktop ready to be deleted.
The variety of experiences, screenshots, and different miscellaneous information are limitless.
Eradicating these information won’t offer you gigabytes of storage, however as we all know each drop counts and so does eradicating these unused information.
Your mac will even begin working higher after getting freed it from this trash. So earlier than shifting on, take a look at your desktop information.
Switch those it’s good to another folder, and easily delete those that you simply don’t need.
Do clear your desktop manually, and carry out these functions-
Finder> Desktop> View as checklist> Kind gadgets by dimension > begin deleting down from the most important information.
8. Delete all of your unsolicited mail and mail attachments
As if our skilled and work life weren’t cluttered sufficient, covid-19 has introduced even a rise within the utilization of mailing apps and different social media apps as effectively.
A variety of correspondence by way of these apps has elevated the quantity of unsolicited mail and mail attachments on all of our macs.
You free your mac with a number of storage if you go on and delete these information. You are able to do that as follows-
- Open the mail app.
- Go to preferences.
- Discover the final tab and find the Take away Unedited Downloads choice.
- Set it to ‘ After the message is deleted
Nevertheless, my warning for you is to be precautionary whereas utilizing this function as you wouldn’t prefer to miss any essential e-mail due to enabling this function.
So a greater method, that I’d advocate you is simply to delete your unsolicited mail. You are able to do this as follows
Open mailbox > Preferences > accounts tab> Erase junk messages > After one month
This may be sure that not one of the unread emails don’t get deleted as you’d have a whole month to undergo your emails.
A good higher method is having an iCloud backup that may carve out extra storage in your mac to retailer all of your emails.
9. Archive your information
A few of us undergo a substantial amount of bother once we are instructed to eliminate stuff. Ideas like, “What if I want this file later?”, circle round in our minds.
Effectively in circumstances of individuals like such, fairly than deleting, you may archive your information.
So ctrl+click on on any information that you simply won’t use frequently. Choose the compress choice.
As soon as compressed, your information will both be someplace in your mac or will likely be saved on an exterior drive. You possibly can create zip information of those folders as effectively.
10. Transfer the music library
The music library in your mac ( iTunes for the older variations) may be one of many main candidates within the race of taking area in your machine.
So, in case you’re iTunes holds a number of GB value of music. Here’s what you are able to do about it-
- You possibly can copy the entire of your iTunes and place it on an exterior arduous disk.
- The following choice is to pay and subscribe to iTunes match. It’s going to take away the necessity so that you can retailer the information domestically. Subsequently, this provides you with an iTunes backup.
- The ultimate choice is to subscribe to apple music.
11. Delete previous IOS backups
Usually, having all of your units backed up is a pleasant and appreciated behavior. However there exist some short-term information which don’t have any everlasting want just like the ios backup information. You possibly can reclaim dozens of gigabytes if you liberate this area.
You possibly can delete your previous IOS backups as follows-
Apple menu> About this mac> Storage tab> Handle> IOS Recordsdata> Choose previous backups> click on on delete> affirm.
12. Clear out your downloads folder
The second you resolve to wash up your mac, you should be prepared to wash out your downloads folder. It has the potential to reclaim gigabytes starting from 2GB to five GB.
You may take into consideration the place all this knowledge in your downloads folder is coming from.
Effectively, if you obtain any utility, you get pleasure from utilizing it for the following months, however the app installer that was used to obtain it sits idly within the downloads folder. Therefore, emptying this folder and eradicating the big information is a should.
You possibly can clear out your folder as follows-
- Go to finder in your mac.
- Click on on downloads
- Proper-click the information you don’t want.
- Delete these information.
- Take away the information from the trash as effectively.
13. Scale back your Mac photograph library
The photographs, and movies in your mac take more room than you may think about. A superb high quality 1-minute video can take as a lot as 1 GB of your mac storage.
So in case you are ever in a repair and need extra storage, a easy reply is to take away these information.
Don’t fear, I’m not telling you to delete your recollections and lose out on them ceaselessly. It’s the twenty first century, in spite of everything. Now we have higher choices than eradicating stuff when our area is full.
On this case, the choice for you is to cut back the mac library. You are able to do this if you sync it to a cloud service.
As it’s an apple machine, I recommend utilizing iCloud storage. However there are different choices to discover as effectively if this one doesn’t end up nice for you.
14. Clear Ram reminiscence
And at last, earlier than we transfer on to the ultimate step, let’s take into consideration RAM reminiscence as effectively. This won’t solely offer you storage but in addition pace up your mac.
Use mac cleaner professional for this technique. It’s out there on the mac app store-
- Go to the efficiency part.
- Click on on Velocity up mac within the pace bar.
- Choose liberate RAM.
- Click on on the Overview and pace up buttons.
15. Restart your mac
Upon getting carried out all of the steps given above to liberate space for storing for you, It’s time so that you can restart your Mac. This may provoke a easy rebooting of your system.
It’s going to liberate any disk area that’s in any other case cluttered with short-term gadgets or cache folders. Restarting will even enable you to clear the digital reminiscence and sleep picture information.
Conclusion
Mac homeowners usually have questions on find out how to liberate space for storing on a Mac laptop, particularly in the event that they’re operating low on space for storing as a result of they don’t have an exterior arduous drive. You now have realized find out how to liberate storage on a Mac/
How a lot arduous drive area does your Mac have out there to it? How a lot area does it have in complete? How a lot of that area is taken up by gadgets you may safely delete? You’ll get solutions to all the pieces on this weblog.