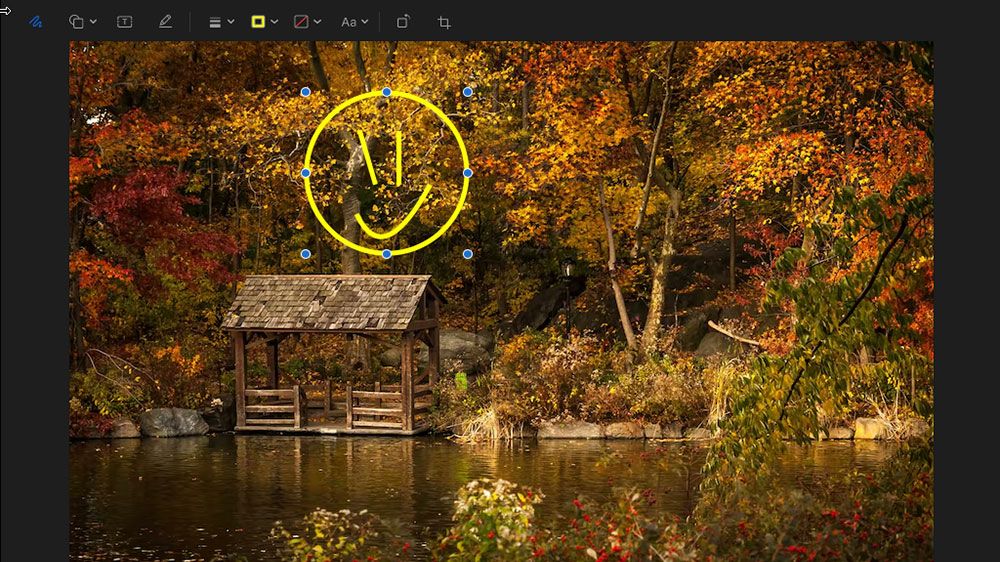It is time to step up your sport and unlock your Mac’s full potential. Apple’s macOS has a myriad of options which can be positive to make your digital life simpler, if solely you knew they existed. And whereas energy customers would possibly scoff at a few of these suggestions, likelihood is there are a handful your common macOS person by no means knew existed. From customizable keyboard shortcuts to built-in display recording, Mac all the time has secret options up its sleeve.
Mac computer systems are recognized for his or her glossy design and user-friendly interface. Nonetheless, many customers is probably not conscious of the hidden options and capabilities that may improve their Mac expertise. Listed here are 10 secret Mac options try to be utilizing.
Do you know you should use keyboard shortcuts to entry particular options and capabilities in your Mac shortly? For instance, urgent “Shift + Command + 3” will take a screenshot of your complete display. This could prevent effort and time when attempting to seize one thing in your display. You also needs to take a look at the next Mac shortcuts:
Command + Comma (,): opens the applying’s Preferences.Command + Left/Proper Arrows: helps you to return (left arrow) or ahead (proper arrow) in your browser historical past.Command + Backtick: helps you progress between open home windows of your lively utility.Management + Command + Area: lets you choose an emoji to jot down on a textual content discipline.Command + Management + Q : instantly locks your Mac to maintain it secure from unauthorized entry.
Hidden Apps
Your Mac comes with quite a few hidden apps and utilities that you simply may not learn about. To entry these apps, merely go to the “Purposes” folder in Finder, after which open the “Utilities” folder.
(Picture credit score: Laptop computer Magazine)
Right here you will discover a wealth of helpful instruments, together with the System Info app, which might present detailed details about your Mac’s {hardware} and software program.
Stacks
If in case you have plenty of information and folders in your Mac’s desktop, it may possibly shortly change into cluttered and arduous to navigate. That is the place Stacks is available in. This characteristic mechanically organizes your information and folders into neat piles, primarily based on their kind.
(Picture credit score: Laptop computer Magazine)
To make use of Stacks, merely right-click in your desktop, go to View and choose “Use Stacks” from the context menu. It’s also possible to change how your Stacks are grouped by clicking your desktop, going to View, and deciding on “Use Stacks”.
Do Not Disturb
Do you get bored with notifications popping up in your display on a regular basis? The Do Not Disturb characteristic can assist. When enabled, this characteristic will silence all notifications and alerts in your Mac, permitting you to focus in your work with out interruptions.
(Picture credit score: Laptop computer Magazine)
To allow Do Not Disturb, press the Choice key in your keyboard and click on the Notification Heart icon. Comply with the identical steps to disable it.
Screenshots
Taking screenshots in your Mac is straightforward with the built-in Seize app. This app permits you to seize a particular space of your display, a window, or your complete display. To entry Seize, go to the “Purposes” folder in Finder and open the “Utilities” folder. From right here, you may launch the Seize app and use its varied instruments to seize and save your screenshots.
(Picture credit score: Laptop computer Magazine)
For Mac computer systems with macOS Mojave and above, the Screenshot app replaces Seize. This new utility affords extra keyboard shortcuts to make your screenshots a lot simpler. Listed here are a number of the shortcuts you should use:
CMD+Shift+3: takes a screenshot of all the display.CMD+Shift+4: helps you to select an space for the shot.CMD+Shift+4+Area: keys to toggle the world choice to window choice.CMD+Shift+6: on MacBook Professionals will assist screenshot the Contact Bar.
Cut up View
In the event you usually end up working with a number of apps and home windows on the similar time, the Cut up View characteristic could be a lifesaver. This characteristic permits you to cut up your display in half, permitting you to view and work with two apps facet by facet.
(Picture credit score: Laptop computer Magazine)
To make use of Cut up View, merely click on and maintain on the inexperienced “Full Display” button within the prime left nook of any app window, after which choose “Tile Window to Left of Display” or “Tile Window to Proper of Display” from the context menu.
Dictation
Do not feel like typing? You should utilize the Dictation characteristic in your Mac to transform your spoken phrases into textual content. Mac’s Dictation characteristic permits customers to enter textual content by talking into their microphone. Comply with the steps under to allow the dictation characteristic.
(Picture credit score: Laptop computer Magazine)
To make use of Dictation, click on on Edit > Begin Dictation . Click on the microphone icon to begin and pause Dictation.
Customizable keyboard shortcuts
Mac’s customizable keyboard shortcuts permit customers to assign particular keys or key combos to carry out particular actions or capabilities. This may be helpful for shortly accessing incessantly used actions or for enhancing productiveness.
(Picture credit score: Laptop computer Magazine)
You possibly can arrange your keyboard shortcuts in Mac’s System Preferences.
Constructed-in display recording
The QuickTime Participant app on Mac is a flexible media participant that additionally features a display recording characteristic.
(Picture credit score: Laptop computer Magazine)
With this characteristic, you may document video and audio of your display exercise, together with any on-screen actions, actions, and audio out of your pc’s microphone.
Mac’s Markup instruments permit customers to annotate and edit photos and PDF paperwork by including textual content, shapes, and different graphic components. These instruments could be accessed from varied apps on Mac, together with Preview, Mail, and Images.
(Picture credit score: Laptop computer Magazine)